kich-thuoc
Kích Thước 1 Ô Trong Word: Tìm Hiểu Chi Tiết và Hướng Dẫn Chỉnh Sửa
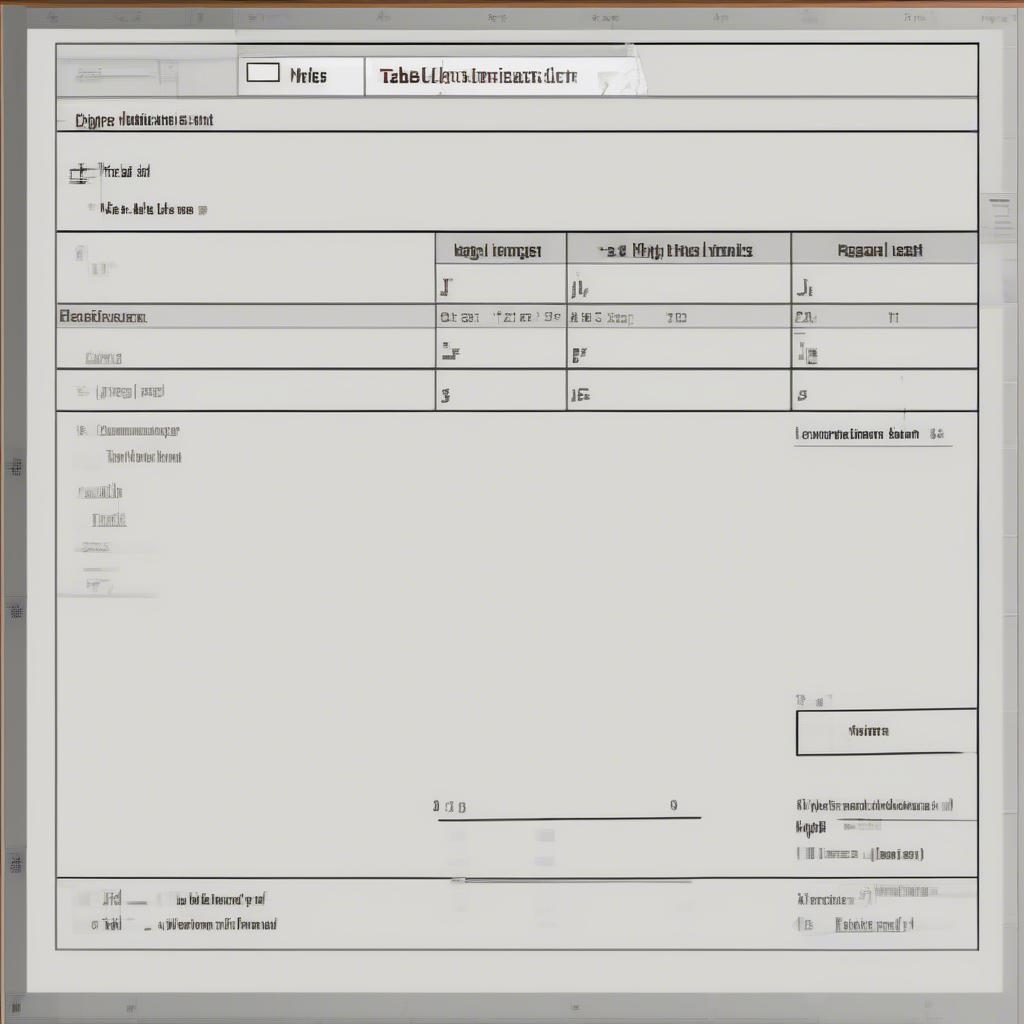
Kích Thước 1 ô Trong Word là một yếu tố quan trọng, ảnh hưởng trực tiếp đến bố cục và hình thức của văn bản. Việc nắm vững cách điều chỉnh kích thước ô giúp bạn trình bày thông tin hiệu quả hơn, tạo ra các bảng biểu chuyên nghiệp và dễ đọc. Bài viết này sẽ cung cấp cho bạn những kiến thức chi tiết về kích thước ô trong Word, cùng với hướng dẫn chỉnh sửa dễ hiểu và các mẹo hữu ích.
Hiểu Rõ Về Kích Thước Ô Trong Word
Kích thước của một ô trong Word được xác định bởi chiều rộng và chiều cao. Chiều rộng thường được tính bằng đơn vị cm hoặc inches, trong khi chiều cao có thể được tự động điều chỉnh dựa trên nội dung hoặc cố định theo đơn vị tương tự. Việc kiểm soát kích thước ô linh hoạt giúp bạn trình bày thông tin một cách khoa học và thẩm mỹ. Ví dụ, bạn có thể tạo các ô vuông vức cho bảng biểu dữ liệu, hoặc các ô hình chữ nhật để chứa đoạn văn bản dài.
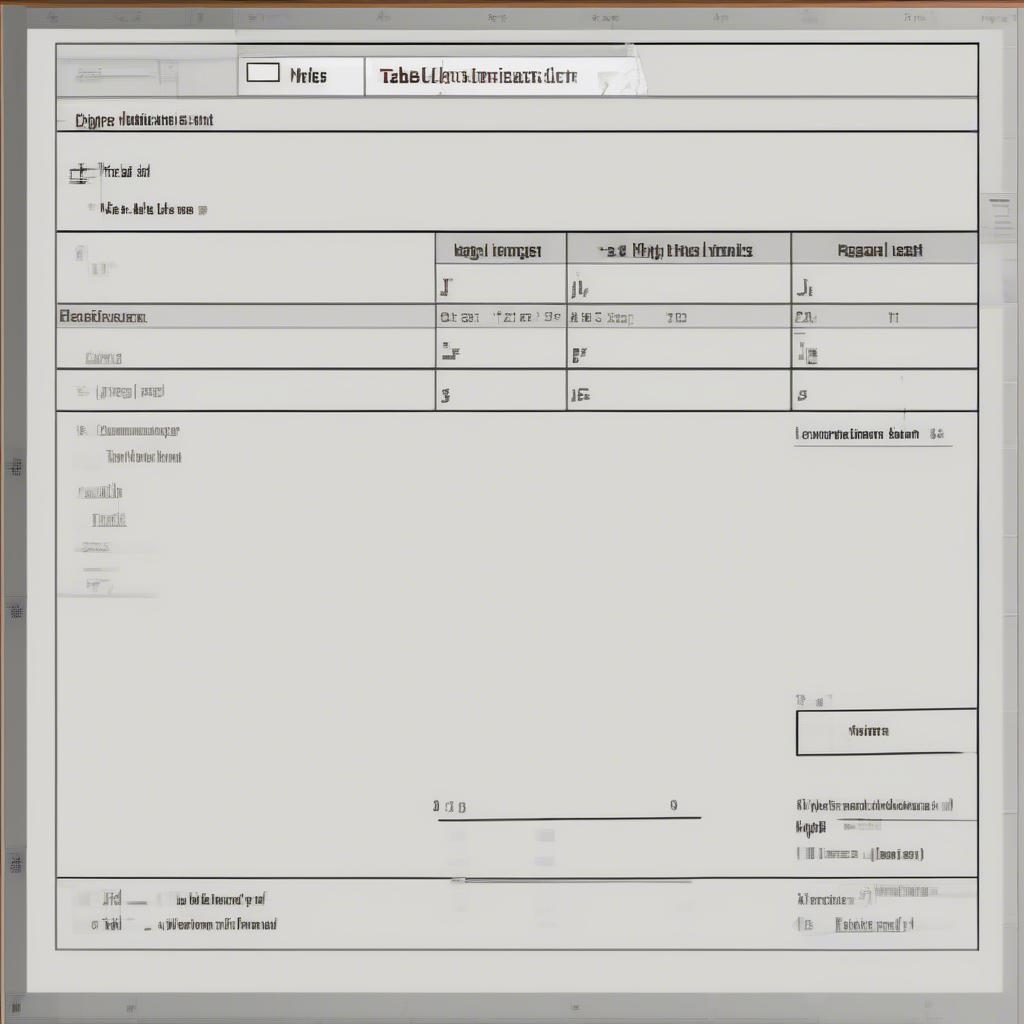 Kích thước ô Word cơ bản
Kích thước ô Word cơ bản
Các Yếu Tố Ảnh Hưởng Đến Kích Thước 1 Ô
Có nhiều yếu tố ảnh hưởng đến kích thước của một ô trong Word. Một trong số đó là cài đặt lề trang. Lề trang hẹp sẽ cho phép bạn có nhiều không gian hơn cho bảng, và do đó, kích thước ô có thể lớn hơn. Nội dung bên trong ô cũng đóng vai trò quan trọng. Nếu nội dung dài, chiều cao ô sẽ tự động tăng, trừ khi bạn cố định nó. Kiểu chữ và cỡ chữ cũng ảnh hưởng đến kích thước ô. Cỡ chữ lớn sẽ yêu cầu ô có kích thước lớn hơn để hiển thị đầy đủ.
Hướng Dẫn Thay Đổi Kích Thước 1 Ô Trong Word
Việc thay đổi kích thước 1 ô trong Word rất đơn giản và có thể thực hiện theo nhiều cách khác nhau. Bạn có thể kéo thả cạnh của ô để điều chỉnh kích thước trực quan. Hoặc, bạn có thể nhập chính xác giá trị chiều rộng và chiều cao mong muốn trong hộp thoại thuộc tính của bảng. Ngoài ra, Word cũng cung cấp các công cụ định dạng bảng cho phép bạn căn chỉnh kích thước của nhiều ô cùng lúc.
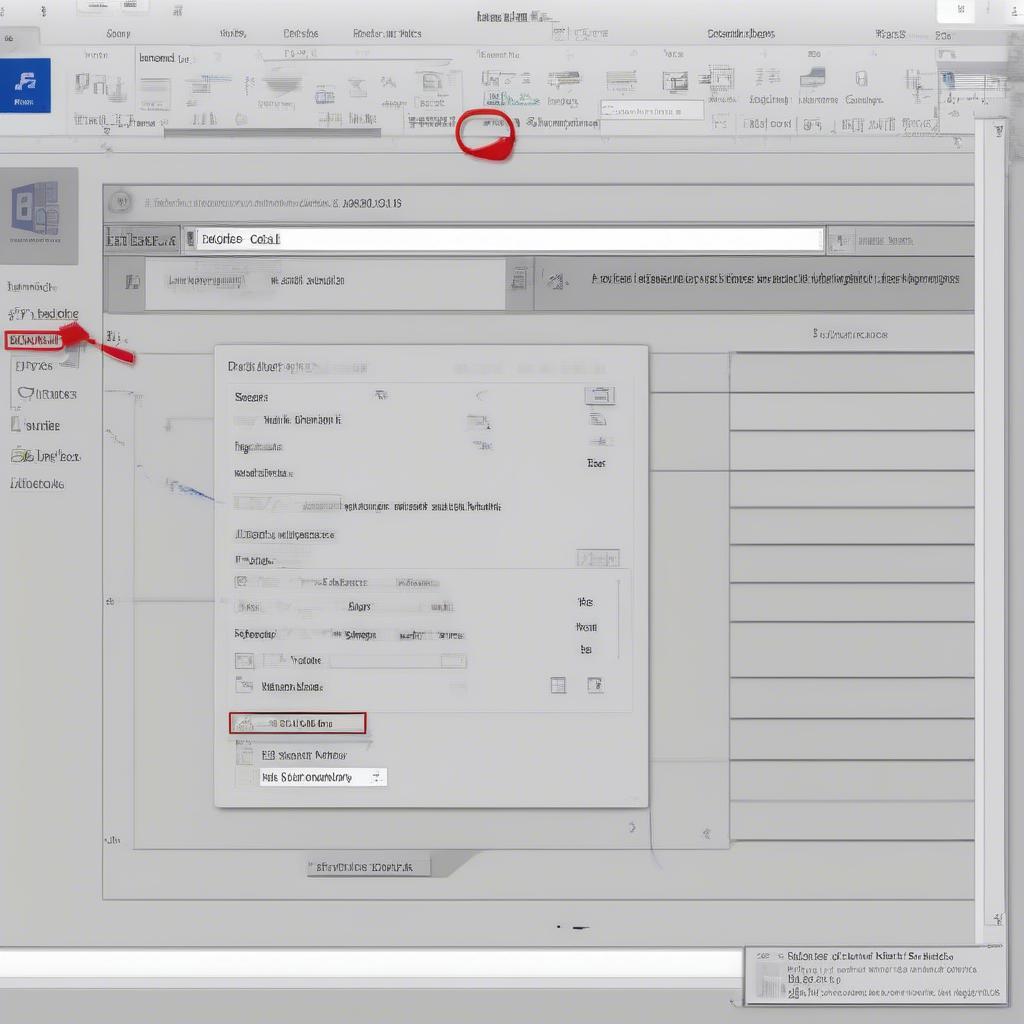 Thay đổi kích thước ô trong Word
Thay đổi kích thước ô trong Word
Cách Chỉnh Kích Thước Nhiều Ô Cùng Lúc
Bạn có thể chọn nhiều ô liền kề và điều chỉnh kích thước của chúng cùng một lúc bằng cách kéo thả cạnh của vùng chọn. Điều này giúp tiết kiệm thời gian và đảm bảo tính đồng nhất về kích thước giữa các ô. Bạn cũng có thể sử dụng các tùy chọn phân phối chiều rộng và chiều cao cột/hàng để đảm bảo tất cả các ô trong cột hoặc hàng có cùng kích thước. Xem thêm về cách chỉnh kích thước bảng trong word 2013.
Mẹo Sử Dụng Kích Thước Ô Hiệu Quả
Một số mẹo nhỏ có thể giúp bạn sử dụng kích thước ô hiệu quả hơn. Hãy luôn bắt đầu với việc lên kế hoạch bố cục bảng trước khi nhập dữ liệu. Điều này giúp bạn xác định kích thước ô phù hợp ngay từ đầu, tránh mất thời gian chỉnh sửa sau này. Sử dụng tính năng xem trước in để kiểm tra kích thước và bố cục bảng trước khi in.
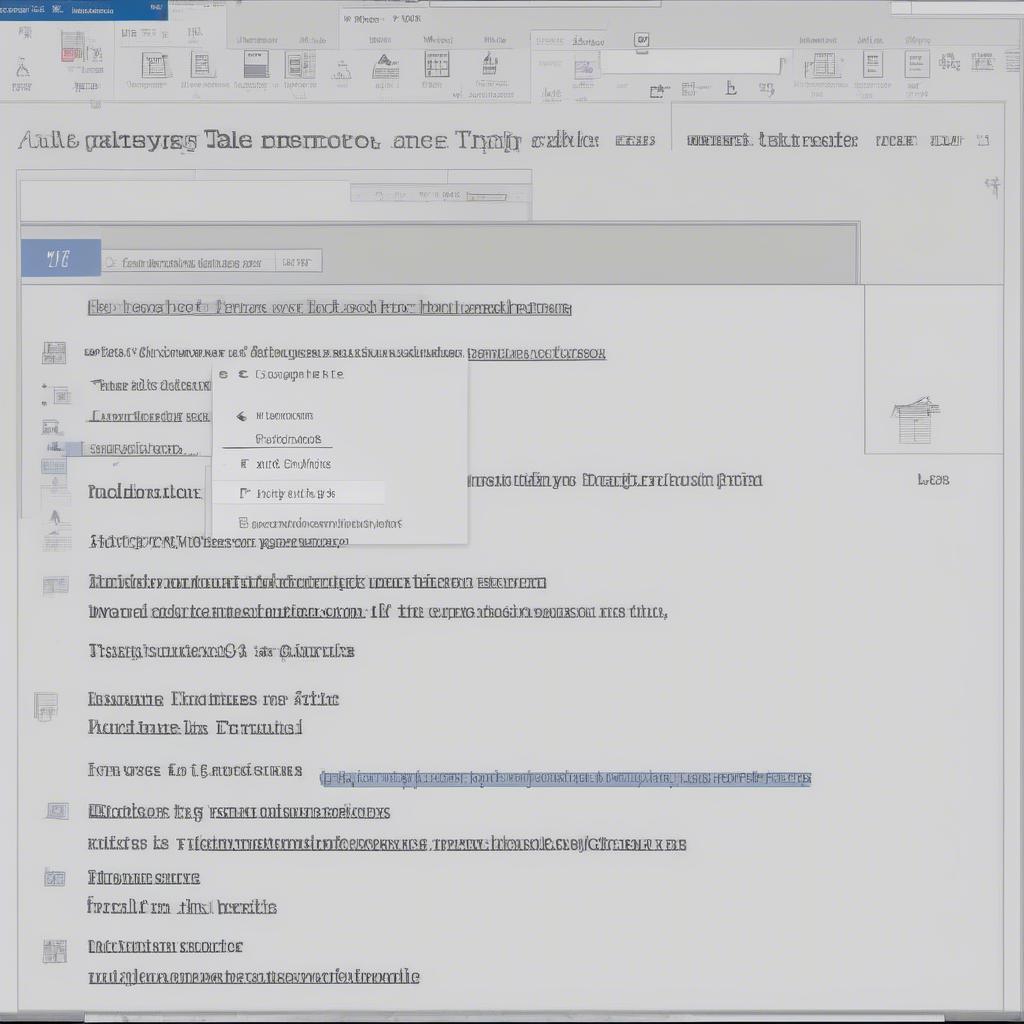 Mẹo sử dụng kích thước ô
Mẹo sử dụng kích thước ô
Kết Luận
Kích thước 1 ô trong Word là một yếu tố quan trọng giúp bạn trình bày thông tin một cách chuyên nghiệp và hiệu quả. Hy vọng bài viết này đã cung cấp cho bạn những kiến thức và kỹ năng cần thiết để làm chủ việc điều chỉnh kích thước ô trong Word. Bạn có thể tham khảo thêm về chỉnh kích thước ảnh trong word 2016 hoặc cách dieu chỉnh kích thước trang trong word 2010.
Khi cần hỗ trợ hãy liên hệ Email: [email protected], địa chỉ: Phố Láng Hạ, Quận Ba Đình, Hà Nội, Việt Nam. Chúng tôi có đội ngũ chăm sóc khách hàng 24/7.
Leave a comment