kich-thuoc
Không Điều Chỉnh Được Kích Thước Bảng Trong Word 2016? Giải Pháp Tại Đây!
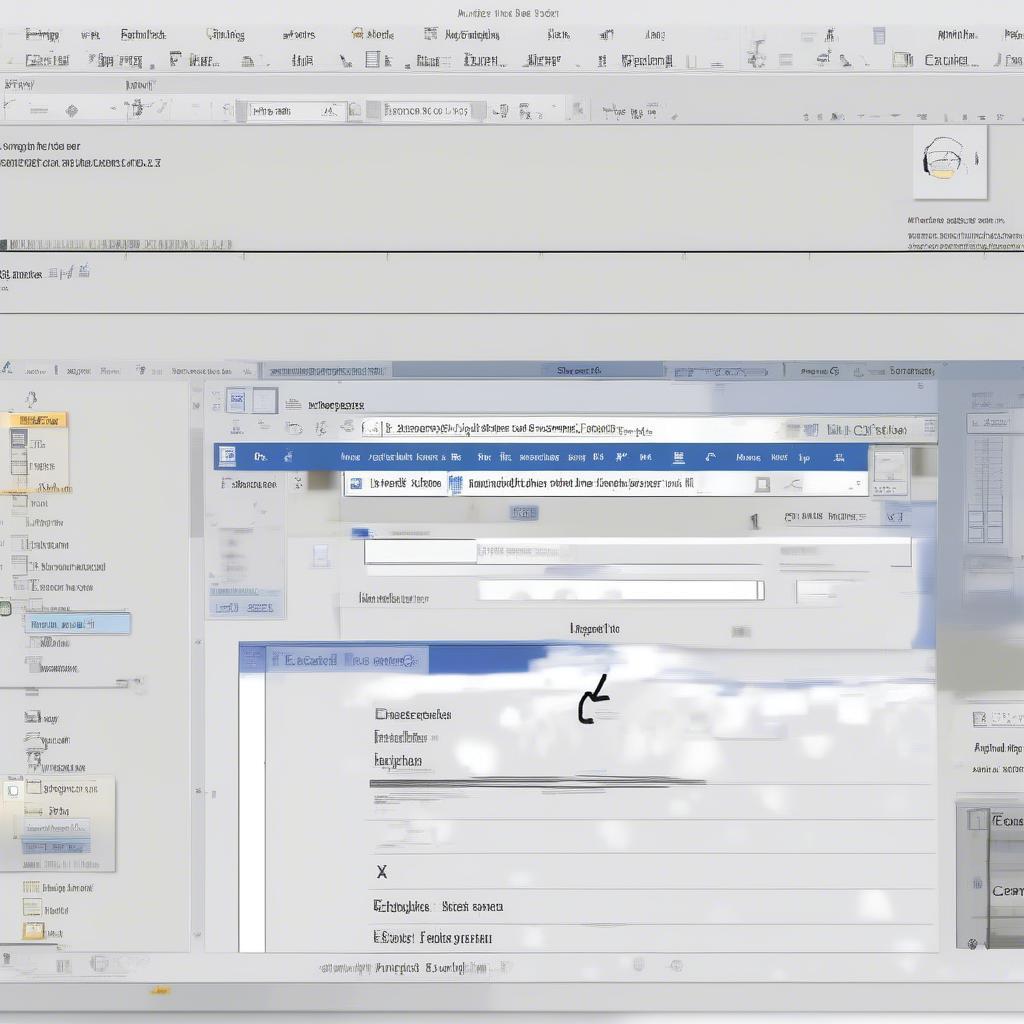
Bạn đang gặp khó khăn khi Không điều Chỉnh được Kích Thước Bảng Trong Word 2016? Đừng lo lắng, bài viết này sẽ cung cấp cho bạn những giải pháp chi tiết và hiệu quả để khắc phục tình trạng này. Chúng ta sẽ cùng tìm hiểu nguyên nhân và cách xử lý từng trường hợp cụ thể.
Tại Sao Không Điều Chỉnh Được Kích Thước Bảng Trong Word 2016?
Có nhiều nguyên nhân dẫn đến việc không điều chỉnh được kích thước bảng trong Word 2016. Một số nguyên nhân phổ biến bao gồm: bảng bị khóa, kích thước cột/hàng cố định, hoặc do lỗi phần mềm. Việc xác định chính xác nguyên nhân sẽ giúp bạn áp dụng đúng giải pháp.
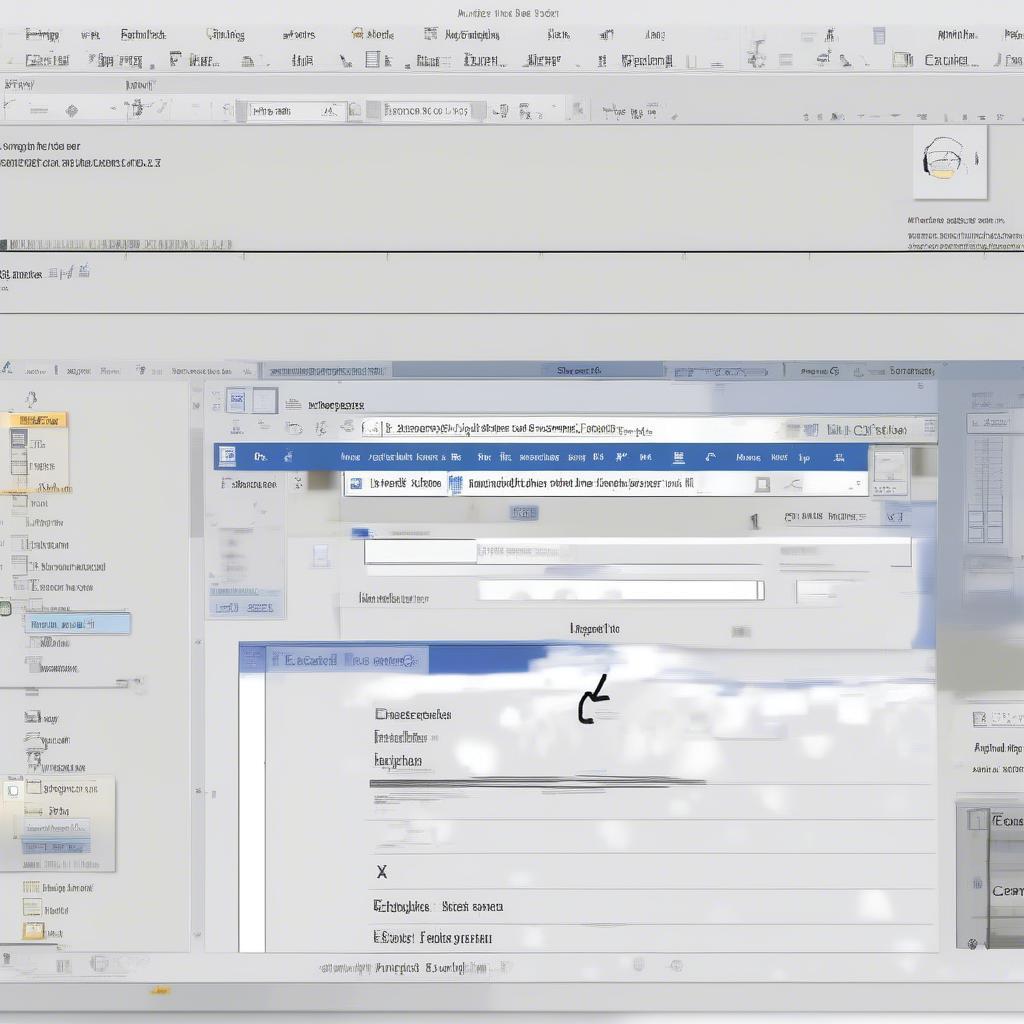 Không chỉnh được kích thước bảng trong Word 2016
Không chỉnh được kích thước bảng trong Word 2016
Các Cách Khắc Phục Lỗi Không Điều Chỉnh Được Kích Thước Bảng
Kiểm Tra Khóa Bảng
Đầu tiên, hãy kiểm tra xem bảng có bị khóa hay không. Nếu bảng bị khóa, bạn sẽ không thể thay đổi kích thước. Để mở khóa, nhấp chuột phải vào bảng và chọn “Table Properties”. Trong tab “Row”, bỏ chọn “Specify height” và trong tab “Column”, bỏ chọn “Specify width”. Xem kích thước bảng kê chi tiết để hiểu rõ hơn về cấu trúc bảng.
Thay Đổi Kích Thước Cột Và Hàng Thủ Công
Bạn có thể thay đổi kích thước cột và hàng bằng cách kéo thả các đường viền của bảng. Đặt con trỏ chuột lên đường viền, khi con trỏ chuyển thành mũi tên hai chiều, bạn có thể kéo thả để điều chỉnh kích thước. Thao tác này cũng tương tự như cách thay đổi kích thước ảnh trong word.
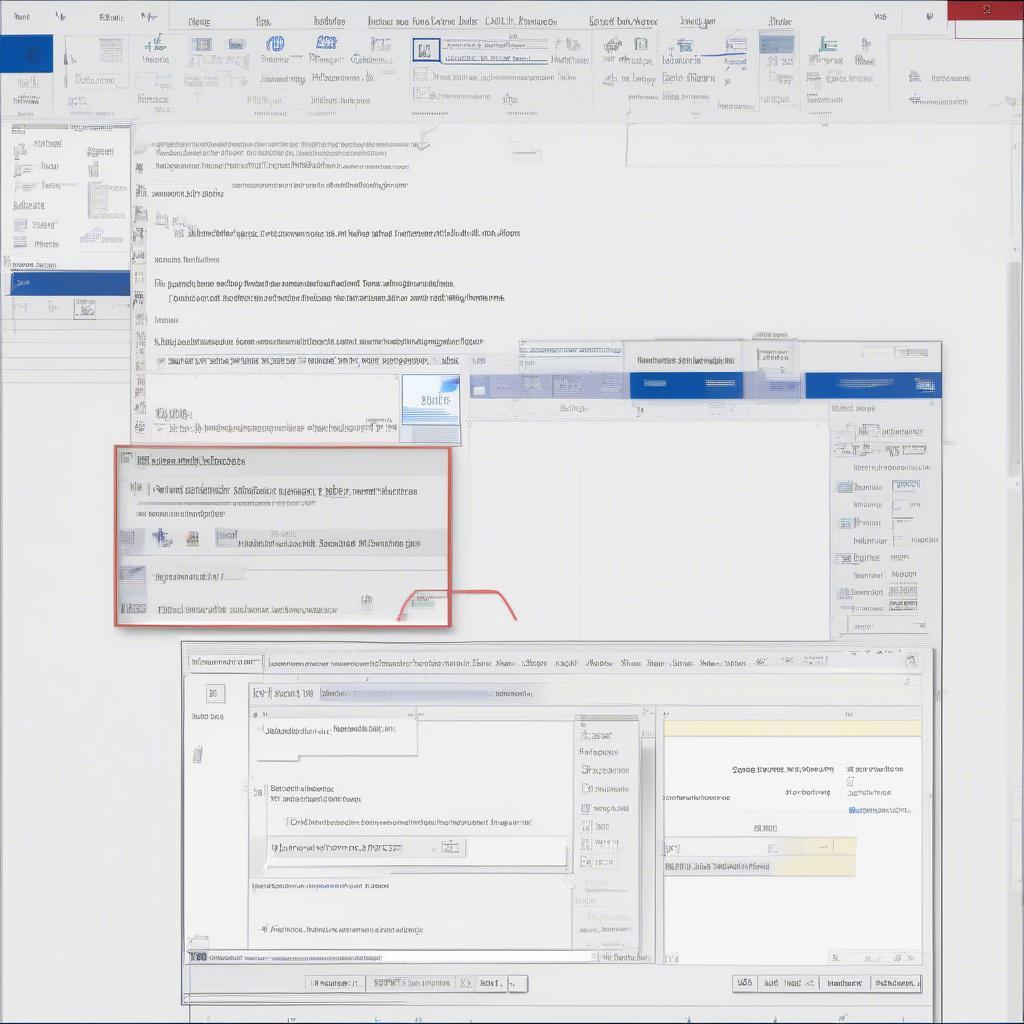 Thay đổi kích thước cột và hàng bảng
Thay đổi kích thước cột và hàng bảng
Sử Dụng Tính Năng “AutoFit”
Word 2016 cung cấp tính năng “AutoFit” giúp tự động điều chỉnh kích thước bảng sao cho phù hợp với nội dung. Nhấp chuột phải vào bảng và chọn “AutoFit”, sau đó chọn một trong các tùy chọn phù hợp. Tham khảo thêm về kích thước 1 ô trong word để hiểu rõ hơn về kích thước ô.
Kiểm Tra Lỗi Phần Mềm
Nếu đã thử các cách trên mà vẫn không điều chỉnh được kích thước bảng, có thể do lỗi phần mềm. Hãy thử khởi động lại Word hoặc cập nhật phiên bản mới nhất.
Mẹo Sử Dụng Bảng Trong Word 2016
- Sử dụng các phím tắt để thao tác nhanh hơn.
- Tận dụng các kiểu bảng có sẵn để tạo bảng đẹp mắt.
- Xem xét cách thay đổi kích thước biểu đồ nếu bảng của bạn chứa biểu đồ.
 Mẹo sử dụng bảng trong Word
Mẹo sử dụng bảng trong Word
Ông Nguyễn Văn A, chuyên gia về Microsoft Word, chia sẻ: “Việc thành thạo các kỹ năng sử dụng bảng trong Word sẽ giúp bạn tạo ra các tài liệu chuyên nghiệp và dễ đọc hơn.”
Kết Luận
Việc không điều chỉnh được kích thước bảng trong Word 2016 có thể do nhiều nguyên nhân, nhưng với các giải pháp được đề cập trong bài viết này, bạn hoàn toàn có thể khắc phục được vấn đề. Hy vọng bài viết này hữu ích cho bạn. Nếu bạn cần hỗ trợ thêm về chỉnh kích thước ảnh trong word 2016, hãy tham khảo bài viết liên quan trên VHPlay.
FAQ
- Tại sao tôi không thể thay đổi chiều cao của hàng trong bảng?
- Làm thế nào để điều chỉnh kích thước bảng cho vừa với trang giấy?
- Tôi có thể sao chép định dạng bảng sang bảng khác không?
- Tính năng “AutoFit” hoạt động như thế nào?
- Làm sao để xóa đường viền của bảng?
- Tôi có thể chèn hình ảnh vào ô bảng không?
- Làm sao để căn chỉnh nội dung trong ô bảng?
Mô tả các tình huống thường gặp câu hỏi.
Người dùng thường gặp khó khăn khi bảng bị khóa do vô tình thiết lập kích thước cố định cho hàng hoặc cột. Một trường hợp khác là khi chèn bảng từ nguồn khác, định dạng bảng có thể bị ảnh hưởng và gây khó khăn trong việc điều chỉnh kích thước.
Gợi ý các câu hỏi khác, bài viết khác có trong web.
Bạn có thể tìm hiểu thêm về cách tạo bảng, định dạng bảng, và chèn nội dung vào bảng trên VHPlay. Hãy khám phá thêm các bài viết liên quan đến Word 2016 để nâng cao kỹ năng văn phòng của bạn.
Kêu gọi hành động: Khi cần hỗ trợ hãy liên hệ Email: [email protected], địa chỉ: Phố Láng Hạ, Quận Ba Đình, Hà Nội, Việt Nam. Chúng tôi có đội ngũ chăm sóc khách hàng 24/7.
Leave a comment