kich-thuoc
Insert Ảnh Trong Word Giữ Nguyên Kích Thước
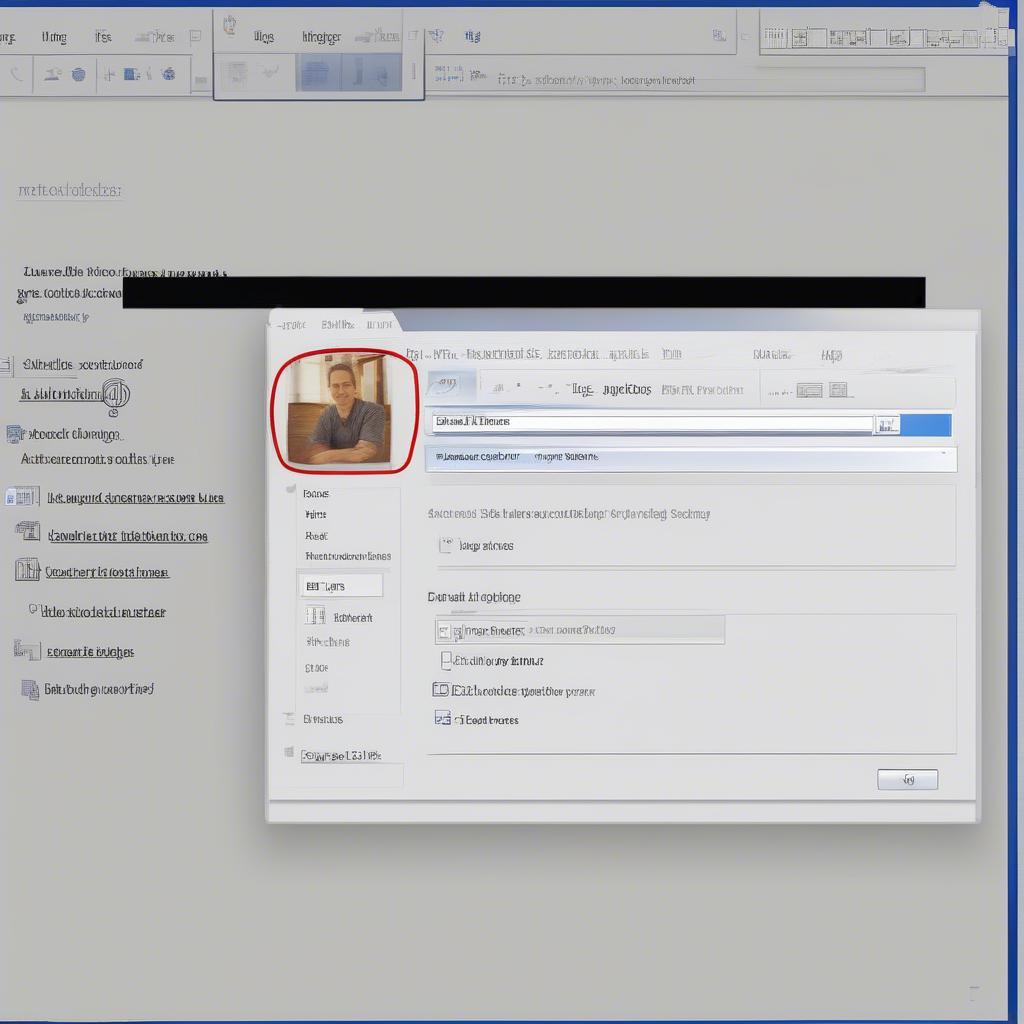
Insert ảnh Trong Word Giữ Nguyên Kích Thước là một thao tác cơ bản nhưng rất quan trọng, giúp bạn trình bày tài liệu chuyên nghiệp và hiệu quả. Bài viết này sẽ hướng dẫn bạn chi tiết cách thực hiện, cùng với những mẹo nhỏ giúp bạn làm chủ việc chèn ảnh trong Word.
Cách Insert Ảnh Trong Word Không Bị Thay Đổi Kích Thước
Việc chèn ảnh vào Word mà không làm thay đổi kích thước gốc đôi khi gây khó khăn cho người dùng. Có nhiều lý do khiến kích thước ảnh bị thay đổi, ví dụ như cài đặt mặc định của Word hoặc thao tác vô tình của người dùng. Vậy làm thế nào để insert ảnh trong Word giữ nguyên kích thước? Dưới đây là các bước hướng dẫn chi tiết:
- Mở tài liệu Word: Khởi động Microsoft Word và mở tài liệu bạn muốn chèn ảnh.
- Đặt con trỏ: Đặt con trỏ chuột vào vị trí bạn muốn chèn ảnh.
- Chọn tab Insert: Trên thanh công cụ, chọn tab “Insert”.
- Chọn Pictures: Trong nhóm “Illustrations”, click vào biểu tượng “Pictures”.
- Chọn ảnh: Tìm đến thư mục chứa ảnh bạn muốn chèn và chọn ảnh đó.
- Nhấn Insert: Nhấn nút “Insert” để chèn ảnh vào tài liệu.
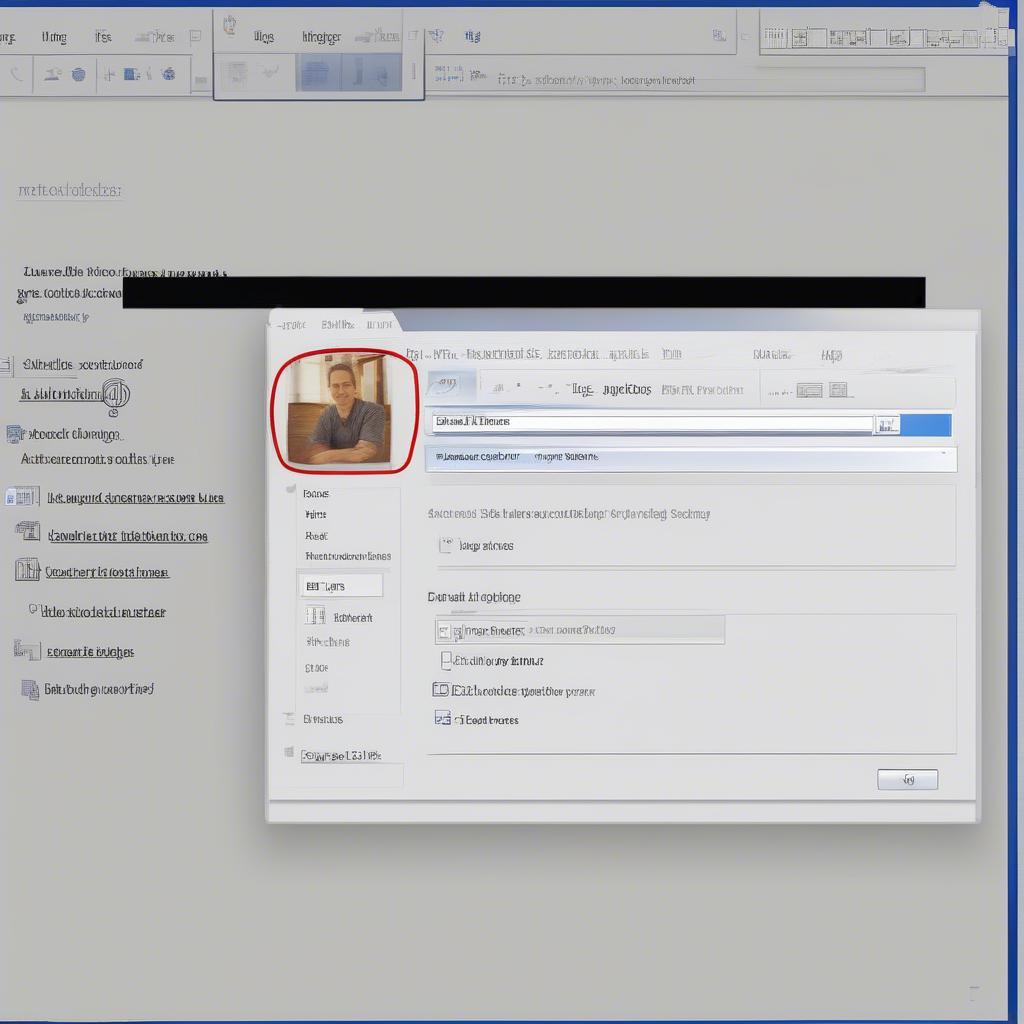 Chèn ảnh vào Word giữ nguyên kích thước
Chèn ảnh vào Word giữ nguyên kích thước
Sau khi chèn ảnh, bạn có thể kiểm tra kích thước bằng cách click chuột phải vào ảnh và chọn “Size and Position”. Nếu kích thước không đúng, bạn có thể chỉnh sửa trực tiếp trong mục này.
Mẹo Insert Ảnh Trong Word Giữ Nguyên Kích Thước và Vị Trí
Ngoài cách chèn ảnh cơ bản, có một số mẹo nhỏ giúp bạn kiểm soát tốt hơn kích thước và vị trí của ảnh trong Word.
- Sử dụng tùy chọn “Lock aspect ratio”: Tùy chọn này giúp giữ nguyên tỷ lệ khung hình của ảnh khi bạn thay đổi kích thước. Bạn có thể tìm thấy tùy chọn này trong tab “Format”, nhóm “Size”.
- Nhóm các ảnh: Nếu bạn muốn chèn nhiều ảnh và giữ nguyên vị trí tương đối của chúng, hãy nhóm các ảnh lại. Chọn các ảnh bạn muốn nhóm, click chuột phải và chọn “Group”.
- Sử dụng Wrap Text: Tùy chọn “Wrap Text” giúp bạn điều chỉnh cách văn bản hiển thị xung quanh ảnh. Bạn có thể chọn các kiểu như “In line with text”, “Square”, “Tight”,… Tùy chọn này nằm trong tab “Format”, nhóm “Arrange”.
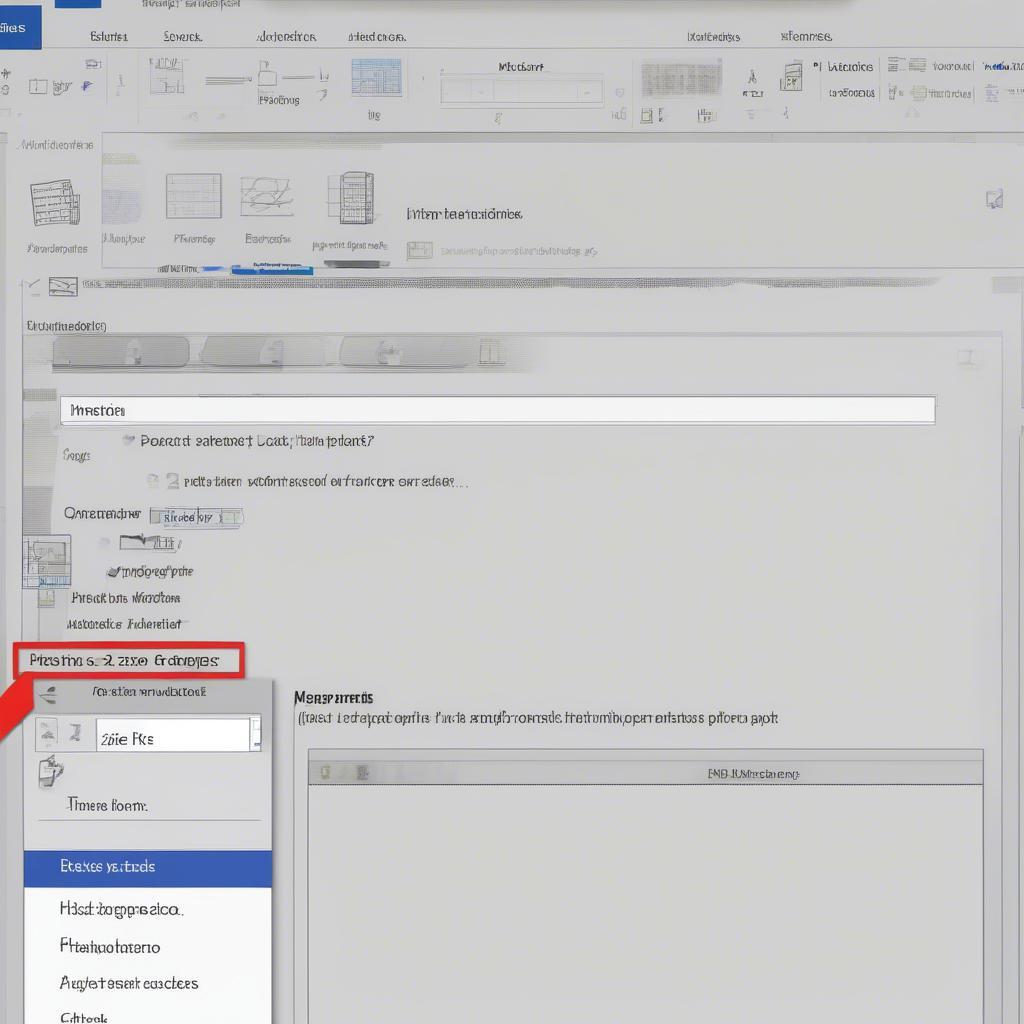 Mẹo chèn ảnh Word không thay đổi kích thước
Mẹo chèn ảnh Word không thay đổi kích thước
Nguyễn Văn An, chuyên gia thiết kế đồ họa tại Hà Nội, chia sẻ: “Việc nắm vững cách chèn ảnh và kiểm soát kích thước là kỹ năng thiết yếu cho bất kỳ ai làm việc với Word. Nó giúp tài liệu của bạn trở nên chuyên nghiệp và dễ đọc hơn.”
Khắc Phục Lỗi Khi Insert Ảnh Trong Word Bị Thay Đổi Kích Thước
Đôi khi, bạn có thể gặp phải lỗi khi insert ảnh trong Word bị thay đổi kích thước mặc dù đã thực hiện đúng các bước. Dưới đây là một số cách khắc phục:
- Kiểm tra cài đặt mặc định của Word: Vào “File” -> “Options” -> “Advanced” -> “Image Size and Quality”. Đảm bảo rằng tùy chọn “Do not compress images in file” được chọn.
- Copy và Paste đặc biệt: Thử copy ảnh từ nguồn gốc và sử dụng tùy chọn “Paste Special” trong Word để dán ảnh dưới dạng hình ảnh.
- Chuyển đổi định dạng ảnh: Thử chuyển đổi định dạng ảnh sang định dạng khác như PNG hoặc JPG trước khi chèn vào Word.
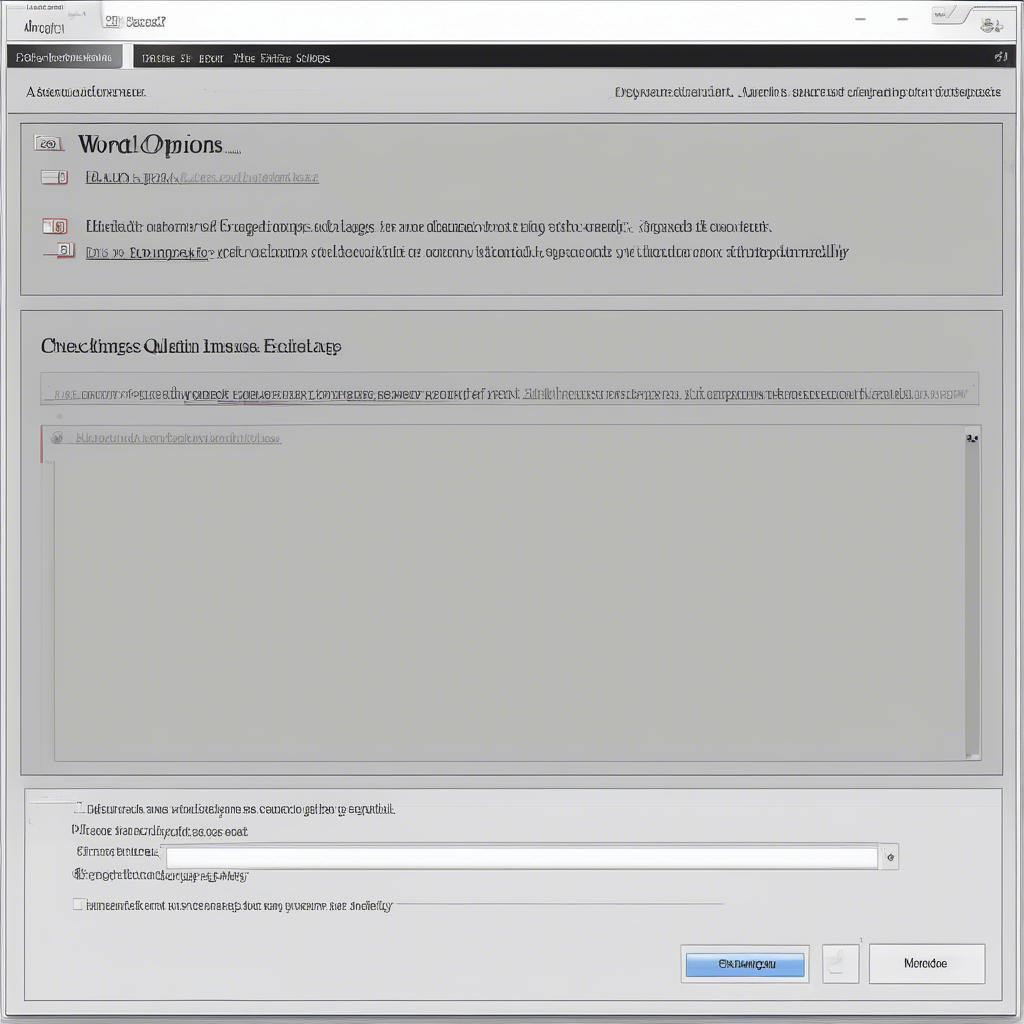 Sửa lỗi chèn ảnh Word bị thay đổi kích thước
Sửa lỗi chèn ảnh Word bị thay đổi kích thước
Bà Lê Thị Mai, giảng viên tin học văn phòng, cho biết: “Việc hiểu rõ nguyên nhân gây ra lỗi giúp bạn dễ dàng tìm ra cách khắc phục phù hợp. Đôi khi, chỉ cần thay đổi một vài cài đặt nhỏ là bạn đã có thể chèn ảnh vào Word mà không gặp bất kỳ trở ngại nào.”
Kết luận
Insert ảnh trong Word giữ nguyên kích thước là một thao tác đơn giản nhưng cần sự tỉ mỉ. Hy vọng bài viết này đã cung cấp cho bạn những thông tin hữu ích và giúp bạn làm chủ kỹ năng này. Chỉnh lại kích thước header trong word cũng là một kỹ năng quan trọng khi làm việc với hình ảnh trong Word.
FAQs
- Làm thế nào để chèn nhiều ảnh cùng lúc vào Word?
- Có cách nào để chèn ảnh từ web vào Word mà không bị thay đổi kích thước?
- Tại sao ảnh của tôi bị mờ khi chèn vào Word?
- Làm sao để xoay ảnh trong Word?
- Tôi có thể chèn ảnh GIF vào Word được không?
- Làm sao để tạo khung cho ảnh trong Word?
- Tôi muốn chèn ảnh làm nền cho văn bản trong Word, làm thế nào?
Bạn cũng có thể tham khảo các bài viết khác như chèn kích thước ảnh thẻ trong worrd và cách vẽ đường đo kích thước trong wor để biết thêm về xử lý kích thước trong Word. Ngoài ra, chỉnh kích thước ô trong word và chỉnh kích thước background trong word cũng là những bài viết hữu ích.
Khi cần hỗ trợ hãy liên hệ Email: [email protected], địa chỉ: Phố Láng Hạ, Quận Ba Đình, Hà Nội, Việt Nam. Chúng tôi có đội ngũ chăm sóc khách hàng 24/7.
Leave a comment