kich-thuoc
Hướng dẫn chỉnh kích thước ảnh bằng Paint
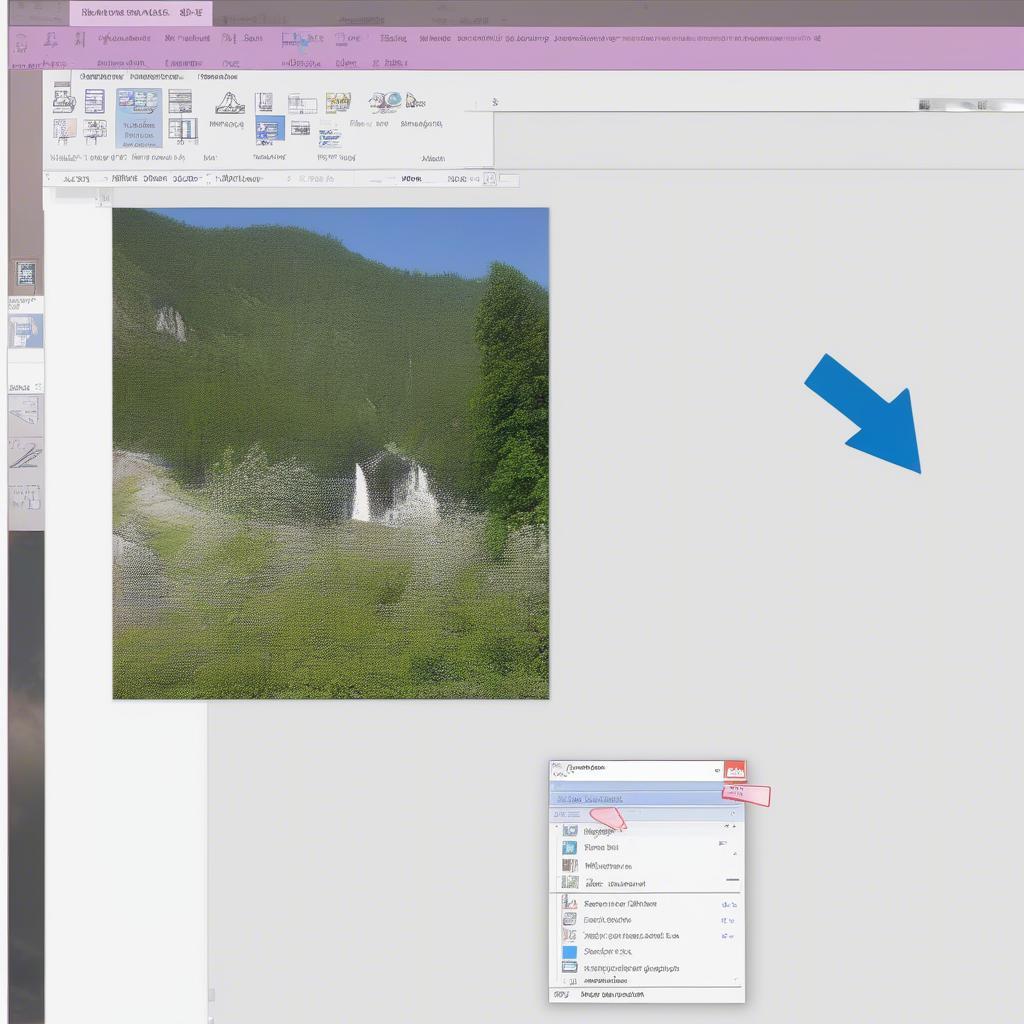
Chỉnh kích thước ảnh bằng Paint là một thao tác đơn giản mà ai cũng có thể thực hiện. Trong 50 từ đầu tiên này, chúng ta sẽ tìm hiểu cách thay đổi kích thước ảnh nhanh chóng và dễ dàng với phần mềm Paint có sẵn trên hầu hết máy tính Windows. Bài viết này sẽ hướng dẫn bạn chi tiết cách chỉnh kích thước ảnh bằng Paint, từ cơ bản đến nâng cao.
Chỉnh kích thước ảnh trong Paint: Dễ như ăn kẹo
Paint, phần mềm chỉnh sửa ảnh mặc định trên Windows, cung cấp một công cụ chỉnh kích thước ảnh đơn giản và hiệu quả. Bạn có thể thay đổi kích thước ảnh theo pixel hoặc phần trăm, tùy theo nhu cầu. Việc chỉnh sửa kích thước ảnh trên máy tính trở nên dễ dàng hơn bao giờ hết với Paint.
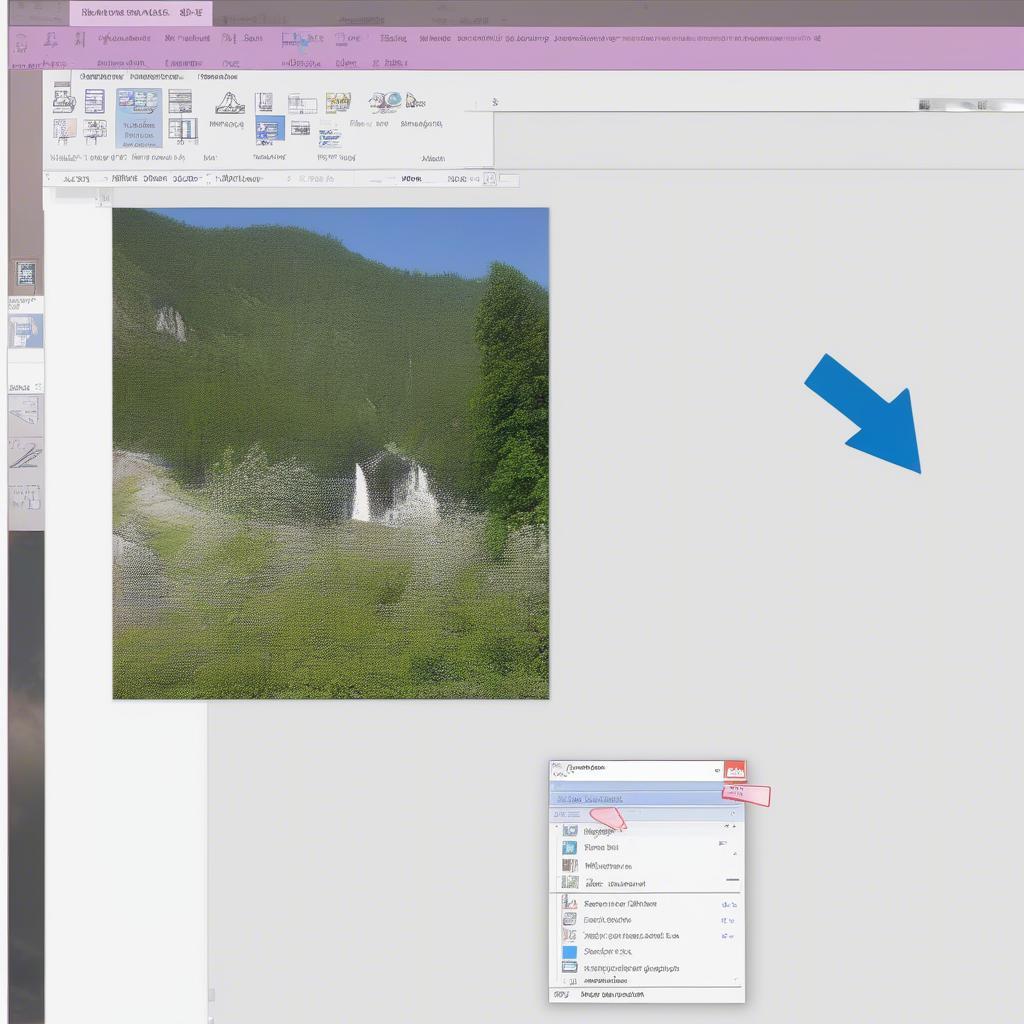 Mở hình ảnh trong Paint
Mở hình ảnh trong Paint
Các bước chỉnh kích thước ảnh bằng Paint
- Mở ảnh trong Paint: Click chuột phải vào ảnh, chọn “Open with” và chọn “Paint”.
- Chọn công cụ “Resize”: Trên thanh công cụ, click vào “Resize”.
- Chọn đơn vị: Chọn “Pixels” để chỉnh kích thước theo pixel hoặc “Percentage” để chỉnh theo phần trăm.
- Nhập kích thước mới: Nhập chiều rộng và chiều cao mới. Đảm bảo tích chọn “Maintain aspect ratio” để giữ nguyên tỷ lệ khung hình.
- Lưu ảnh: Sau khi chỉnh sửa, click “File” và chọn “Save” hoặc “Save as” để lưu ảnh với kích thước mới.
Tại sao nên giữ nguyên tỷ lệ khung hình?
Việc giữ nguyên tỷ lệ khung hình khi chỉnh kích thước ảnh bằng Paint sẽ giúp tránh tình trạng ảnh bị méo mó hoặc biến dạng. Nếu bạn không giữ nguyên tỷ lệ, ảnh có thể bị kéo giãn hoặc nén lại, làm mất đi chất lượng ban đầu.
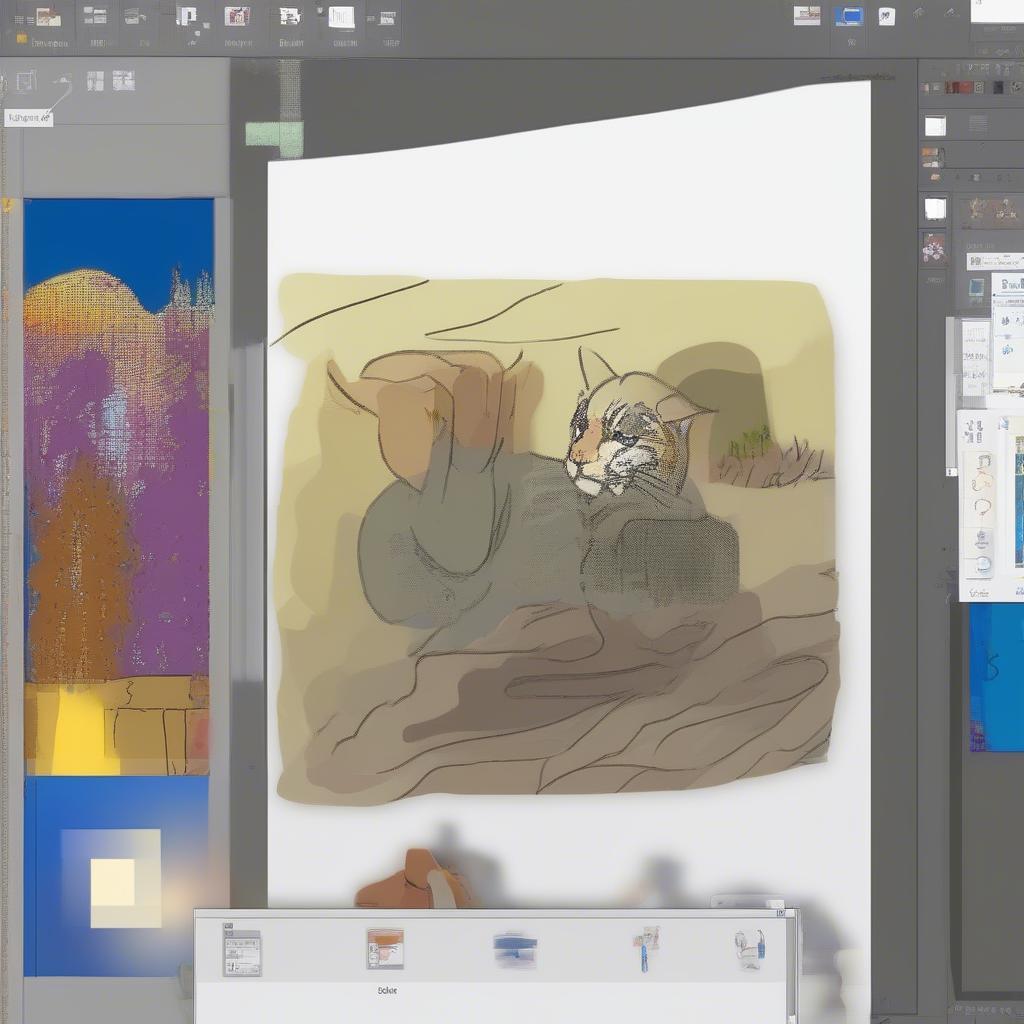 Chọn Resize trong Paint
Chọn Resize trong Paint
Mẹo chỉnh kích thước ảnh hiệu quả trong Paint
- Sao lưu ảnh gốc: Trước khi chỉnh sửa, hãy sao lưu ảnh gốc để tránh mất dữ liệu.
- Chỉnh kích thước cho mục đích sử dụng: Hãy xác định mục đích sử dụng ảnh trước khi chỉnh kích thước. Ví dụ, nếu bạn chỉnh kích thước ảnh làm hình nền desktop, cần đảm bảo kích thước phù hợp với độ phân giải màn hình.
- Thử nghiệm với các kích thước khác nhau: Bạn có thể thử nghiệm với các kích thước khác nhau để tìm ra kích thước phù hợp nhất.
Nguyễn Văn A, chuyên gia thiết kế đồ họa, chia sẻ: “Paint là một công cụ đơn giản nhưng hiệu quả để chỉnh kích thước ảnh nhanh chóng. Tuy nhiên, đối với những chỉnh sửa phức tạp hơn, bạn nên sử dụng các phần mềm chuyên nghiệp.”
Khi nào nên dùng Paint để chỉnh kích thước ảnh?
Paint là lựa chọn lý tưởng cho việc chỉnh kích thước ảnh nhanh chóng và đơn giản. Nếu bạn chỉ cần thay đổi kích thước ảnh một cách cơ bản, Paint là công cụ hoàn hảo. Tuy nhiên, nếu bạn cần cắt hình giảm kích thước hoặc thực hiện các chỉnh sửa phức tạp hơn, bạn nên sử dụng các phần mềm chỉnh sửa ảnh chuyên nghiệp.
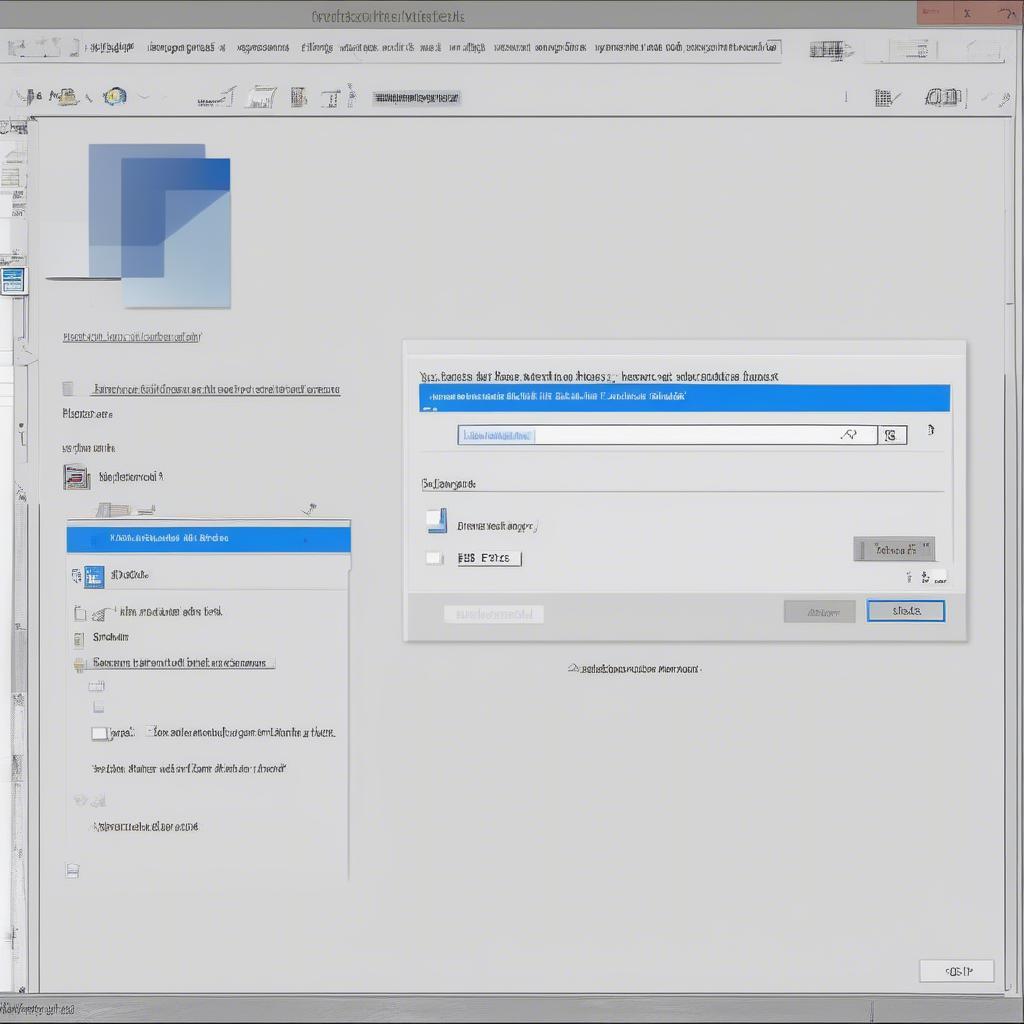 Nhập kích thước mới trong Paint
Nhập kích thước mới trong Paint
Trần Thị B, nhiếp ảnh gia chuyên nghiệp, cho biết: “Đối với những chỉnh sửa cơ bản, Paint là một công cụ tiện lợi và dễ sử dụng. Nó giúp tôi tiết kiệm thời gian trong việc chỉnh sửa kích thước ảnh nhanh chóng.”
Kết luận
Hướng Dẫn Chỉnh Kích Thước ảnh Bằng Paint trên đây hy vọng đã giúp bạn nắm vững cách thao tác cơ bản này. Cách sửa kích thước ảnh bằng Paint đơn giản và hiệu quả, phù hợp với những ai cần chỉnh sửa nhanh chóng. Tuy nhiên, nếu bạn muốn tìm hiểu cách chỉnh kích thước ảnh trong paintnet, một phần mềm chỉnh sửa ảnh miễn phí khác, hãy tham khảo các bài viết khác trên VHPlay.
FAQ
- Tôi có thể chỉnh kích thước ảnh theo cm trong Paint không?
- Làm sao để giữ nguyên chất lượng ảnh sau khi chỉnh kích thước?
- Paint có hỗ trợ chỉnh kích thước nhiều ảnh cùng lúc không?
- Ngoài Paint, còn phần mềm nào khác có thể chỉnh kích thước ảnh?
- Tôi có thể chỉnh kích thước ảnh online không?
- Kích thước ảnh ảnh hưởng như thế nào đến chất lượng in ấn?
- Tôi nên chọn đơn vị pixel hay phần trăm khi chỉnh kích thước ảnh?
Gợi ý các câu hỏi khác, bài viết khác có trong web.
Bạn có thể tìm hiểu thêm về chỉnh sửa ảnh tại đây: chỉnh sửa kích thước ảnh trên máy tính.
Leave a comment