kich-thuoc
Hiện Thanh Kích Thước trong AutoCAD 2013: Hướng Dẫn Chi Tiết
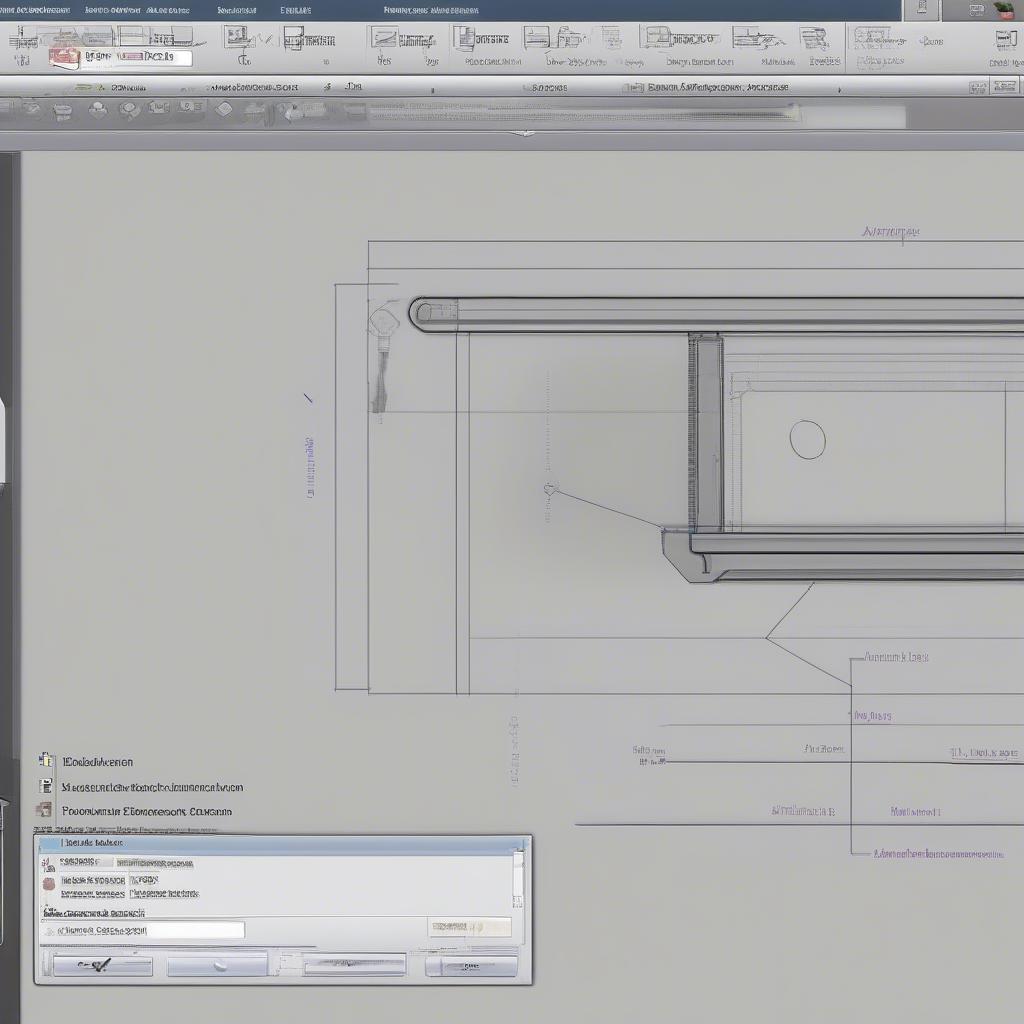
Hiện Thanh Kích Thước Trong Autocad 2013 là một thao tác cơ bản nhưng vô cùng quan trọng. Chỉ trong vài bước đơn giản, bạn có thể dễ dàng hiển thị thanh công cụ kích thước và bắt đầu đo đạc, ghi chú kích thước cho bản vẽ của mình.
Tại Sao Cần Hiện Thanh Kích Thước trong AutoCAD 2013?
Thanh kích thước trong AutoCAD 2013 cung cấp cho bạn tất cả các công cụ cần thiết để tạo và chỉnh sửa kích thước, từ kích thước tuyến tính, đường kính, bán kính đến kích thước góc. Việc hiển thị thanh này giúp bạn truy cập nhanh chóng các công cụ, tiết kiệm thời gian và tăng hiệu quả công việc. Nếu bạn chưa biết cách hiện thanh kích thước trong AutoCAD 2013, đừng lo lắng, bài viết này sẽ hướng dẫn bạn chi tiết.
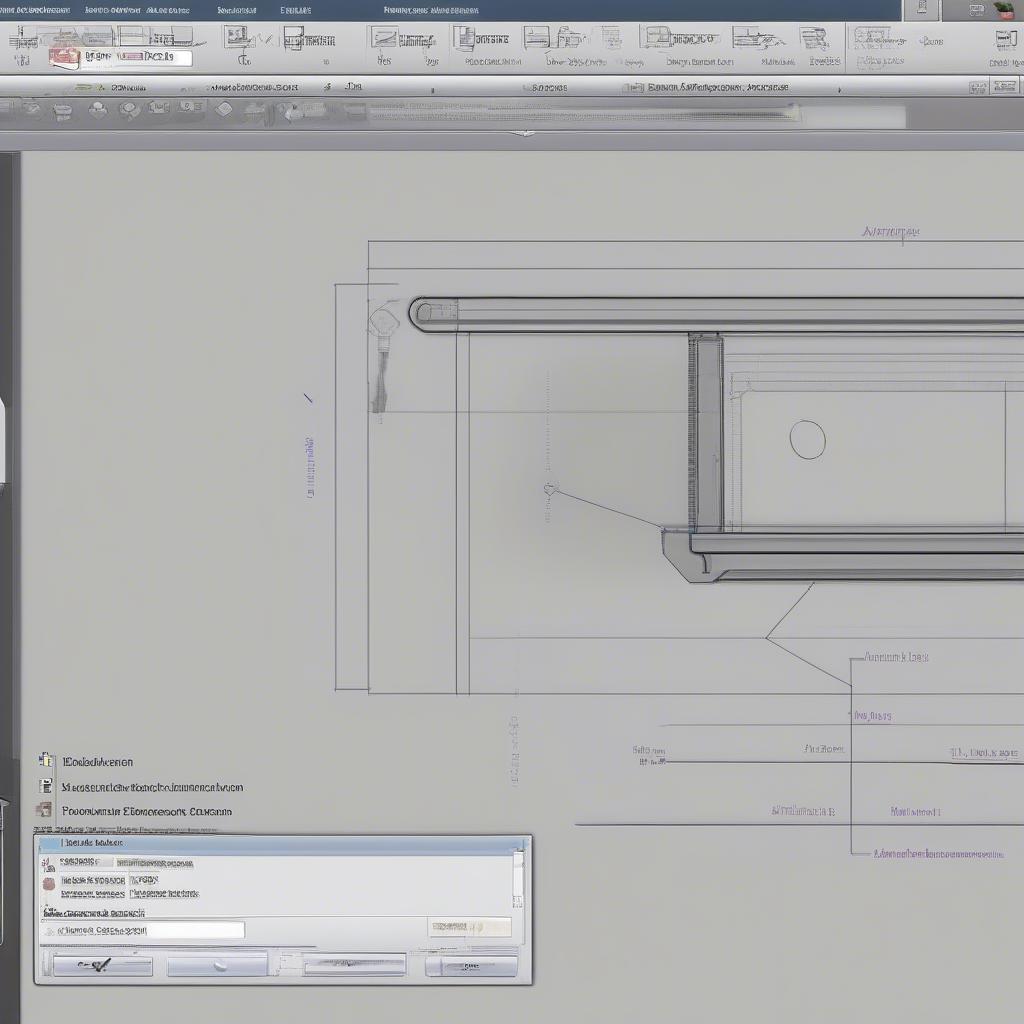 Hiển thị thanh kích thước trong AutoCAD 2013
Hiển thị thanh kích thước trong AutoCAD 2013
Các Cách Hiện Thanh Kích Thước trong AutoCAD 2013
Có nhiều cách để hiện thanh kích thước, dưới đây là một số phương pháp phổ biến và dễ thực hiện:
- Cách 1: Sử dụng Menu Bar: Click vào menu “View” -> “Toolbars” -> “Dimension”.
- Cách 2: Sử dụng Command Line: Gõ lệnh “DIM” hoặc “DIMENSION” vào command line và nhấn Enter.
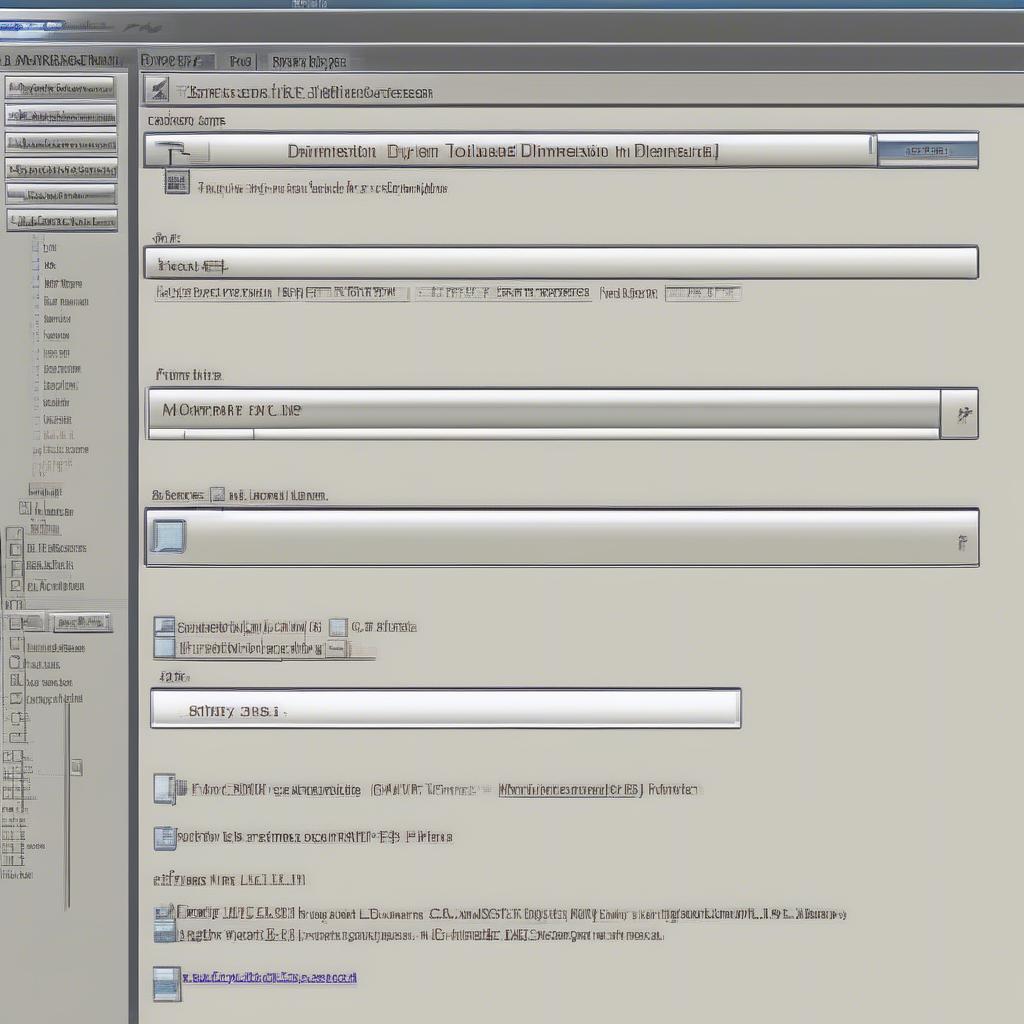 Nhập lệnh DIMENSION trong AutoCAD 2013
Nhập lệnh DIMENSION trong AutoCAD 2013
- Cách 3: Customize User Interface (CUI): Đây là cách tùy chỉnh giao diện nâng cao hơn, cho phép bạn thêm, xóa hoặc sắp xếp lại các thanh công cụ. Bạn có thể tìm thấy thanh kích thước trong CUI và kéo thả nó vào vị trí mong muốn.
Mẹo Sử Dụng Thanh Kích Thước Hiệu Quả
Sau khi đã hiện thanh kích thước trong autocad 2013, hãy tham khảo một số mẹo sau để sử dụng nó hiệu quả hơn:
- Tùy Chỉnh Kiểu Kích Thước: AutoCAD 2013 cho phép bạn tùy chỉnh kiểu dáng, font chữ, độ chính xác và nhiều thông số khác của kích thước.
- Sử Dụng Quick Dimension: Lệnh “QDIM” giúp bạn nhanh chóng tạo nhiều kích thước cùng lúc.
- Sử dụng các lệnh sửa kích thước trong autocad: Để chỉnh sửa kích thước nhanh chóng và chính xác hơn.
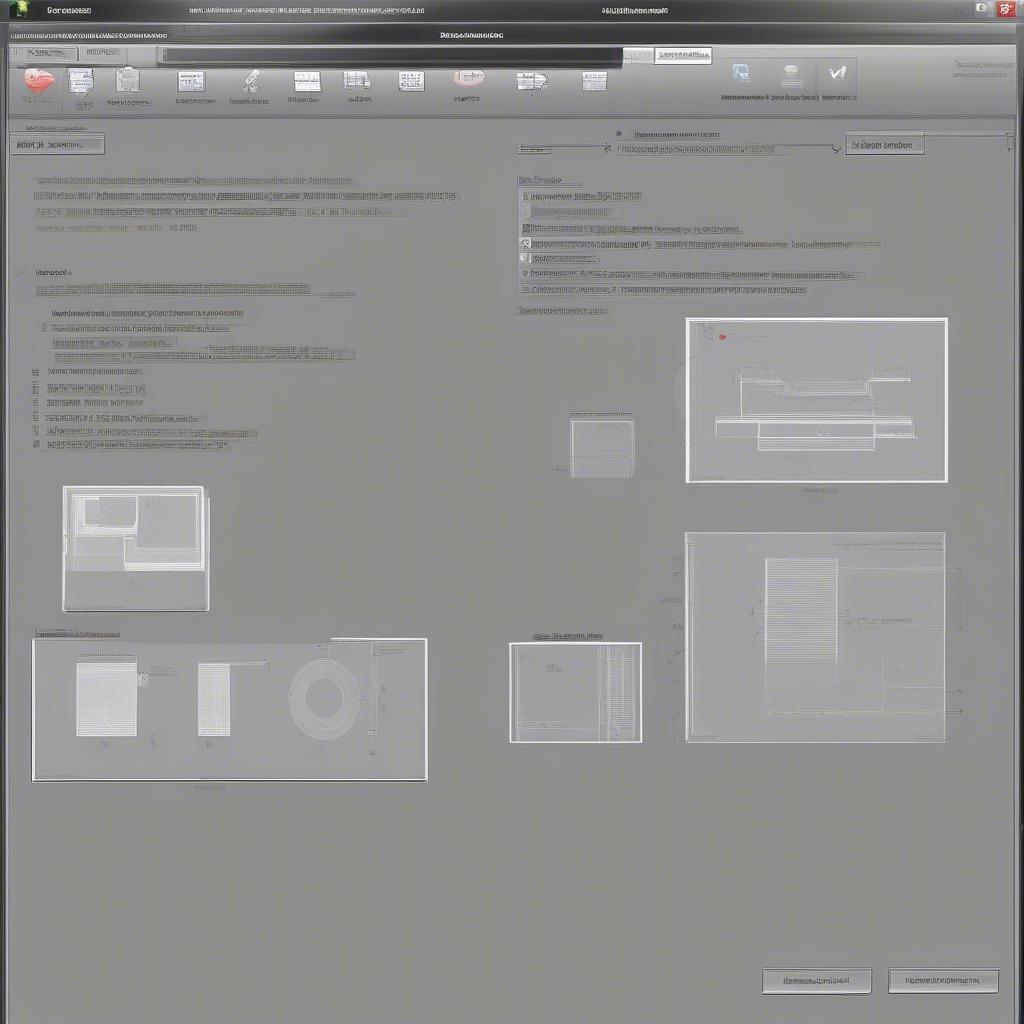 Tùy chỉnh kích thước trong AutoCAD 2013
Tùy chỉnh kích thước trong AutoCAD 2013
Kết Luận
Việc hiện thanh kích thước trong AutoCAD 2013 rất đơn giản và cần thiết cho bất kỳ ai làm việc với phần mềm này. Hy vọng bài viết đã cung cấp cho bạn những thông tin hữu ích. Hãy thực hành thường xuyên để thành thạo các thao tác và tận dụng tối đa tính năng của AutoCAD 2013.
FAQ
- Làm thế nào để hiện thanh kích thước nếu nó bị ẩn?
- Có thể tùy chỉnh vị trí của thanh kích thước không?
- Lệnh nào dùng để tạo kích thước nhanh trong AutoCAD 2013?
- Làm sao để thay đổi kiểu dáng của kích thước?
- Tôi có thể lưu các thiết lập kích thước tùy chỉnh không?
- Làm sao để cách nhập kích thước trong autocad 2013 một cách chính xác?
- Kích thước hình bao nhiêu phù hợp với trang web nếu tôi muốn chèn hình ảnh vào?
Gợi ý các câu hỏi khác
- Làm thế nào để hiệu chỉnh kích thước trong AutoCAD?
- Các loại kích thước trong AutoCAD là gì?
Gợi ý các bài viết khác có trong web
- Hướng dẫn sử dụng lệnh DIM trong AutoCAD
- Tùy chỉnh giao diện người dùng trong AutoCAD
Khi cần hỗ trợ hãy liên hệ Email: [email protected], địa chỉ: Phố Láng Hạ, Quận Ba Đình, Hà Nội, Việt Nam. Chúng tôi có đội ngũ chăm sóc khách hàng 24/7.
Leave a comment