kich-thuoc
Gán Kích Thước Lên Excel: Hướng Dẫn Chi Tiết và Thủ Thuật Hay
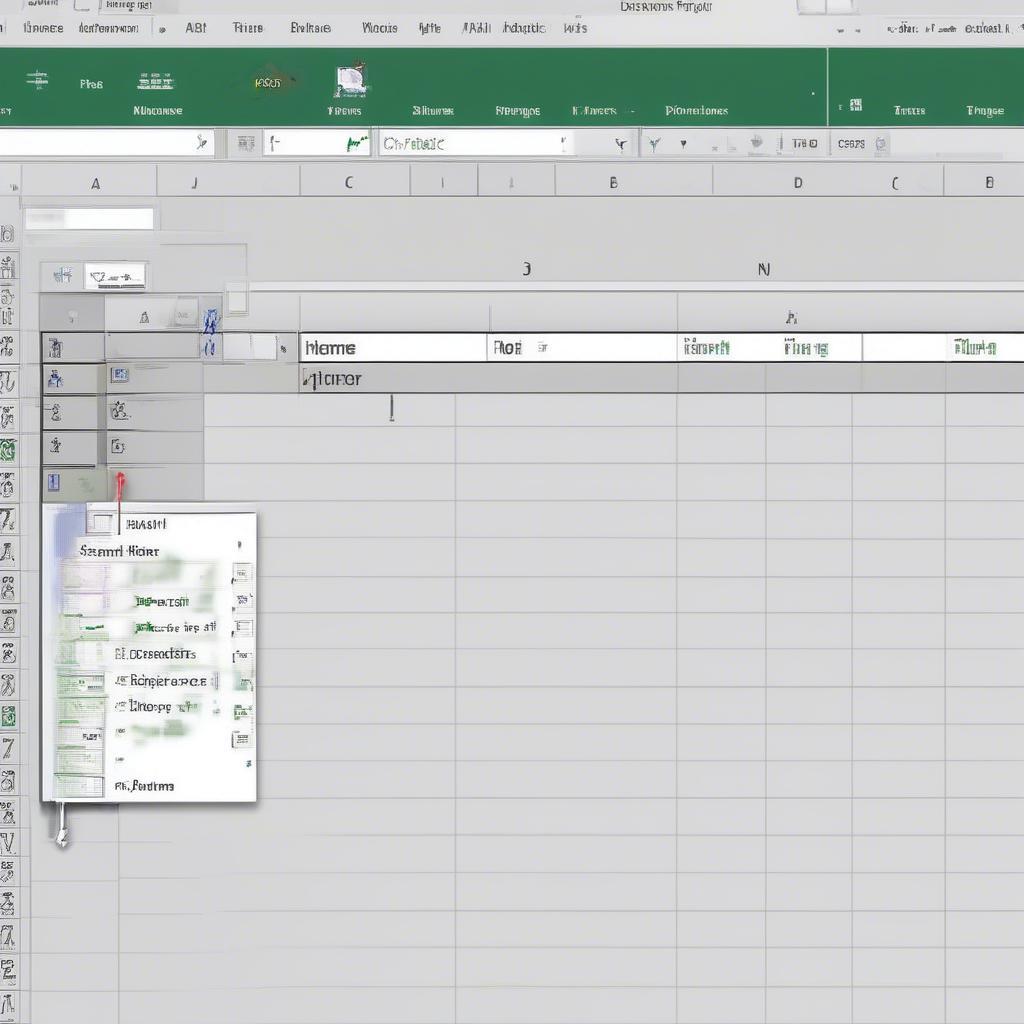
Gán Kích Thước Lên Excel là một kỹ năng quan trọng giúp trình bày dữ liệu rõ ràng, chuyên nghiệp và dễ đọc. Bài viết này sẽ hướng dẫn bạn cách gán kích thước lên Excel một cách hiệu quả, từ những thao tác cơ bản đến các thủ thuật nâng cao, giúp bạn làm chủ hoàn toàn việc trình bày dữ liệu trên bảng tính.
Thao Tác Cơ Bản Để Gán Kích Thước Trong Excel
Việc gán kích thước trong Excel bao gồm chỉnh sửa độ rộng cột và độ cao hàng. Bạn có thể thực hiện bằng cách kéo thả chuột hoặc nhập giá trị cụ thể.
- Kéo thả chuột: Di chuyển con trỏ chuột đến đường biên giữa hai cột (hoặc hai hàng). Khi con trỏ chuyển thành mũi tên hai chiều, bạn click và kéo để điều chỉnh kích thước.
- Nhập giá trị: Chọn cột (hoặc hàng) cần chỉnh sửa, sau đó vào tab “Home”, trong nhóm “Cells”, chọn “Format”. Tại đây, bạn có thể nhập giá trị chính xác cho độ rộng cột hoặc độ cao hàng.
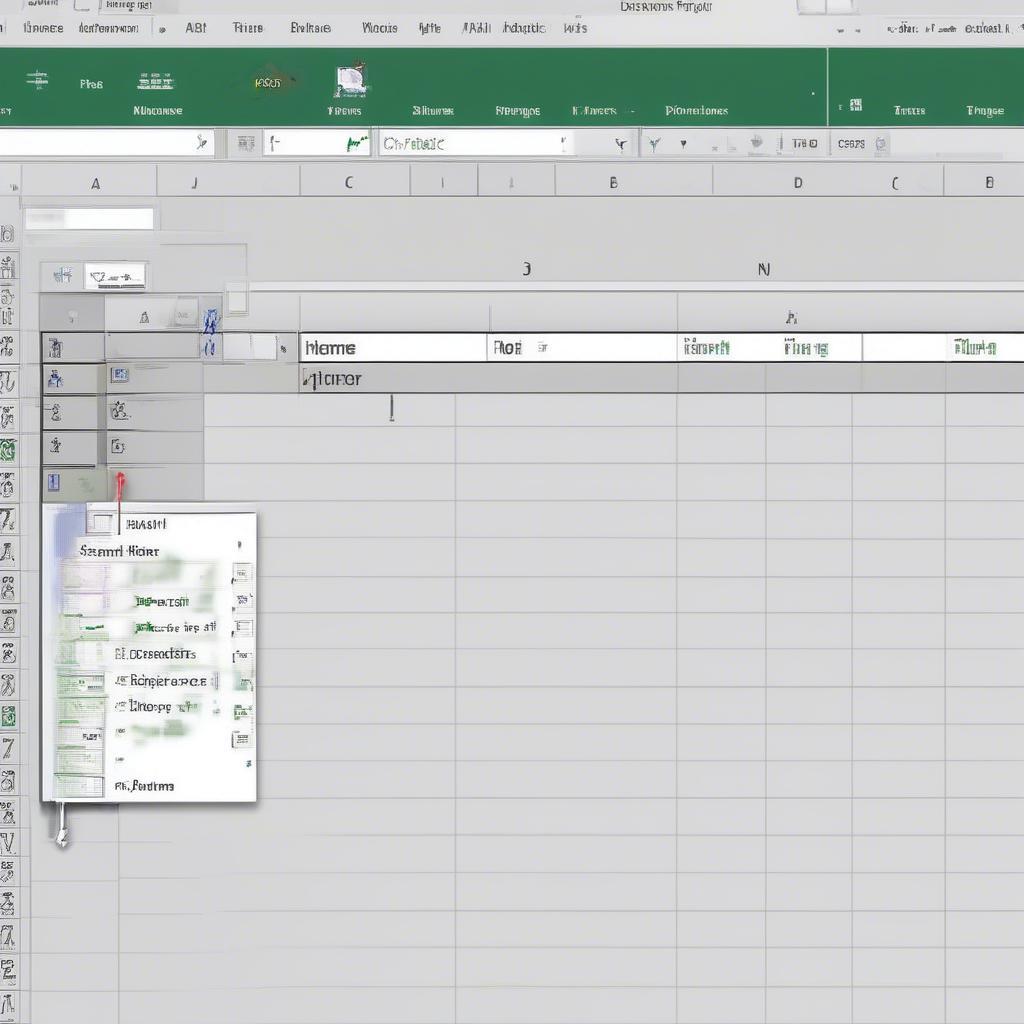 Gán Kích Thước Cột Trong Excel
Gán Kích Thước Cột Trong Excel
Thủ Thuật Gán Kích Thước Nâng Cao Trong Excel
Ngoài các thao tác cơ bản, Excel còn cung cấp một số thủ thuật giúp bạn gán kích thước nhanh chóng và chính xác hơn.
- AutoFit: Tính năng này tự động điều chỉnh kích thước cột (hoặc hàng) sao cho vừa vặn với nội dung dài nhất. Bạn chỉ cần chọn cột (hoặc hàng) cần chỉnh sửa, sau đó vào tab “Home”, trong nhóm “Cells”, chọn “Format” và chọn “AutoFit Column Width” (hoặc “AutoFit Row Height”).
- Gán kích thước cho nhiều cột/hàng cùng lúc: Chọn tất cả các cột (hoặc hàng) cần chỉnh sửa, sau đó thực hiện thao tác kéo thả chuột hoặc nhập giá trị như đã hướng dẫn ở phần trên. Kích thước mới sẽ được áp dụng cho tất cả các cột/hàng đã chọn.
- Sao chép kích thước: Chọn cột (hoặc hàng) có kích thước mẫu, sau đó vào tab “Home”, trong nhóm “Clipboard”, chọn “Format Painter”. Tiếp theo, chọn cột (hoặc hàng) cần áp dụng kích thước.
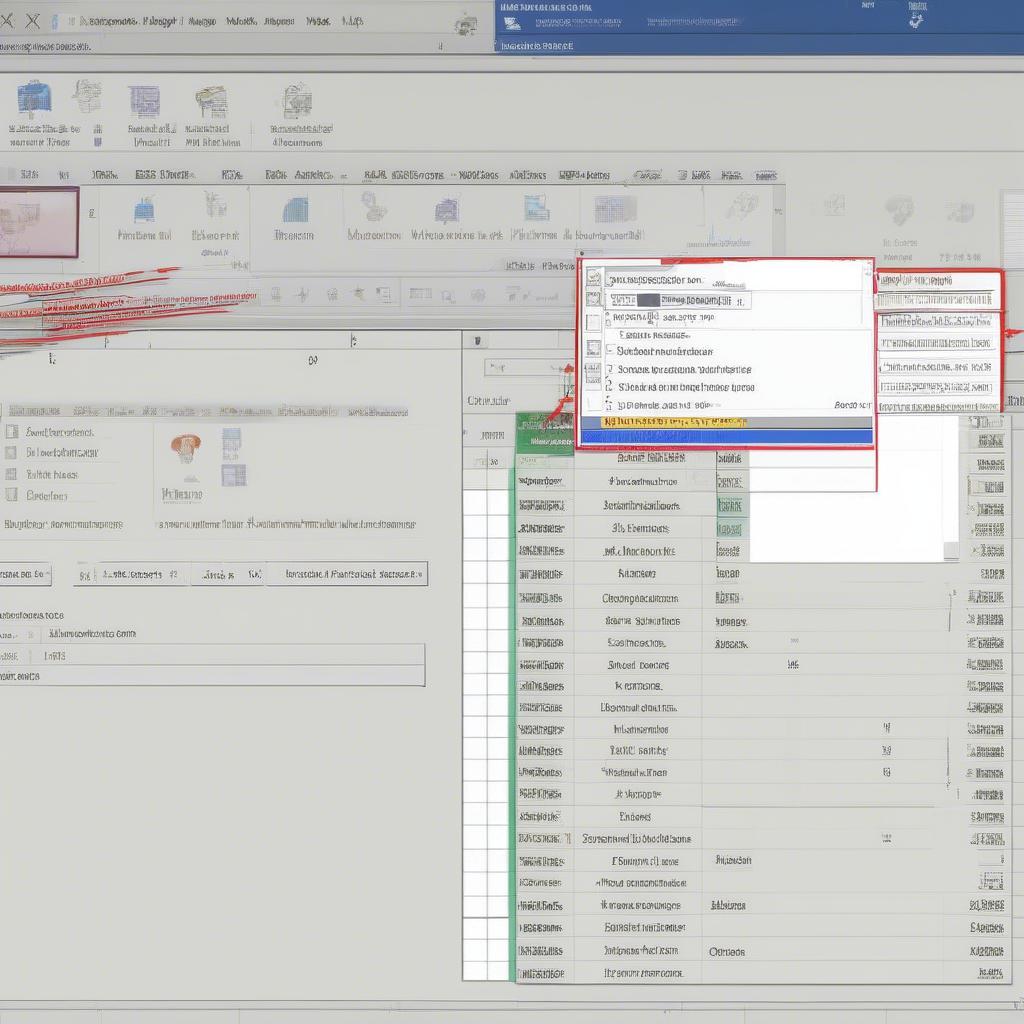 Sao Chép Kích Thước Trong Excel
Sao Chép Kích Thước Trong Excel
Ứng Dụng Gán Kích Thước Trong Thực Tế
Gán kích thước chính xác trong Excel không chỉ giúp bảng tính trông gọn gàng, chuyên nghiệp mà còn hỗ trợ việc in ấn và trình bày dữ liệu. Ví dụ, khi làm việc với dữ liệu bán hàng, bạn có thể điều chỉnh kích thước cột “Tên sản phẩm” để hiển thị đầy đủ thông tin, đồng thời thu hẹp cột “Số lượng” vì chỉ cần hiển thị số liệu ngắn gọn. Việc này giúp bảng tính dễ đọc hơn và tiết kiệm giấy khi in. Việc chỉnh kích thước hiện file trên macbook cũng có thể giúp bạn làm việc hiệu quả hơn.
Khi Nào Cần Gán Kích Thước Trong Excel?
Bạn nên gán kích thước trong Excel khi:
- Dữ liệu bị cắt xén hoặc không hiển thị đầy đủ.
- Bảng tính trông lộnộn và khó đọc.
- Cần chuẩn bị bảng tính để in ấn.
- Muốn trình bày dữ liệu một cách chuyên nghiệp.
Chuyên gia Nguyễn Văn A, chuyên viên phân tích dữ liệu, chia sẻ: “Việc gán kích thước trong Excel tưởng chừng đơn giản nhưng lại rất quan trọng. Nó ảnh hưởng trực tiếp đến khả năng đọc hiểu và phân tích dữ liệu. Một bảng tính được trình bày tốt sẽ giúp bạn làm việc hiệu quả hơn.”
Kết luận
Gán kích thước lên Excel là một kỹ năng cơ bản nhưng vô cùng quan trọng. Hy vọng bài viết này đã cung cấp cho bạn những thông tin hữu ích và giúp bạn làm chủ kỹ năng này. Hãy luyện tập thường xuyên để thao tác nhanh chóng và chính xác hơn. Bạn cũng có thể tham khảo thêm cách kéo kích thước trong bảng để có thêm kinh nghiệm. Khi cần tìm hiểu về kích thước phòng xông hơi khô hay kích thước của 1 màn hình là bao nhiêu, đừng quên ghé thăm VHPlay.
FAQ
- Làm thế nào để tự động điều chỉnh kích thước cột trong Excel?
- Tôi có thể gán cùng một kích thước cho nhiều cột cùng lúc không?
- Tính năng Format Painter có tác dụng gì?
- Tại sao việc gán kích thước trong Excel lại quan trọng?
- Cửa sổ nhà thường có kích thước bao nhiêu?
Gợi ý các câu hỏi khác
- Cách thay đổi kích thước ô trong Excel?
- Cách điều chỉnh kích thước trang in trong Excel?
Gợi ý các bài viết khác có trong web
- Hướng dẫn sử dụng hàm SUM trong Excel
- Cách tạo biểu đồ trong Excel
Khi cần hỗ trợ hãy liên hệ Email: [email protected], địa chỉ: Phố Láng Hạ, Quận Ba Đình, Hà Nội, Việt Nam. Chúng tôi có đội ngũ chăm sóc khách hàng 24/7.
Leave a comment