kich-thuoc
File CAD Không Hiện Đường Kích Thước: Nguyên Nhân và Cách Khắc Phục
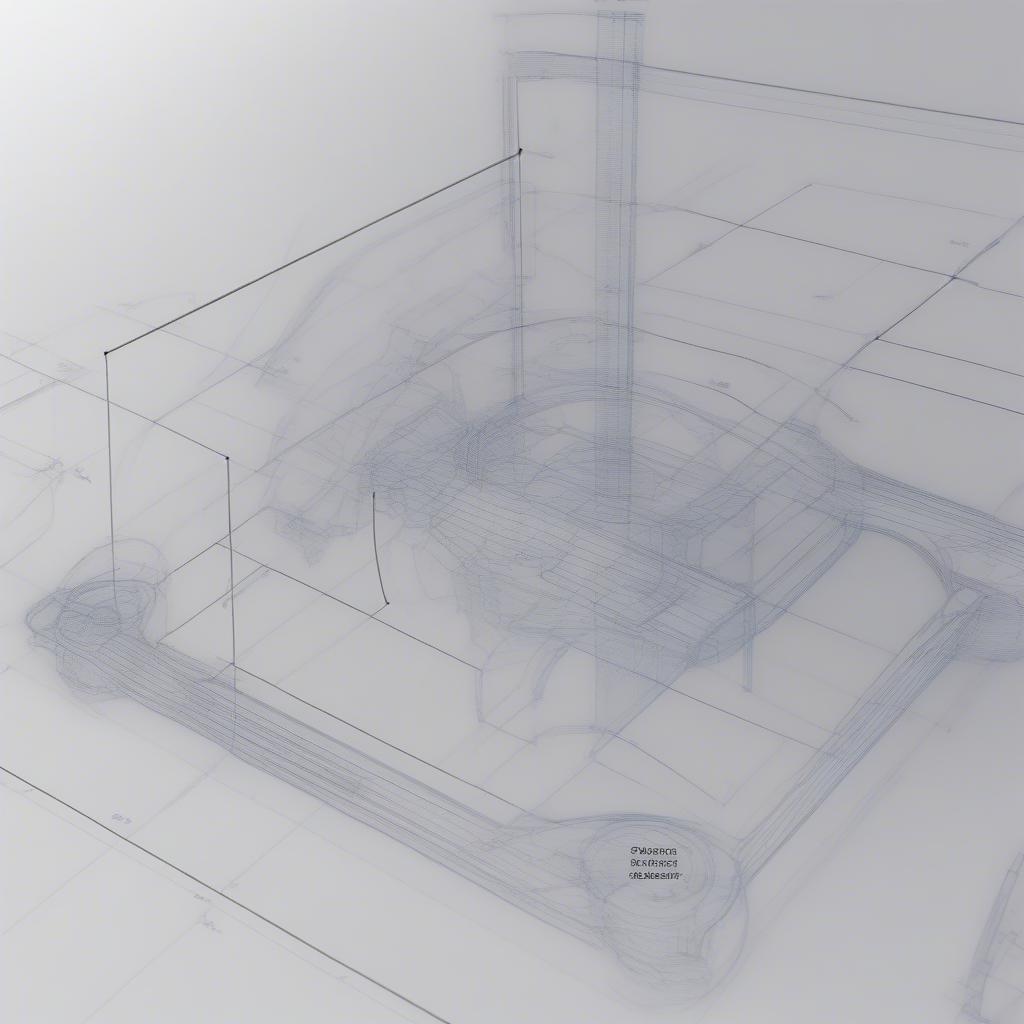
File Cad Không Hiện đường Kích Thước là một vấn đề thường gặp, gây khó khăn cho việc đọc bản vẽ và trao đổi thông tin kỹ thuật. Bài viết này sẽ phân tích nguyên nhân và hướng dẫn bạn cách khắc phục lỗi này một cách hiệu quả.
Tại Sao File CAD Không Hiện Đường Kích Thước?
Có nhiều nguyên nhân dẫn đến việc file CAD không hiển thị đường kích thước. Một số nguyên nhân phổ biến bao gồm:
- Lớp kích thước bị tắt: Kiểm tra xem lớp chứa đường kích thước có đang bị tắt hay không. Đây là nguyên nhân thường gặp nhất và dễ khắc phục.
- Tỉ lệ hiển thị quá nhỏ: Nếu tỉ lệ hiển thị bản vẽ quá nhỏ, đường kích thước có thể bị ẩn hoặc khó nhìn thấy.
- Lỗi file CAD: File CAD có thể bị lỗi do quá trình lưu trữ hoặc truyền tải.
- Cài đặt hiển thị: Một số cài đặt hiển thị trong phần mềm CAD có thể ảnh hưởng đến việc hiển thị đường kích thước.
- Khối lượng bản vẽ quá lớn: Bản vẽ quá phức tạp với nhiều chi tiết có thể khiến việc hiển thị đường kích thước bị chậm hoặc lỗi.
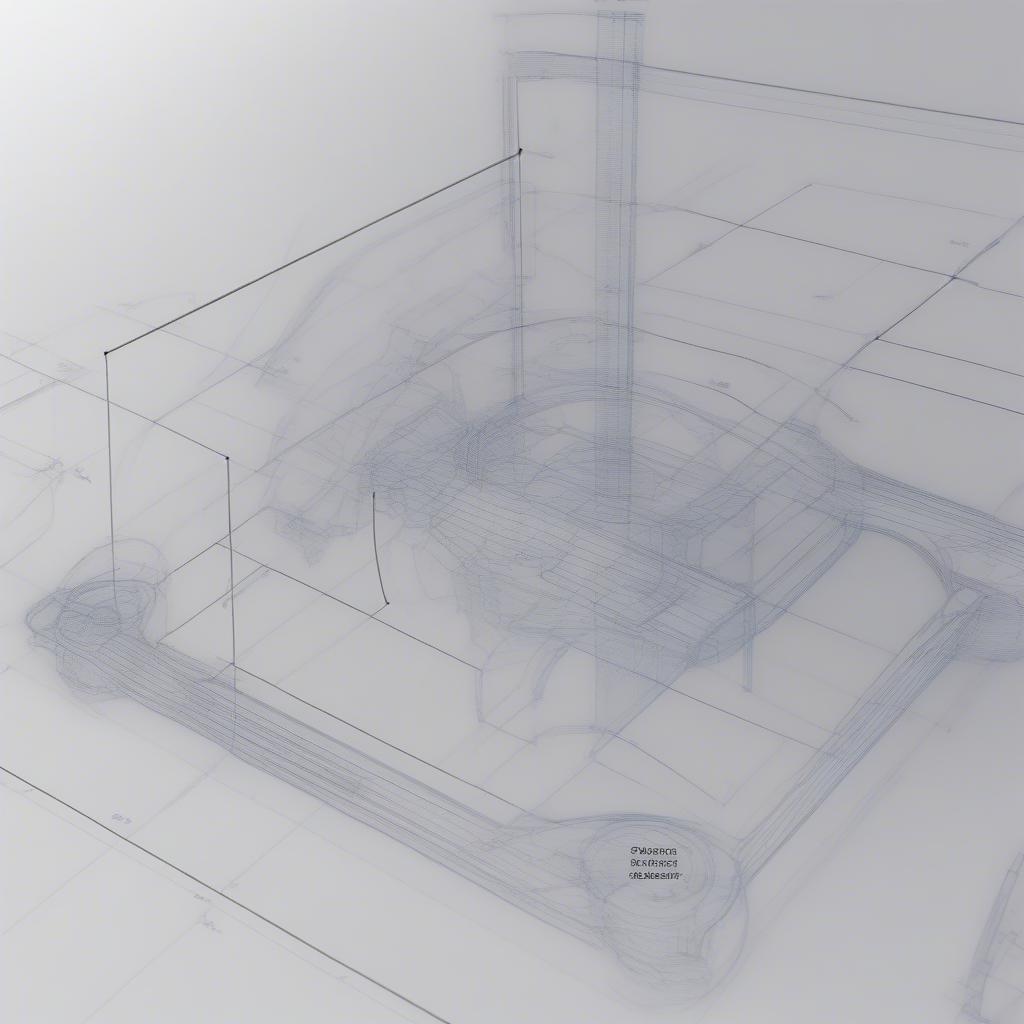 Lỗi hiển thị kích thước trong CAD
Lỗi hiển thị kích thước trong CAD
Khắc Phục Lỗi File CAD Không Hiện Đường Kích Thước
Dưới đây là một số cách khắc phục lỗi file CAD không hiện đường kích thước:
- Kiểm tra lớp kích thước: Mở bảng quản lý lớp (Layer Properties Manager) và đảm bảo rằng lớp chứa đường kích thước đang được bật và không bị khóa.
- Điều chỉnh tỉ lệ hiển thị: Phóng to bản vẽ để kiểm tra xem đường kích thước có xuất hiện hay không. Bạn có thể sử dụng lệnh Zoom hoặc cuộn chuột giữa để điều chỉnh tỉ lệ.
- Mở lại file CAD: Đóng và mở lại file CAD để khắc phục các lỗi tạm thời.
- Kiểm tra cài đặt hiển thị: Kiểm tra cài đặt hiển thị trong phần mềm CAD, đảm bảo rằng các tùy chọn hiển thị đường kích thước đang được bật.
- Sử dụng lệnh AUDIT: Lệnh AUDIT trong AutoCAD có thể giúp sửa chữa một số lỗi trong file CAD.
- Purge file CAD: Sử dụng lệnh PURGE để loại bỏ các đối tượng không cần thiết trong bản vẽ, giúp giảm khối lượng file và cải thiện hiệu suất hiển thị.
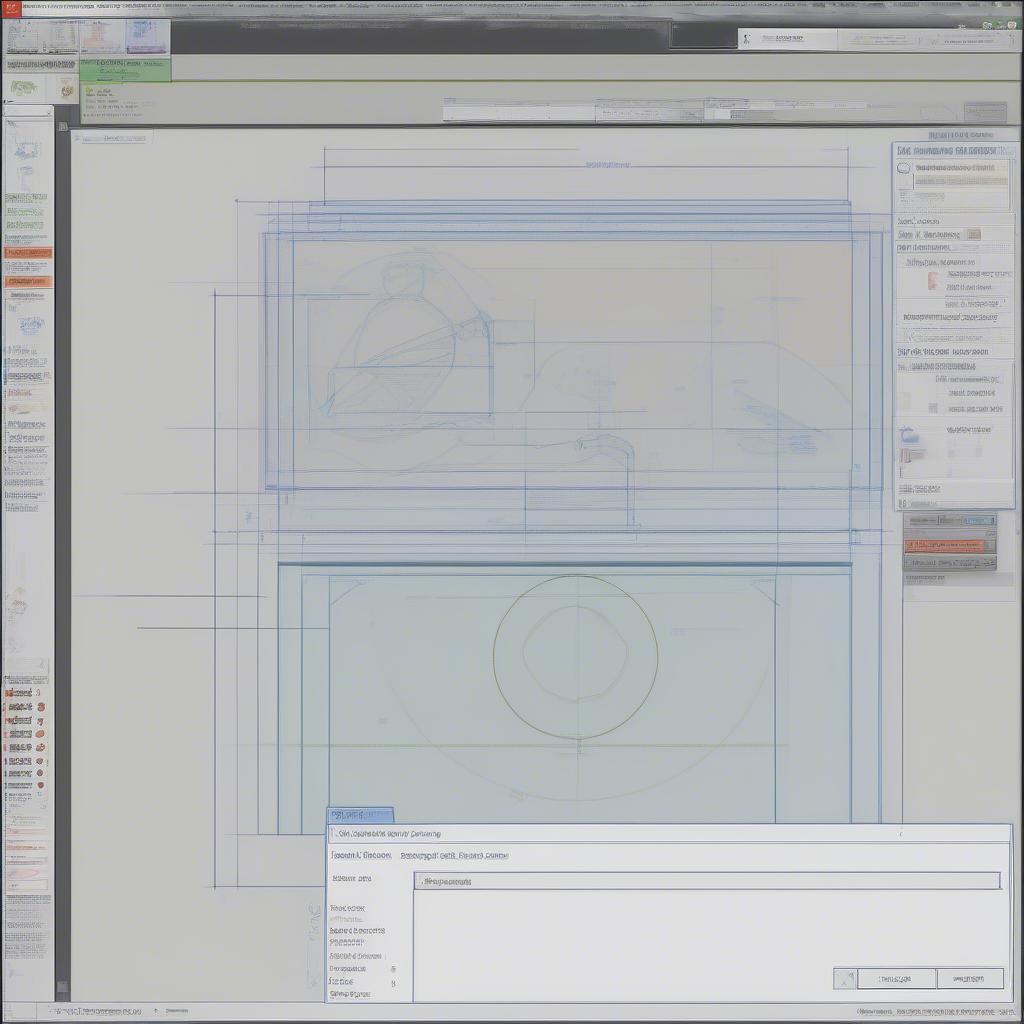 Khắc phục lỗi kích thước trong CAD
Khắc phục lỗi kích thước trong CAD
Mẹo và Thủ Thuật Hiển Thị Kích Thước trong CAD
- Sử dụng kiểu kích thước phù hợp: Chọn kiểu kích thước phù hợp với bản vẽ để đảm bảo tính rõ ràng và dễ đọc.
- Đặt đường kích thước ở vị trí hợp lý: Tránh đặt đường kích thước chồng chéo lên nhau hoặc các đối tượng khác trong bản vẽ.
- Sử dụng layers một cách hiệu quả: Tạo các lớp riêng biệt cho các loại kích thước khác nhau để dễ dàng quản lý và hiển thị.
- Thường xuyên lưu file và tạo bản sao lưu để tránh mất dữ liệu.
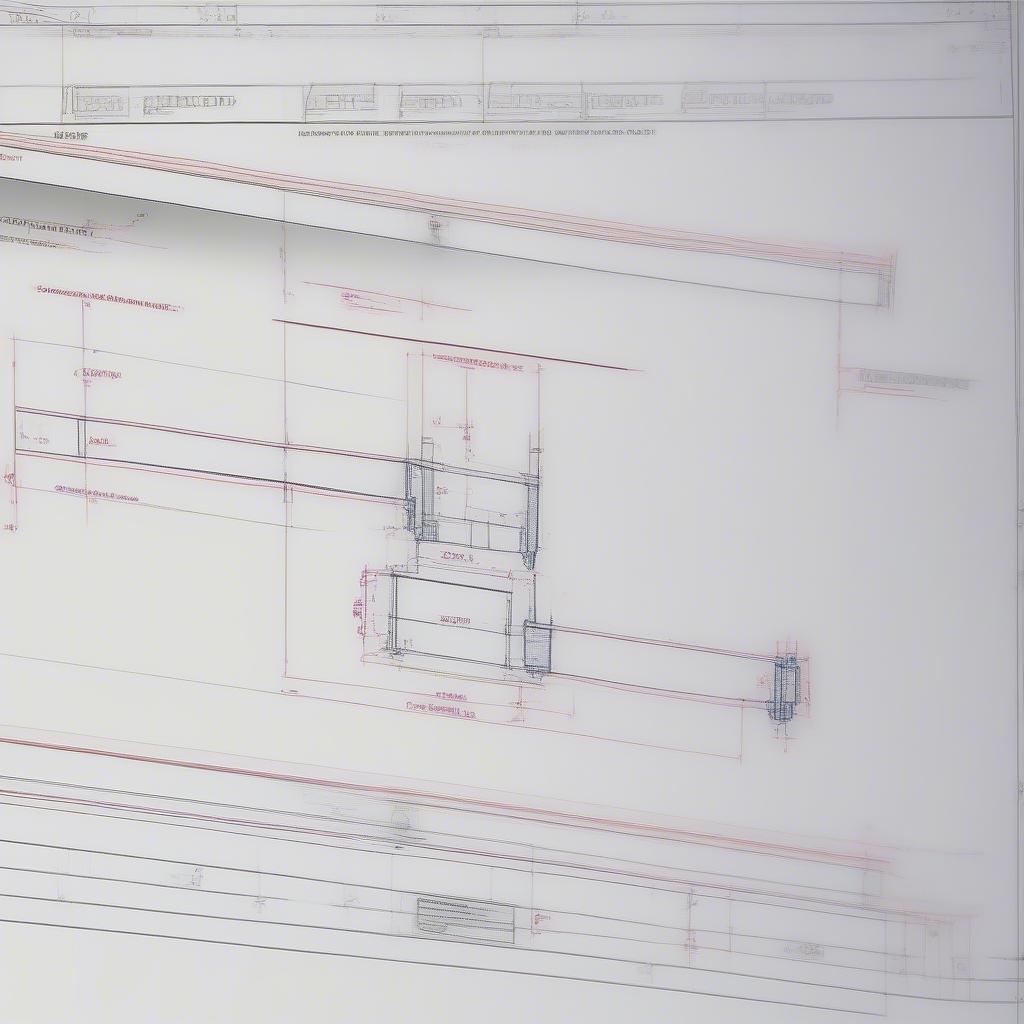 Mẹo hiển thị kích thước trong CAD
Mẹo hiển thị kích thước trong CAD
Kết Luận
Việc file CAD không hiện đường kích thước có thể gây ra nhiều phiền toái. Hy vọng bài viết này đã cung cấp cho bạn những thông tin hữu ích để khắc phục lỗi này. Việc nắm vững các nguyên nhân và cách xử lý sẽ giúp bạn làm việc hiệu quả hơn với phần mềm CAD. Đừng quên kiểm tra lại lớp kích thước và tỉ lệ hiển thị trước khi bắt đầu làm việc với file CAD. hướng dẫn đo kích thước trên cad và ghi kích thước 3d trong soli sẽ giúp bạn hiểu rõ hơn về cách sử dụng kích thước trong các phần mềm thiết kế.
FAQ
- Làm thế nào để bật lớp kích thước trong AutoCAD?
- Tại sao khi phóng to bản vẽ thì đường kích thước mới hiện ra?
- Lệnh AUDIT trong AutoCAD có tác dụng gì?
- Làm sao để chọn kiểu kích thước trong CAD?
- Tôi nên làm gì nếu file CAD vẫn không hiện đường kích thước sau khi đã thử tất cả các cách trên?
- Làm sao để tối ưu hiển thị kích thước trong bản vẽ phức tạp?
- Có phần mềm nào hỗ trợ kiểm tra lỗi file CAD không?
Mô tả các tình huống thường gặp câu hỏi
- Mở file CAD từ nguồn không rõ ràng: Kiểm tra nguồn gốc file CAD và đảm bảo tính an toàn trước khi mở.
- Sử dụng phiên bản CAD cũ: Cập nhật lên phiên bản mới nhất để khắc phục lỗi và tận dụng các tính năng mới.
- Máy tính cấu hình yếu: Nâng cấp cấu hình máy tính để đáp ứng yêu cầu của phần mềm CAD.
Gợi ý các câu hỏi khác, bài viết khác có trong web.
Bạn có thể tham khảo thêm các bài viết về “hướng dẫn đo kích thước trên cad” và “ghi kích thước 3d trong soli” trên website VHPlay.
Leave a comment