kich-thuoc
Excel Cố Định Kích Thước: Bí Quyết Định Dạng Bảng Tính Chuyên Nghiệp
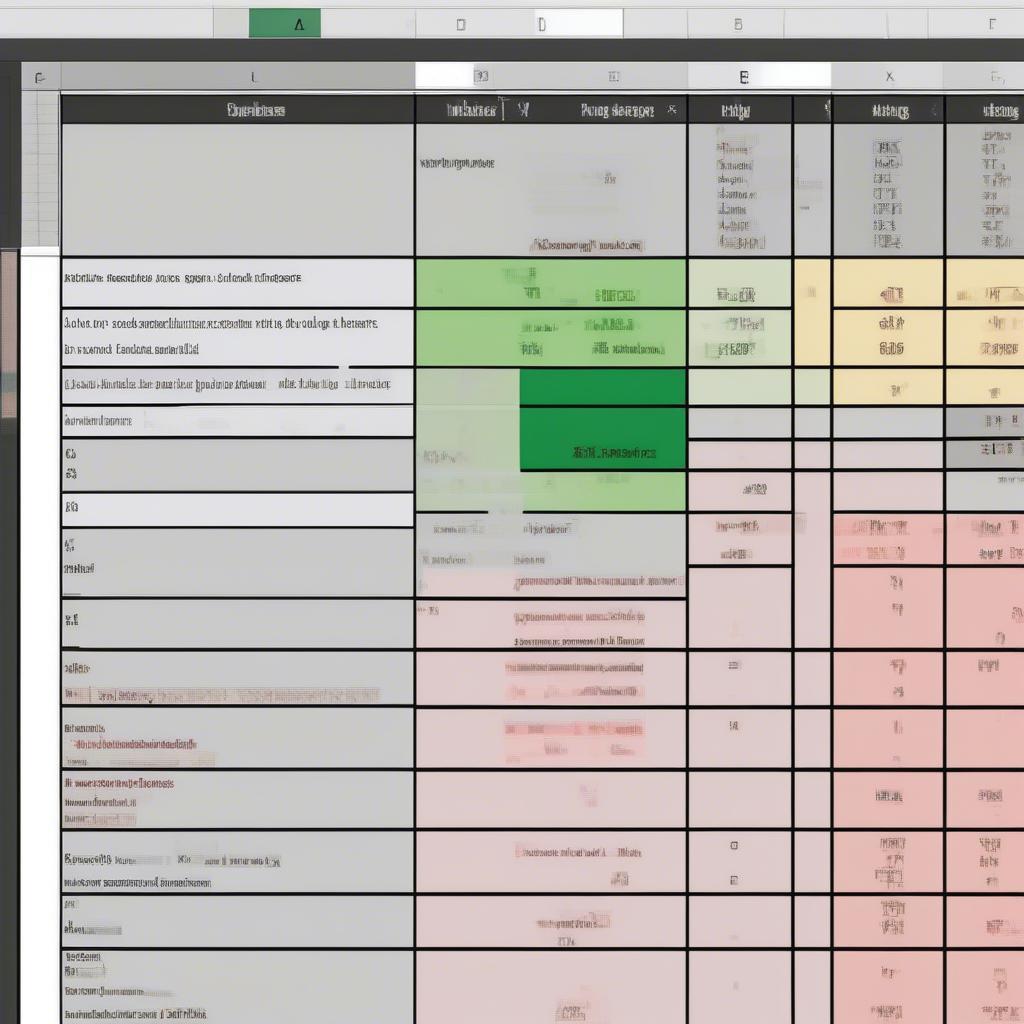
Excel Cố định Kích Thước là một kỹ năng quan trọng giúp bạn tạo ra các bảng tính chuyên nghiệp, dễ đọc và in ấn. Việc kiểm soát kích thước ô, cột, dòng và bảng tính không chỉ cải thiện tính thẩm mỹ mà còn giúp bạn trình bày dữ liệu một cách hiệu quả hơn. 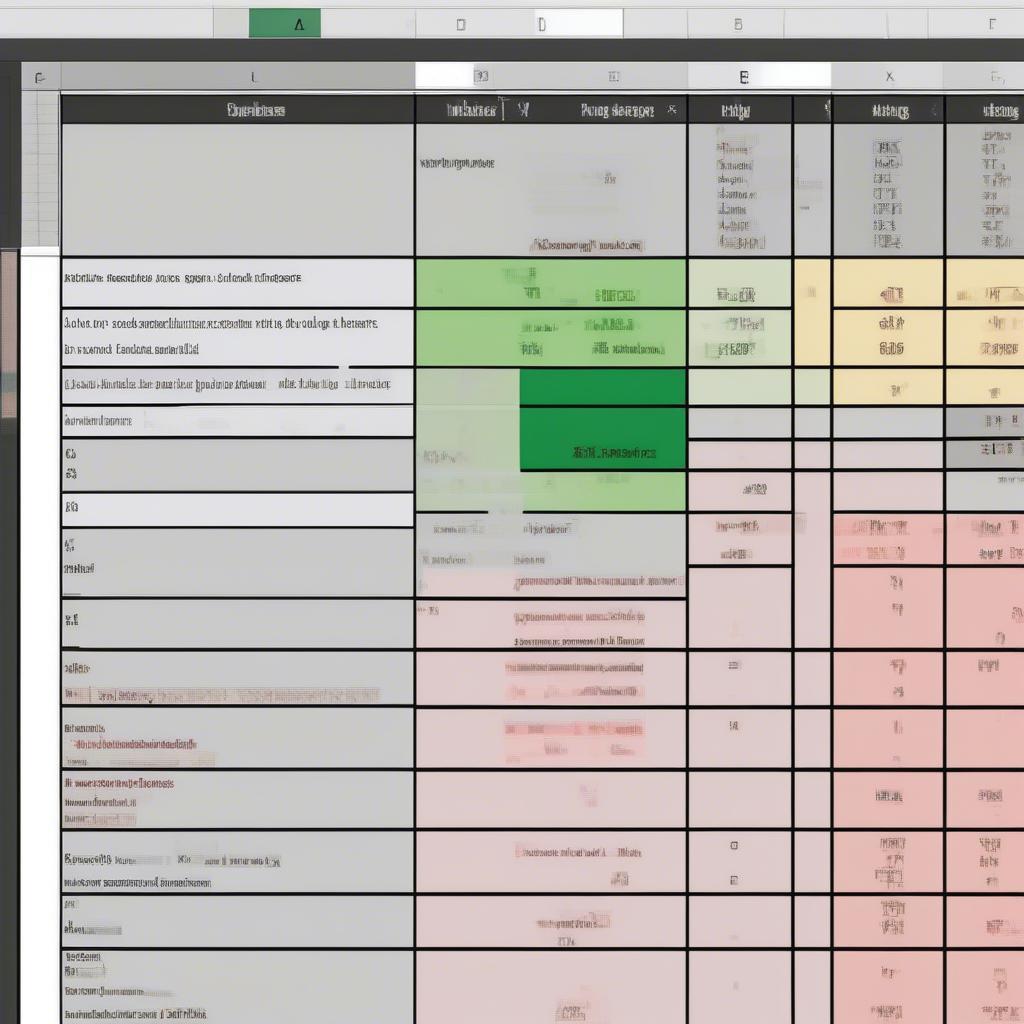 Cố định kích thước ô trong Excel
Cố định kích thước ô trong Excel
Tại Sao Cần Cố Định Kích Thước trong Excel?
Cố định kích thước trong Excel mang lại nhiều lợi ích, đặc biệt khi làm việc với bảng tính lớn hoặc cần in ấn. Khi kích thước ô, cột và dòng được cố định, bạn sẽ tránh được tình trạng dữ liệu bị tràn ra ngoài hoặc bị ẩn đi, giúp bảng tính dễ đọc và dễ hiểu hơn. Việc này cũng rất hữu ích khi bạn muốn tạo ra các báo cáo hoặc biểu mẫu có định dạng chuẩn. Bạn đã bao giờ gặp trường hợp bảng tính của mình bị lệch lạc khi in ra chưa? cố định kích thước bảng trong excel sẽ giúp bạn khắc phục tình trạng này.
Các Cách Excel Cố Định Kích Thước
Cố Định Kích Thước Ô
Có nhiều cách để cố định kích thước ô trong Excel. Bạn có thể kéo thả chuột tại đường viền giữa các cột hoặc dòng để điều chỉnh kích thước thủ công. Ngoài ra, bạn cũng có thể nhập trực tiếp giá trị chiều cao và chiều rộng mong muốn trong hộp thoại Row Height và Column Width. 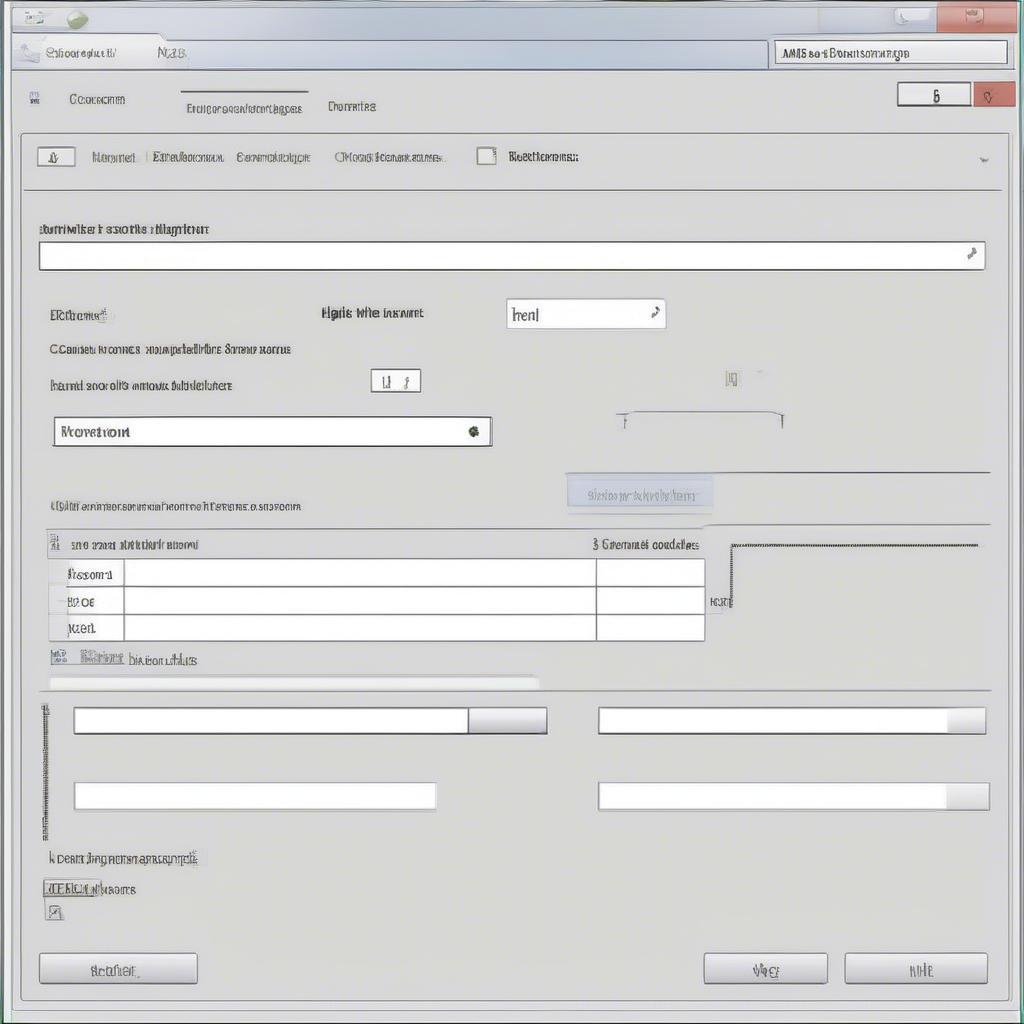 Nhập kích thước ô trong Excel cách chỉnh kích thước cố định ô trong excel 2013 cũng tương tự như các phiên bản khác, chỉ khác một chút về giao diện.
Nhập kích thước ô trong Excel cách chỉnh kích thước cố định ô trong excel 2013 cũng tương tự như các phiên bản khác, chỉ khác một chút về giao diện.
Cố Định Kích Thước Cột và Dòng
Tương tự như cố định kích thước ô, bạn có thể cố định kích thước cột và dòng bằng cách kéo thả chuột hoặc nhập giá trị trực tiếp. Việc cố định kích thước cột trong excel giúp đảm bảo tất cả nội dung trong cột đều hiển thị đầy đủ. cách cố định kích thước dòng trong excel cũng tương tự và rất hữu ích cho việc trình bày dữ liệu theo hàng.
Mẹo và Thủ Thuật khi Excel Cố Định Kích Thước
- Sử dụng tính năng AutoFit để Excel tự động điều chỉnh kích thước cột hoặc dòng sao cho vừa với nội dung dài nhất.
- Sử dụng phím tắt Alt + H + O + I để mở hộp thoại Row Height.
- Sử dụng phím tắt Alt + H + O + W để mở hộp thoại Column Width.
- Nhấn giữ phím Ctrl khi kéo thả chuột để sao chép kích thước cột hoặc dòng sang các cột hoặc dòng khác.
Theo ông Nguyễn Văn A, chuyên gia phân tích dữ liệu: “Việc cố định kích thước trong Excel không chỉ giúp bảng tính trông chuyên nghiệp hơn mà còn giúp tăng hiệu suất làm việc, đặc biệt khi xử lý dữ liệu lớn.”
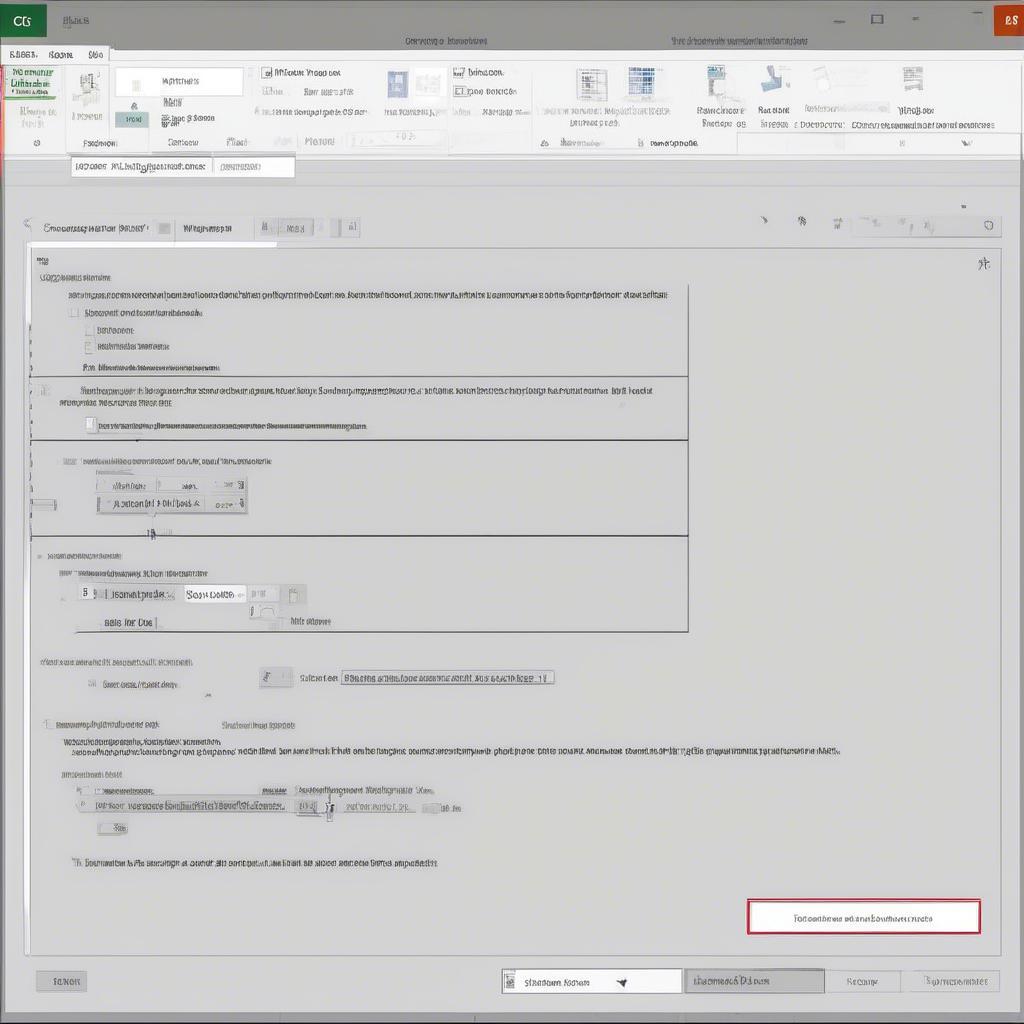 Tự động điều chỉnh kích thước
Tự động điều chỉnh kích thước
Kết luận
Excel cố định kích thước là một kỹ thuật đơn giản nhưng vô cùng hữu ích. Bằng cách áp dụng các kỹ thuật và mẹo được chia sẻ trong bài viết này, bạn có thể dễ dàng tạo ra những bảng tính chuyên nghiệp, dễ đọc và hiệu quả hơn. Hy vọng bài viết này đã cung cấp cho bạn những kiến thức bổ ích về excel cố định kích thước.
FAQ
- Làm thế nào để cố định kích thước nhiều cột cùng lúc?
- Có thể cố định kích thước cho toàn bộ bảng tính không?
- AutoFit hoạt động như thế nào?
- Làm sao để khôi phục kích thước mặc định của ô, cột, dòng?
- Tại sao kích thước in ra khác với kích thước hiển thị trên màn hình?
- Làm sao để căn chỉnh nội dung trong ô sau khi cố định kích thước?
- Có công cụ nào hỗ trợ việc cố định kích thước trong Excel không?
Mô tả các tình huống thường gặp câu hỏi
Người dùng thường gặp khó khăn trong việc cố định kích thước khi làm việc với dữ liệu dài hoặc khi cần in ấn bảng tính. Họ cũng thường muốn biết cách tự động điều chỉnh kích thước và cách sao chép kích thước giữa các ô, cột, dòng.
Gợi ý các câu hỏi khác, bài viết khác có trong web.
Bạn có thể tìm hiểu thêm về kích thước xe nâng 2 tấn trên website của chúng tôi.
Leave a comment