kich-thuoc
Excel 2007 Copy Đúng Kích Thước: Mẹo Hay Cho Bạn
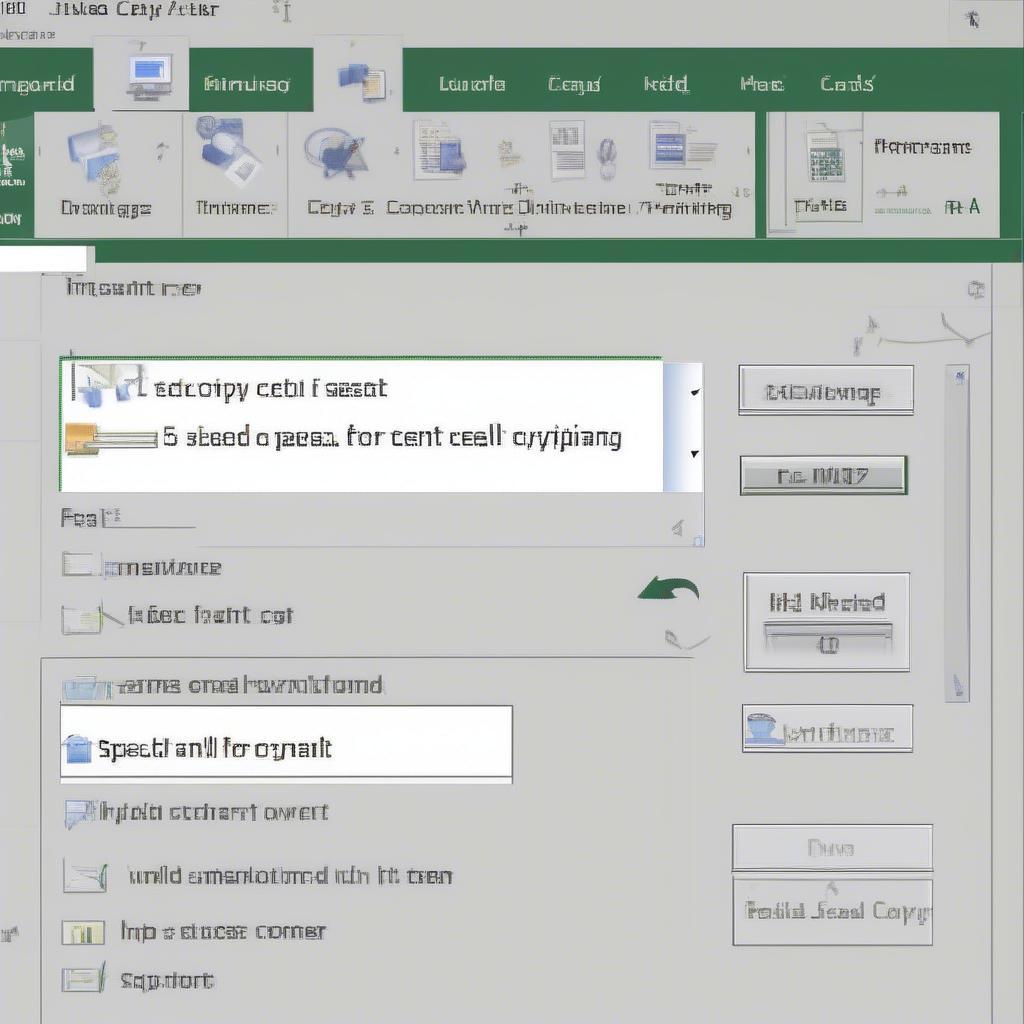
Sao chép dữ liệu trong Excel 2007 mà vẫn giữ nguyên kích thước ô, hình ảnh, biểu đồ đôi khi khiến bạn đau đầu? Excel 2007 Copy đúng Kích Thước là một thao tác tưởng chừng đơn giản nhưng lại ẩn chứa nhiều “bẫy” nếu không biết cách thực hiện. Bài viết này sẽ hướng dẫn bạn những mẹo hay và thủ thuật hữu ích để sao chép dữ liệu trong Excel 2007 một cách chính xác, đảm bảo kích thước luôn được giữ nguyên.
Sao Chép Ô Excel 2007 Giữ Nguyên Kích Thước: Dễ Như Chớp
Việc sao chép ô trong Excel 2007 mà không làm thay đổi kích thước đòi hỏi bạn phải nắm vững một số thao tác. Thay vì chỉ đơn giản là Ctrl+C và Ctrl+V, hãy thử các cách sau:
- Sử dụng “Paste Special”: Đây là cách phổ biến và hiệu quả nhất. Sau khi copy ô cần sao chép, click chuột phải vào ô đích và chọn “Paste Special”. Trong hộp thoại hiện ra, chọn “Values and source formatting” để giữ nguyên cả giá trị và định dạng, bao gồm kích thước ô.
- Kéo thả: Chọn ô cần copy, di chuột đến viền ô cho đến khi con trỏ chuột chuyển thành dấu cộng có mũi tên. Giữ phím Ctrl và kéo thả ô đến vị trí mới. Cách này vừa nhanh chóng vừa giữ nguyên được kích thước ô gốc.
- Sử dụng phím tắt: Copy ô bằng Ctrl+C, sau đó tại ô đích, nhấn Ctrl+Alt+V để mở hộp thoại “Paste Special”. Chọn “Values and source formatting” và nhấn Enter.
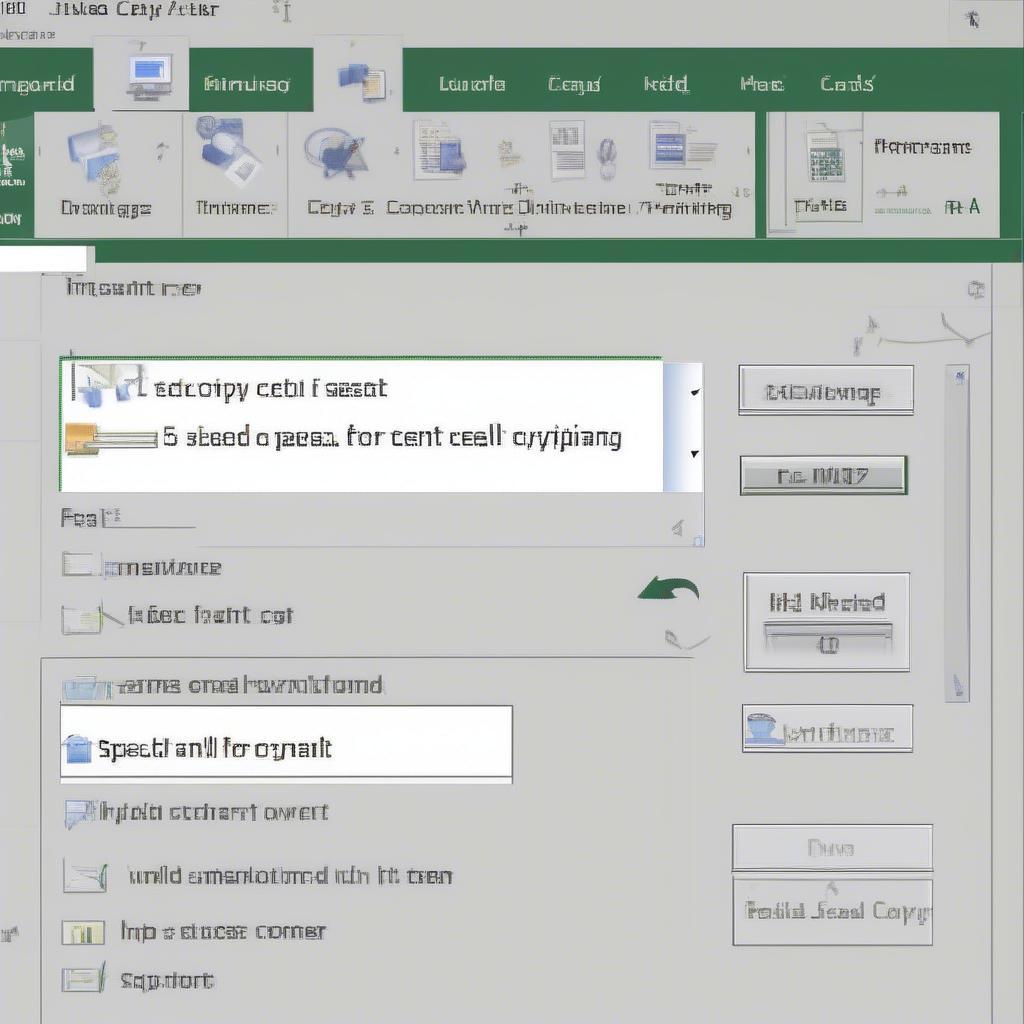 Sao chép ô Excel 2007 giữ nguyên kích thước
Sao chép ô Excel 2007 giữ nguyên kích thước
Sao Chép Hình Ảnh, Biểu Đồ Trong Excel 2007: Không Thay Đổi Kích Thước
Sao chép hình ảnh và biểu đồ trong Excel 2007 cũng cần sự tỉ mỉ để giữ nguyên kích thước. Bạn có thể áp dụng các cách sau:
- Copy và Paste trực tiếp: Đơn giản nhất là chọn hình ảnh hoặc biểu đồ, nhấn Ctrl+C rồi Ctrl+V vào vị trí mới. Tuy nhiên, cách này đôi khi có thể làm thay đổi kích thước nếu ô đích có kích thước khác ô gốc.
- Group đối tượng: Nếu muốn sao chép nhiều hình ảnh hoặc biểu đồ cùng lúc mà vẫn giữ nguyên kích thước và vị trí tương đối giữa chúng, hãy nhóm chúng lại bằng cách chọn tất cả, click chuột phải và chọn “Group”. Sau đó copy và paste nhóm này như bình thường.
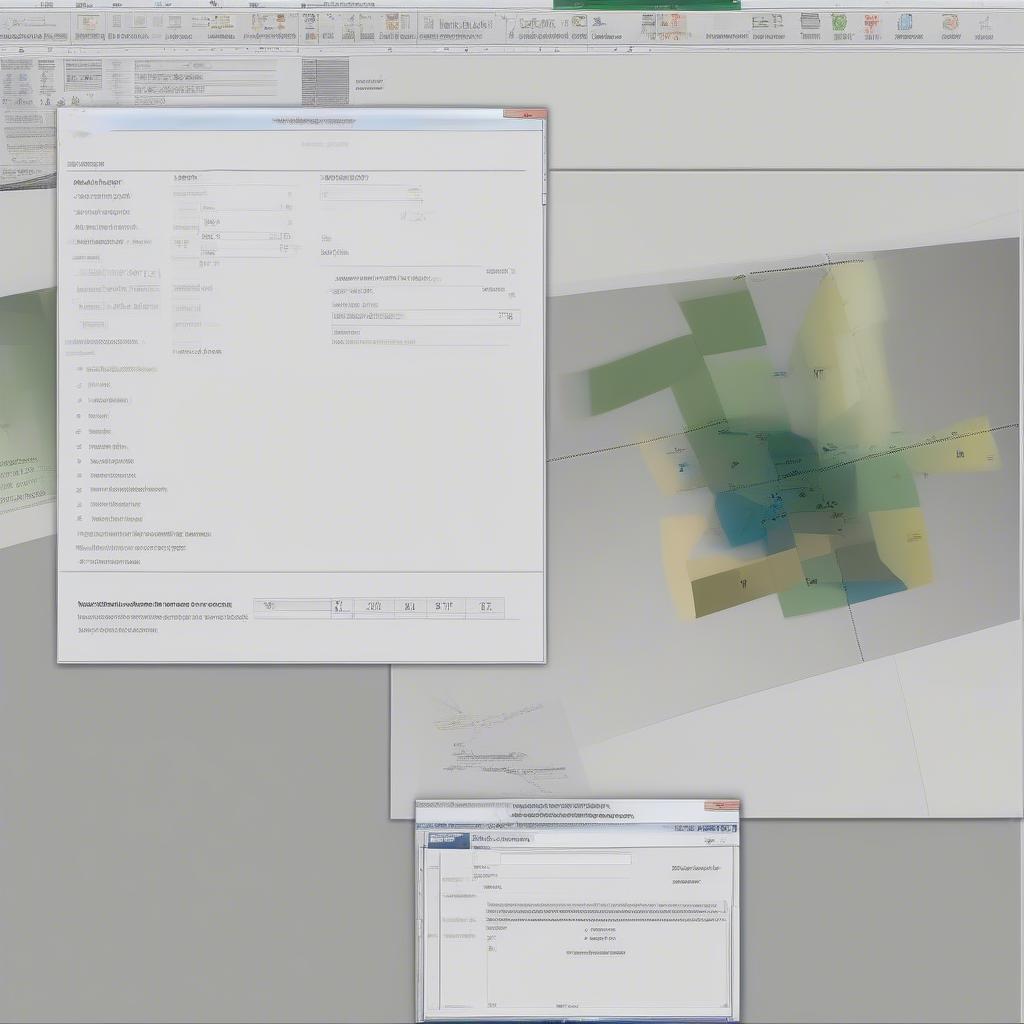 Sao chép hình ảnh trong Excel 2007 giữ nguyên kích thước
Sao chép hình ảnh trong Excel 2007 giữ nguyên kích thước
Mẹo Hay Cho excel 2007 copy đúng kích thước
Dưới đây là một số mẹo hay giúp bạn sao chép dữ liệu trong Excel 2007 đúng kích thước một cách dễ dàng:
- Kiểm tra kích thước ô đích trước khi paste: Đảm bảo ô đích có kích thước đủ lớn để chứa nội dung được sao chép.
- Sử dụng chức năng “Format Painter”: Nếu muốn áp dụng định dạng của một ô, bao gồm cả kích thước, cho nhiều ô khác, hãy sử dụng “Format Painter”.
- Cách đưa nhiều hàng về một kích thước trong excel có thể giúp bạn đồng nhất kích thước các hàng trước khi sao chép.
Kết Luận: excel 2007 copy đúng kích thước Không Còn Là Nỗi Lo
Với những hướng dẫn chi tiết và mẹo hay trên, việc excel 2007 copy đúng kích thước sẽ không còn là nỗi lo của bạn. Hãy thực hành và áp dụng những kiến thức này để làm việc với Excel 2007 hiệu quả hơn.
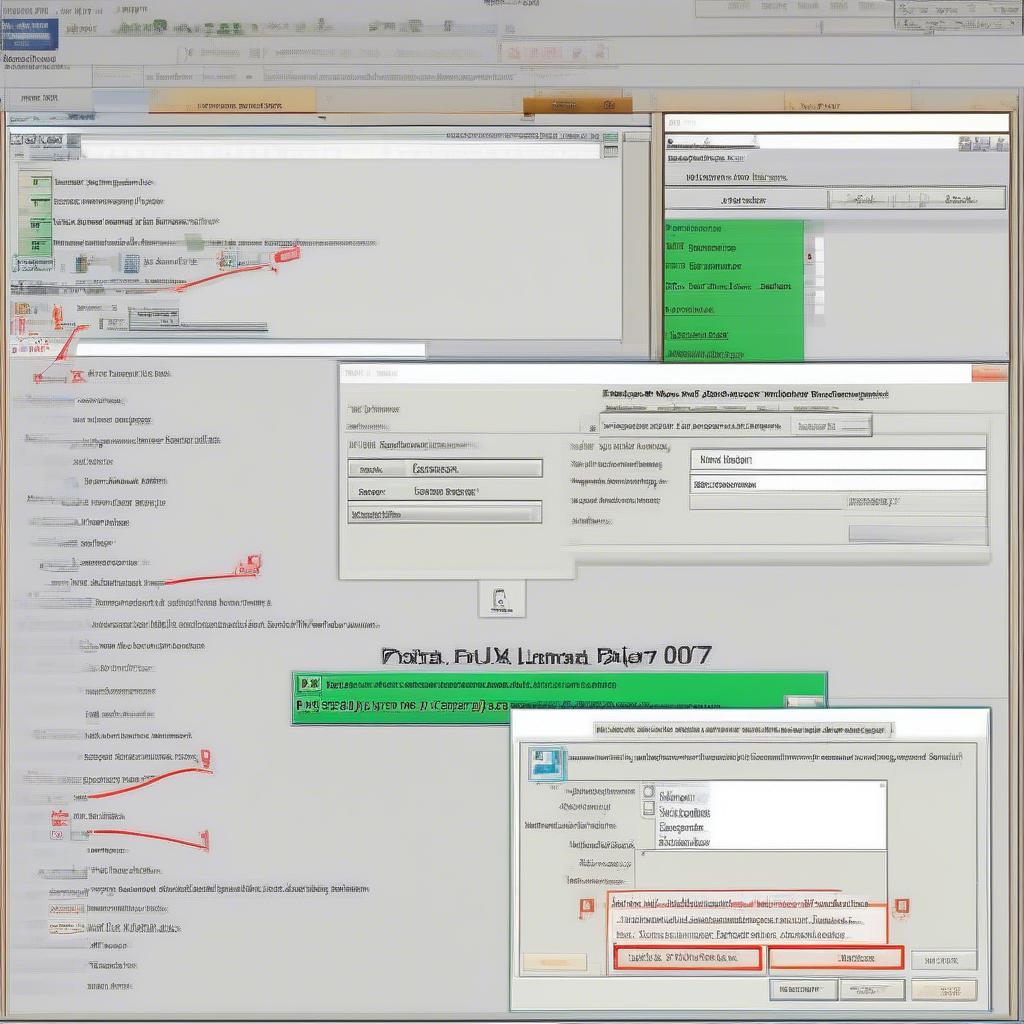 Mẹo hay Excel 2007 copy đúng kích thước
Mẹo hay Excel 2007 copy đúng kích thước
FAQ
- Tại sao khi copy paste trong Excel 2007 đôi khi kích thước lại bị thay đổi?
- Làm thế nào để copy nhiều ô cùng lúc mà giữ nguyên kích thước?
- “Paste Special” có chức năng gì trong Excel 2007?
- Có cách nào để copy định dạng ô bao gồm cả kích thước sang ô khác không?
- Làm sao để nhóm các đối tượng trong Excel 2007?
Bạn có thể tham khảo thêm bài viết chuyển kích thước từ inch sang cm trong excel 2007 để biết thêm về việc chuyển đổi đơn vị kích thước trong Excel.
Khi cần hỗ trợ hãy liên hệ Email: [email protected], địa chỉ: Phố Láng Hạ, Quận Ba Đình, Hà Nội, Việt Nam. Chúng tôi có đội ngũ chăm sóc khách hàng 24/7.
Leave a comment