kich-thuoc
Điều Chỉnh Kích Thước Hình Trong Photoshop CC 2015
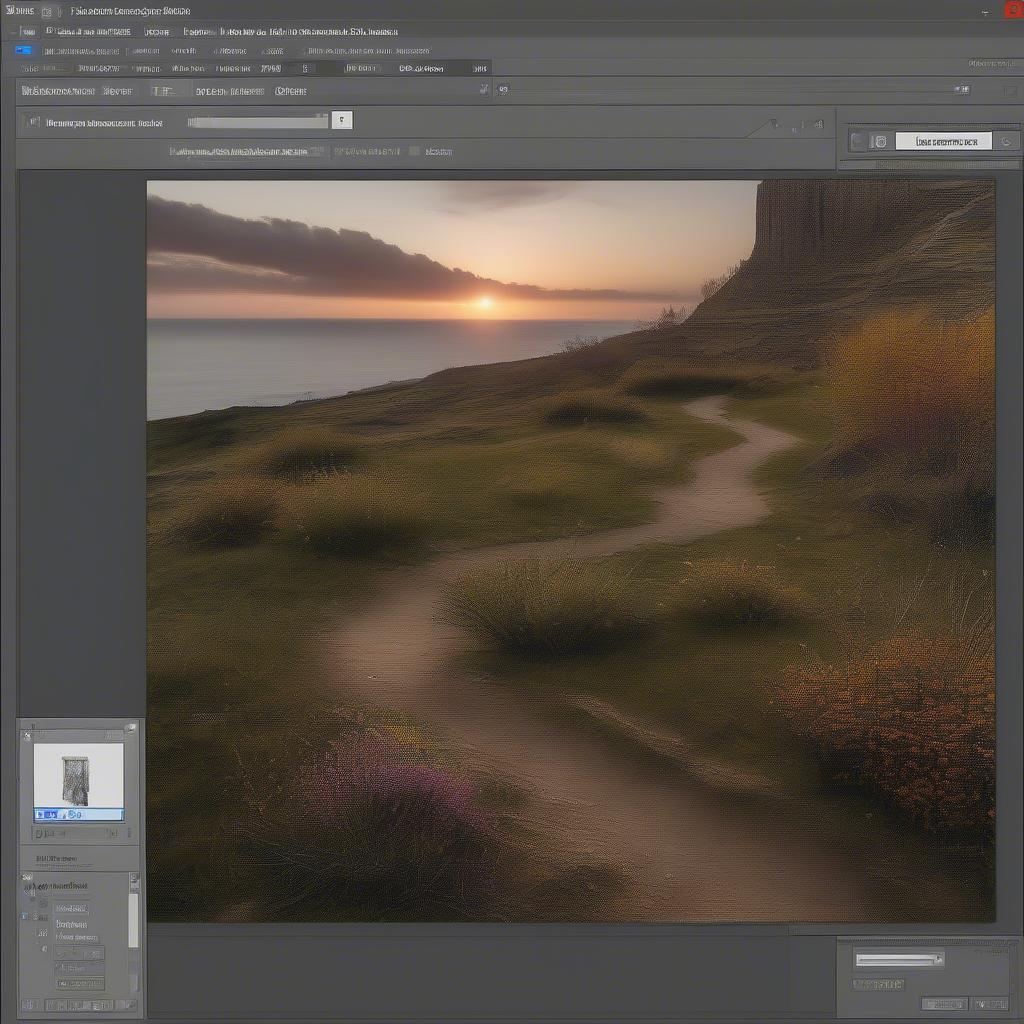
Điều chỉnh kích thước hình trong Photoshop CC 2015 là một kỹ năng thiết yếu cho bất kỳ ai làm việc với hình ảnh. Bài viết này sẽ hướng dẫn bạn chi tiết cách thay đổi kích thước ảnh trong Photoshop CC 2015, từ những thao tác cơ bản đến các mẹo nâng cao, giúp bạn đạt được kết quả tốt nhất và tối ưu hóa hình ảnh cho nhiều mục đích khác nhau.
Thay Đổi Kích Thước Hình Ảnh Trong Photoshop CC 2015: Hướng Dẫn Chi Tiết
Việc thay đổi kích thước ảnh là thao tác thường xuyên khi làm việc với Photoshop. Dưới đây là hướng dẫn từng bước để điều chỉnh kích thước hình trong Photoshop CC 2015.
- Mở hình ảnh: Khởi động Photoshop CC 2015 và mở hình ảnh bạn muốn chỉnh sửa.
- Vào Image Size: Trên thanh menu, chọn Image > Image Size. Hộp thoại Image Size sẽ xuất hiện.
- Điều chỉnh kích thước: Bạn có thể thay đổi kích thước bằng cách nhập giá trị mới vào các ô Width (chiều rộng) và Height (chiều cao). Đơn vị đo có thể là pixels, inches, centimeters, v.v.
- Duy trì tỷ lệ: Để đảm bảo hình ảnh không bị méo, hãy chắc chắn rằng biểu tượng liên kết giữa chiều rộng và chiều cao được chọn. Như vậy, khi bạn thay đổi một trong hai giá trị, giá trị còn lại sẽ tự động thay đổi theo tỷ lệ.
- Resample Image: Phần Resample Image cho phép bạn chọn phương pháp nội suy lại hình ảnh khi thay đổi kích thước. Mỗi phương pháp có ưu nhược điểm riêng, phù hợp với các trường hợp khác nhau. Ví dụ, Bicubic Sharper (reduction) tốt cho việc giảm kích thước ảnh, trong khi Bicubic Smoother (enlargement) tốt cho việc tăng kích thước ảnh.
- Lưu thay đổi: Sau khi điều chỉnh xong, nhấn OK để lưu thay đổi.
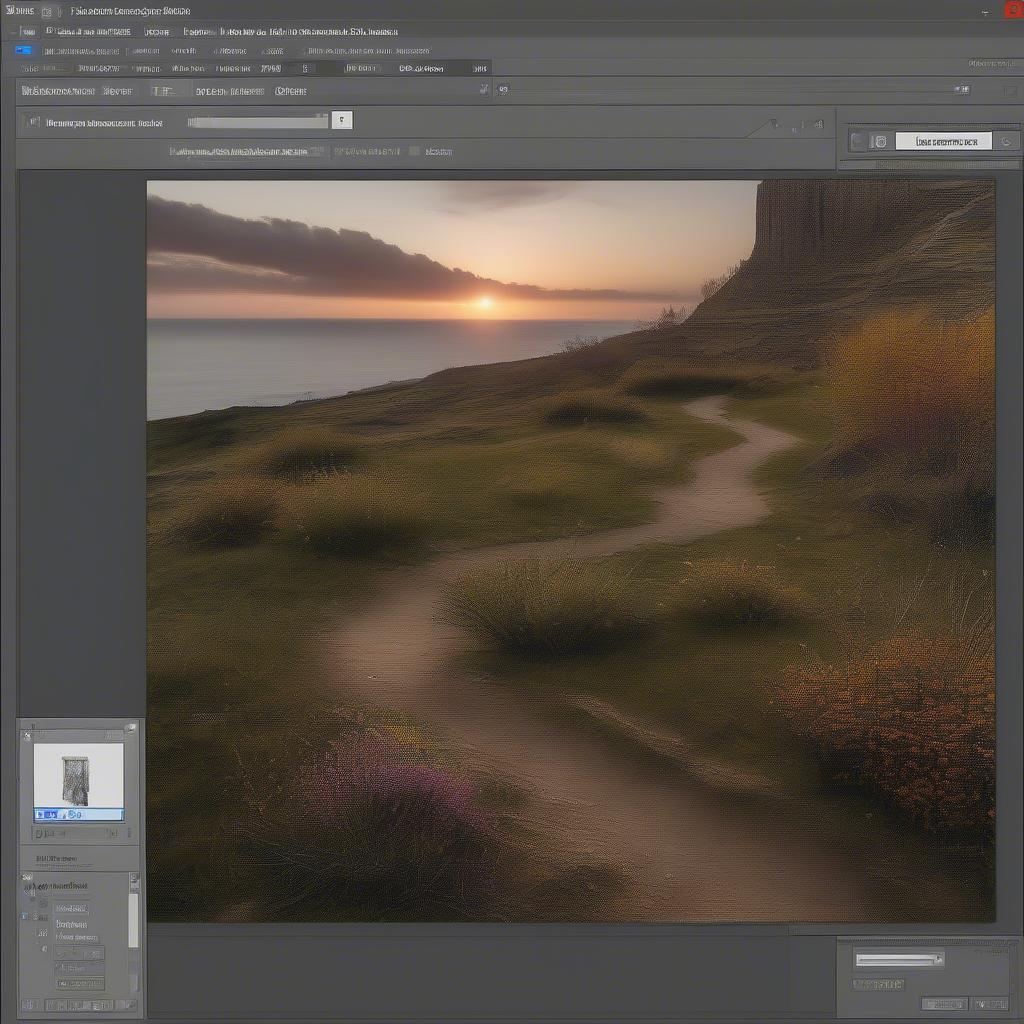 Điều chỉnh kích thước hình ảnh trong Photoshop CC 2015
Điều chỉnh kích thước hình ảnh trong Photoshop CC 2015
Các Phương Pháp Nội Suy Lại Hình Ảnh (Resampling)
Việc chọn đúng phương pháp Resample Image rất quan trọng để đảm bảo chất lượng hình ảnh sau khi thay đổi kích thước. Photoshop CC 2015 cung cấp một số phương pháp nội suy lại, mỗi phương pháp có ưu nhược điểm riêng:
- Nearest Neighbor: Phương pháp đơn giản nhất, nhanh nhất, nhưng có thể làm giảm chất lượng hình ảnh.
- Bilinear: Tạo ra hình ảnh mượt mà hơn Nearest Neighbor, nhưng vẫn có thể làm mờ hình ảnh.
- Bicubic: Phương pháp phức tạp hơn, cho kết quả tốt hơn, ít làm mờ hình ảnh hơn.
- Bicubic Smoother (enlargement): Tối ưu cho việc tăng kích thước ảnh.
- Bicubic Sharper (reduction): Tối ưu cho việc giảm kích thước ảnh.
Mẹo Điều Chỉnh Kích Thước Hình Không Làm Giảm Chất Lượng
Làm thế nào để điều chỉnh kích thước hình trong Photoshop CC 2015 mà không làm giảm chất lượng? Dưới đây là một số mẹo hữu ích:
- Giảm kích thước tốt hơn tăng kích thước: Việc giảm kích thước ảnh thường ít ảnh hưởng đến chất lượng hơn so với việc tăng kích thước.
- Chọn phương pháp Resample Image phù hợp: Sử dụng Bicubic Sharper khi giảm kích thước và Bicubic Smoother khi tăng kích thước.
- Làm việc với bản sao: Luôn làm việc với bản sao của hình ảnh gốc để tránh mất dữ liệu.
- Lưu ở định dạng phù hợp: Chọn định dạng lưu ảnh phù hợp với mục đích sử dụng. PNG cho hình ảnh web, TIFF cho in ấn.
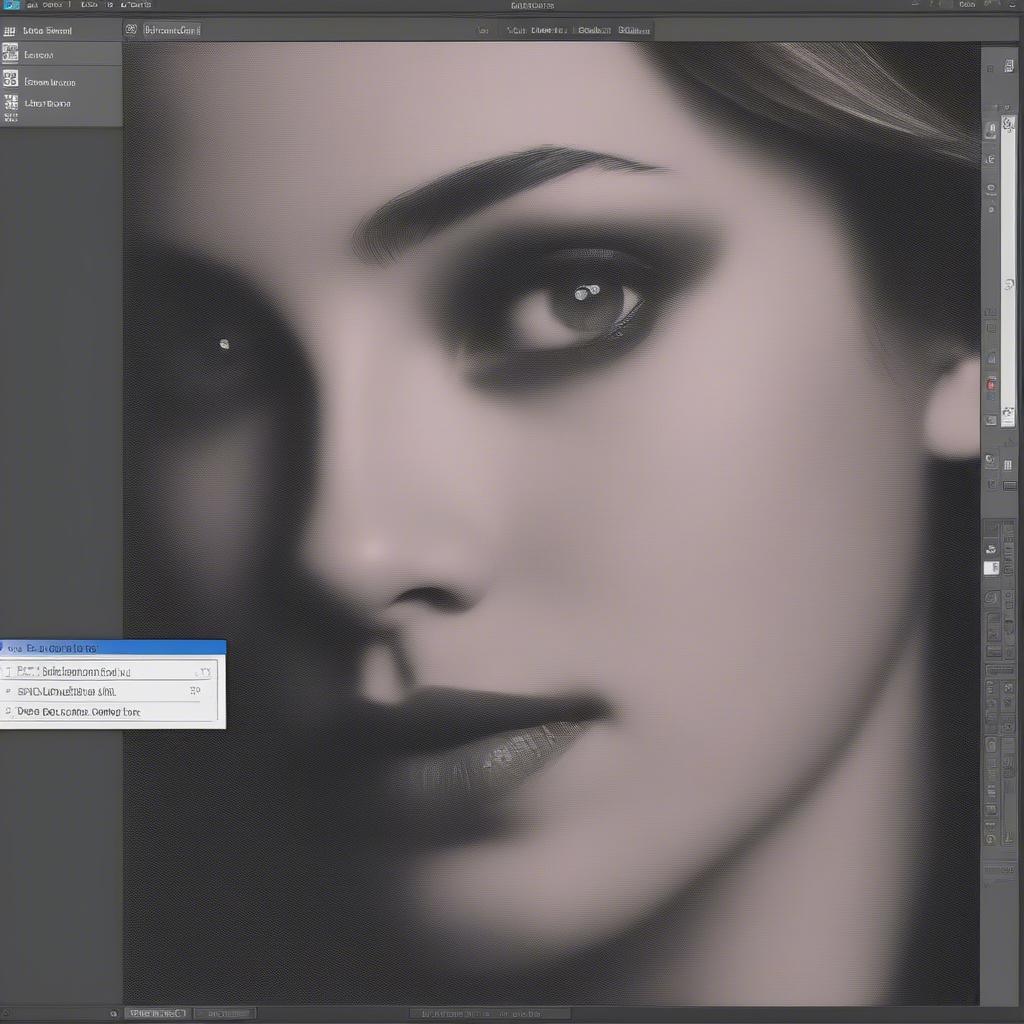 Mẹo điều chỉnh kích thước hình trong Photoshop
Mẹo điều chỉnh kích thước hình trong Photoshop
“Khi thay đổi kích thước ảnh, việc chọn đúng phương pháp resampling là rất quan trọng. Hãy thử nghiệm các phương pháp khác nhau để tìm ra phương pháp phù hợp nhất cho hình ảnh của bạn.” – Nguyễn Văn A, Chuyên gia đồ họa
Kết luận
Điều chỉnh kích thước hình trong Photoshop CC 2015 là một kỹ năng cơ bản nhưng quan trọng. Bằng cách nắm vững các bước và mẹo được chia sẻ trong bài viết này, bạn có thể dễ dàng thay đổi kích thước ảnh mà không làm giảm chất lượng, đáp ứng nhu cầu công việc và sáng tạo của mình. Hãy luyện tập thường xuyên để thành thạo kỹ năng này.
FAQ
- Làm thế nào để thay đổi kích thước ảnh mà không làm méo hình? Đảm bảo biểu tượng liên kết giữa chiều rộng và chiều cao trong hộp thoại Image Size được chọn.
- Phương pháp Resample Image nào tốt nhất? Tùy thuộc vào mục đích. Bicubic Sharper cho giảm kích thước, Bicubic Smoother cho tăng kích thước.
- Tôi nên lưu ảnh ở định dạng nào sau khi thay đổi kích thước? PNG cho web, TIFF cho in ấn.
- Làm thế nào để giữ chất lượng ảnh khi tăng kích thước? Khó tránh khỏi việc giảm chất lượng khi tăng kích thước, nhưng Bicubic Smoother có thể giúp giảm thiểu điều này.
- Tôi có thể thay đổi đơn vị đo trong Image Size không? Có, bạn có thể chọn pixels, inches, centimeters, v.v.
- Làm sao để mở hộp thoại Image Size? Chọn Image > Image Size trên thanh menu.
- Tôi nên làm gì nếu lỡ lưu đè lên ảnh gốc? Hãy luôn làm việc với bản sao để tránh mất dữ liệu.
Mô tả các tình huống thường gặp câu hỏi về điều chỉnh kích thước hình trong Photoshop CC 2015:
- Tình huống 1: Cần thay đổi kích thước ảnh để đăng lên mạng xã hội. Giải pháp: Giảm kích thước ảnh xuống mức phù hợp với yêu cầu của từng nền tảng, sử dụng Bicubic Sharper và lưu ở định dạng PNG hoặc JPG.
- Tình huống 2: Cần in ảnh ra khổ lớn. Giải pháp: Đảm bảo độ phân giải đủ cao, có thể cần tăng kích thước ảnh nhưng phải chấp nhận một mức độ giảm chất lượng nhất định. Sử dụng Bicubic Smoother và lưu ở định dạng TIFF.
- Tình huống 3: Cần cắt ảnh theo một kích thước cụ thể. Giải pháp: Sử dụng công cụ Crop tool để cắt ảnh theo kích thước mong muốn.
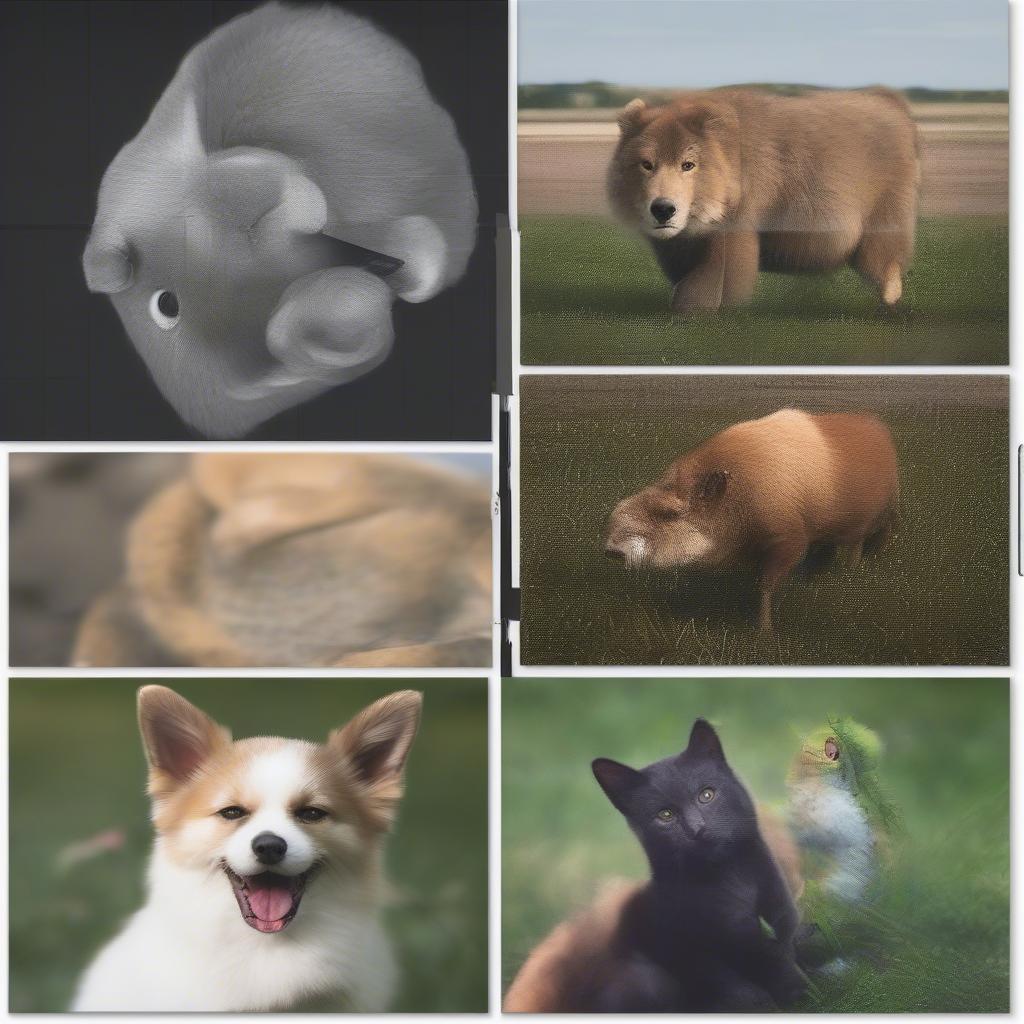 Tình huống điều chỉnh kích thước hình
Tình huống điều chỉnh kích thước hình
Gợi ý các câu hỏi khác, bài viết khác có trong web.
- Làm thế nào để sử dụng Crop tool trong Photoshop?
- Các định dạng ảnh phổ biến và khi nào nên sử dụng chúng?
- Tìm hiểu về độ phân giải ảnh và tầm quan trọng của nó.
Leave a comment