kich-thuoc
Copy Kích Thước Ô Trong Excel: Mẹo Hay Cho Người Dùng
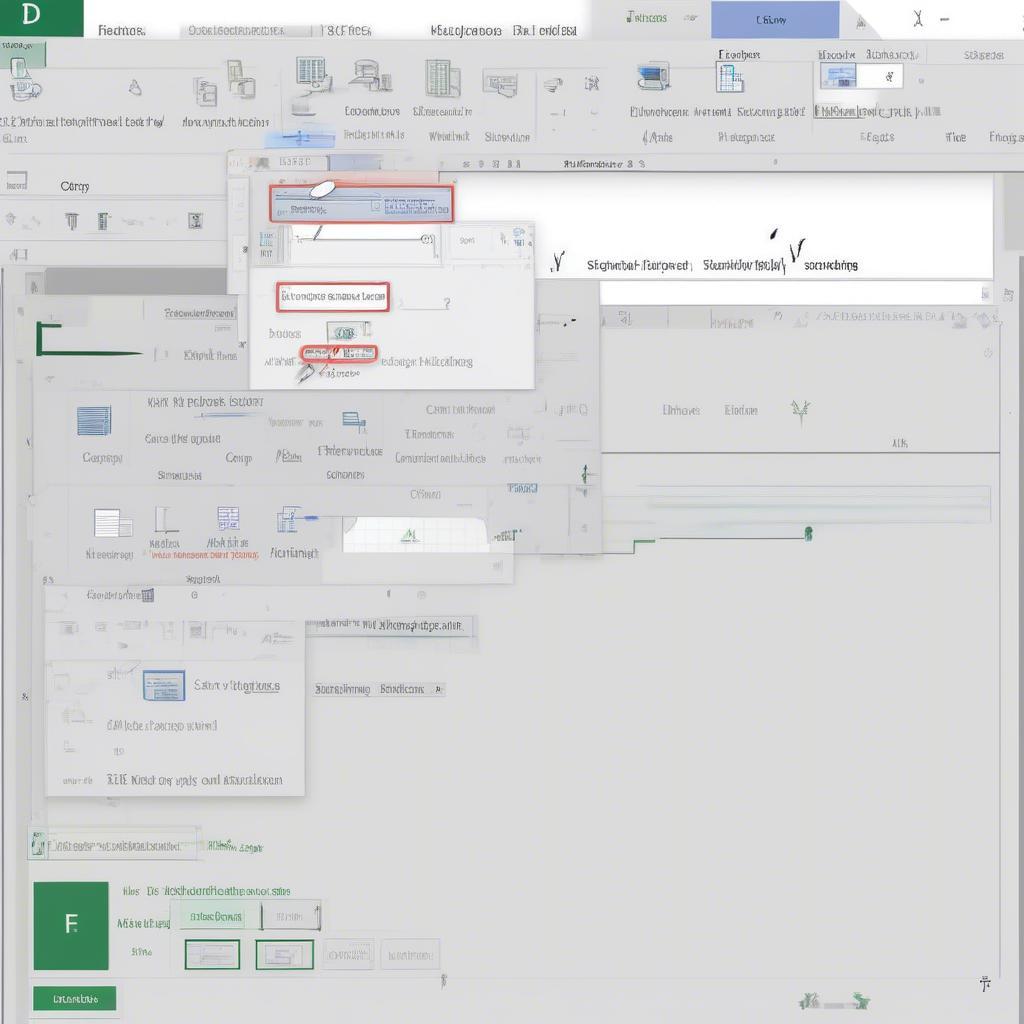
Copy Kích Thước ô Trong Excel là một thao tác tưởng chừng đơn giản nhưng lại rất hữu ích, giúp bạn tiết kiệm thời gian và công sức, đặc biệt khi làm việc với bảng tính lớn. Bài viết này sẽ hướng dẫn bạn chi tiết cách copy kích thước ô trong Excel một cách nhanh chóng và hiệu quả, cùng với những mẹo hay giúp bạn tối ưu hóa việc sử dụng Excel.
Sao Chép Kích Thước Ô: Nhanh Chóng Và Chính Xác
Việc copy kích thước ô trong Excel giúp bạn duy trì sự đồng nhất về định dạng cho bảng tính, tạo nên giao diện chuyên nghiệp và dễ nhìn. Có nhiều cách để thực hiện thao tác này, từ đơn giản đến phức tạp, tùy thuộc vào nhu cầu của bạn.
-
Sử dụng Format Painter: Đây là cách nhanh nhất để copy kích thước ô. Bạn chỉ cần chọn ô có kích thước mong muốn, click vào biểu tượng Format Painter, sau đó chọn ô hoặc vùng ô cần áp dụng kích thước.
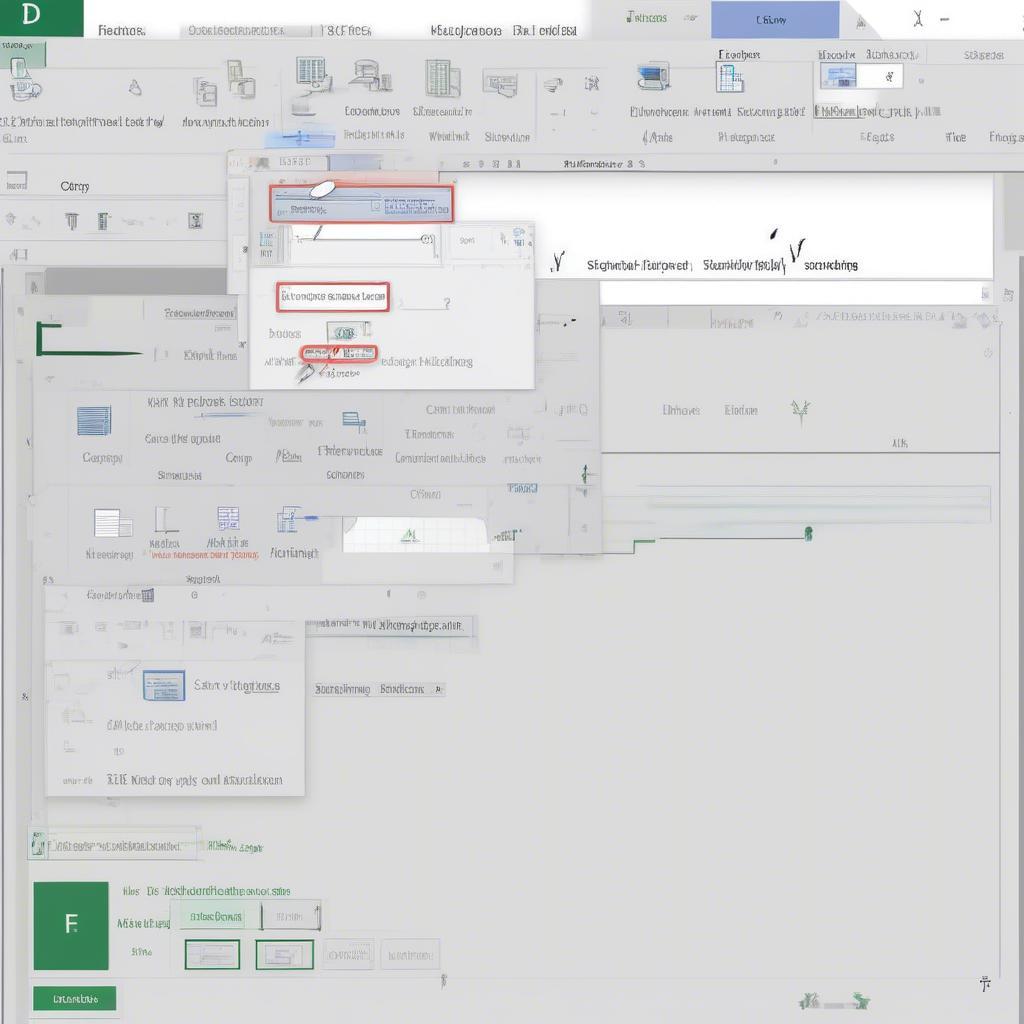 Copy kích thước ô Excel bằng Format Painter
Copy kích thước ô Excel bằng Format Painter -
Kéo thả chuột: Chọn ô cần copy kích thước, di chuyển chuột đến cạnh phải hoặc cạnh dưới của ô cho đến khi xuất hiện dấu cộng màu đen. Nhấn giữ chuột trái và kéo thả đến vùng ô cần áp dụng kích thước.
-
Sao chép và dán đặc biệt: Chọn ô cần copy kích thước, nhấn Ctrl + C (hoặc Command + C trên macOS) để sao chép. Chọn ô cần áp dụng kích thước, click chuột phải và chọn “Paste Special”. Trong hộp thoại Paste Special, chọn “Column widths” (để copy kích thước cột) hoặc “Row heights” (để copy kích thước hàng).
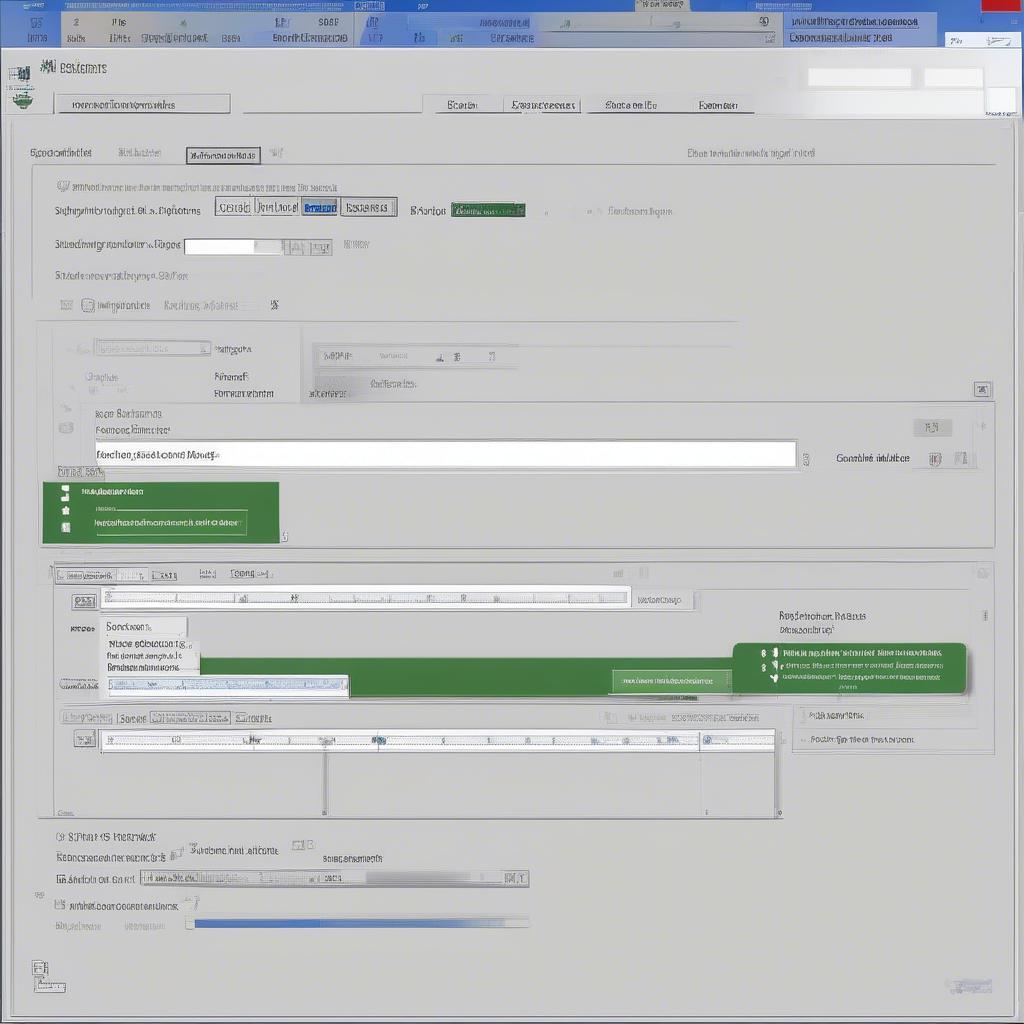 Copy kích thước ô Excel bằng Paste Special
Copy kích thước ô Excel bằng Paste Special
Mẹo Hay Khi Copy Kích Thước Ô Trong Excel
Ngoài các cách copy kích thước ô cơ bản, có một số mẹo hay bạn nên biết để tối ưu hóa thao tác này:
- Copy kích thước cho nhiều ô không liền kề: Giữ phím Ctrl (hoặc Command trên macOS) và chọn các ô cần copy kích thước. Sau đó, sử dụng một trong các phương pháp trên để áp dụng kích thước cho các ô khác.
- Đặt kích thước ô mặc định: Bạn có thể đặt kích thước mặc định cho toàn bộ sheet hoặc workbook để tiết kiệm thời gian cho các thao tác sau này.
- Sử dụng phím tắt: Tổ hợp phím Alt + H + O + I cho phép bạn điều chỉnh kích thước hàng và cột nhanh chóng.
 Copy kích thước ô Excel bằng phím tắt
Copy kích thước ô Excel bằng phím tắt
Nguyễn Văn An, chuyên gia phân tích dữ liệu tại Data Analytics Vietnam, chia sẻ: “Việc copy kích thước ô trong Excel không chỉ giúp bảng tính trông chuyên nghiệp hơn mà còn giúp người dùng dễ dàng phân tích và so sánh dữ liệu.”
Kết Luận: Copy Kích Thước Ô, Thao Tác Nhỏ – Hiệu Quả Lớn
Copy kích thước ô trong Excel là một thao tác đơn giản nhưng lại mang đến hiệu quả bất ngờ trong việc tạo nên bảng tính chuyên nghiệp và dễ quản lý. Hy vọng bài viết này đã cung cấp cho bạn những thông tin hữu ích về cách copy kích thước ô trong Excel.
FAQ
- Làm thế nào để copy kích thước ô trong Excel cho nhiều sheet cùng lúc?
- Có cách nào để copy kích thước ô từ file Excel này sang file Excel khác không?
- Kích thước ô mặc định trong Excel là bao nhiêu?
- Tôi có thể thay đổi kích thước ô bằng code VBA không?
- Làm thế nào để đặt lại kích thước ô về mặc định?
- Có công cụ nào hỗ trợ copy kích thước ô trong Excel nhanh hơn không?
- Kích thước ô ảnh hưởng như thế nào đến việc in ấn bảng tính?
Bạn có thể tham khảo thêm các bài viết khác về Excel trên VHPlay như: cách chỉnh kích thước cột trong excel, cách đưa nhiều hàng về một kích thước trong excel, và cách sắp xếp kích thước ô điều nhau trong excel. Bài viết kích thước file xls bị tăng dung lượng cũng có thể hữu ích nếu bạn gặp vấn đề về dung lượng file Excel. Còn nếu bạn sử dụng Excel 2016, hãy xem cách chỉnh kích thước ô hàng loạt trong excel 2016.
Khi cần hỗ trợ hãy liên hệ Email: [email protected], địa chỉ: Phố Láng Hạ, Quận Ba Đình, Hà Nội, Việt Nam. Chúng tôi có đội ngũ chăm sóc khách hàng 24/7.
Leave a comment