kich-thuoc
Chữ Vừa Khớp Với Kích Thước Ô Excel Google: Mẹo Hay Cho Bảng Tính Chuyên Nghiệp
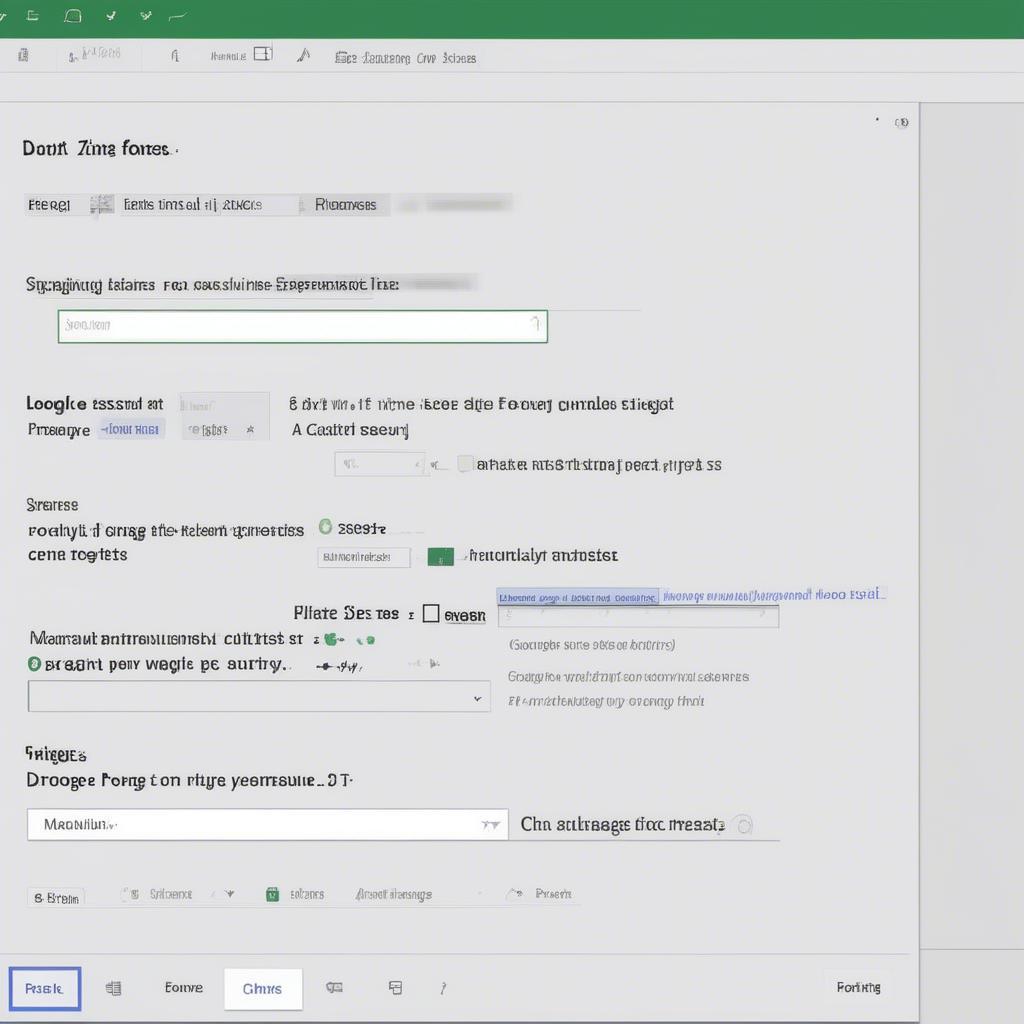
Làm sao để Chữ Vừa Khớp Với Kích Thước ô Excel Google? Đây là câu hỏi thường gặp của nhiều người khi làm việc với bảng tính. Việc điều chỉnh kích thước chữ sao cho phù hợp với ô không chỉ giúp bảng tính trông gọn gàng, chuyên nghiệp mà còn dễ đọc và dễ dàng phân tích dữ liệu. Bài viết này sẽ hướng dẫn bạn các mẹo và thủ thuật để làm chủ việc điều chỉnh kích thước chữ trong Google Sheets.
Thay Đổi Kích Thước Chữ Thủ Công Trong Google Sheets
Một cách đơn giản để điều chỉnh kích thước chữ là thay đổi thủ công. Bạn chỉ cần chọn ô hoặc vùng ô cần thay đổi, sau đó trên thanh công cụ, chọn kích thước chữ mong muốn. Google Sheets cung cấp nhiều lựa chọn kích thước chữ khác nhau, từ nhỏ đến lớn, giúp bạn dễ dàng tìm được kích thước phù hợp.
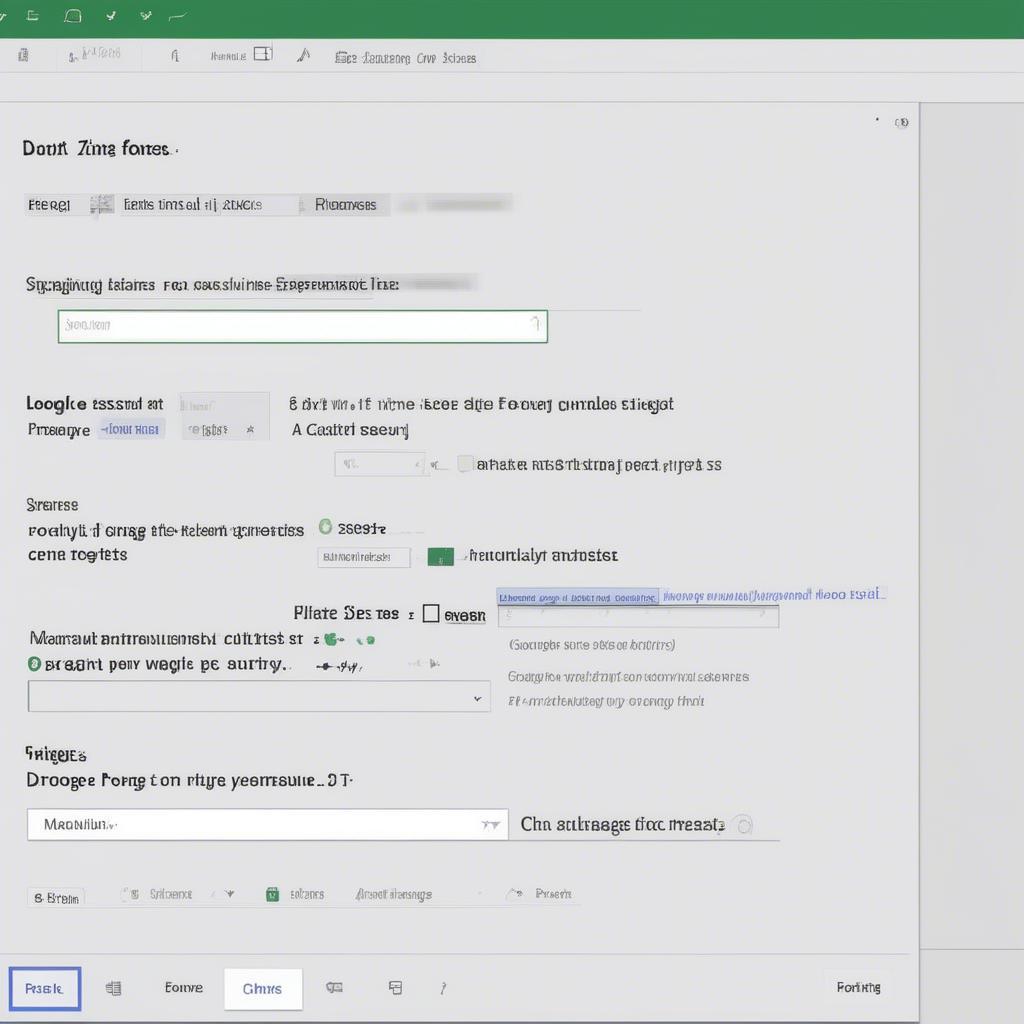 Thay đổi kích thước chữ thủ công trong Google Sheets
Thay đổi kích thước chữ thủ công trong Google Sheets
Tự Động Điều Chỉnh Kích Thước Chữ Cho Vừa Khớp Ô
Google Sheets cung cấp tính năng tự động điều chỉnh kích thước chữ cho vừa với ô. Tính năng này đặc biệt hữu ích khi bạn có nhiều ô với nội dung dài ngắn khác nhau. Để sử dụng tính năng này, bạn chọn ô hoặc vùng ô cần điều chỉnh, sau đó vào menu “Format” -> “Text wrapping” -> “Clip”. Chữ sẽ tự động co lại để vừa với chiều rộng của ô.
Mẹo Hay Để Chữ Vừa Khớp Với Kích Thước Ô Excel Google
Ngoài các cách trên, còn một số mẹo nhỏ giúp bạn kiểm soát kích thước chữ tốt hơn:
- Sử dụng tính năng “Wrap text”: Tính năng này cho phép văn bản tự động xuống dòng khi vượt quá chiều rộng của ô, giúp hiển thị toàn bộ nội dung mà không cần thay đổi chiều rộng cột. Bạn có thể tìm thấy tính năng này trong menu “Format” -> “Text wrapping” -> “Wrap”.
- Điều chỉnh chiều rộng cột và chiều cao hàng: Thay vì thay đổi kích thước chữ, bạn có thể điều chỉnh kích thước của ô để phù hợp với nội dung. Kéo thả đường viền giữa các cột hoặc hàng để thay đổi kích thước.
- Sử dụng định dạng có điều kiện: Bạn có thể sử dụng định dạng có điều kiện để tự động thay đổi kích thước chữ dựa trên nội dung của ô. Ví dụ, bạn có thể đặt kích thước chữ nhỏ hơn cho các ô có nội dung dài hơn một giới hạn nhất định.
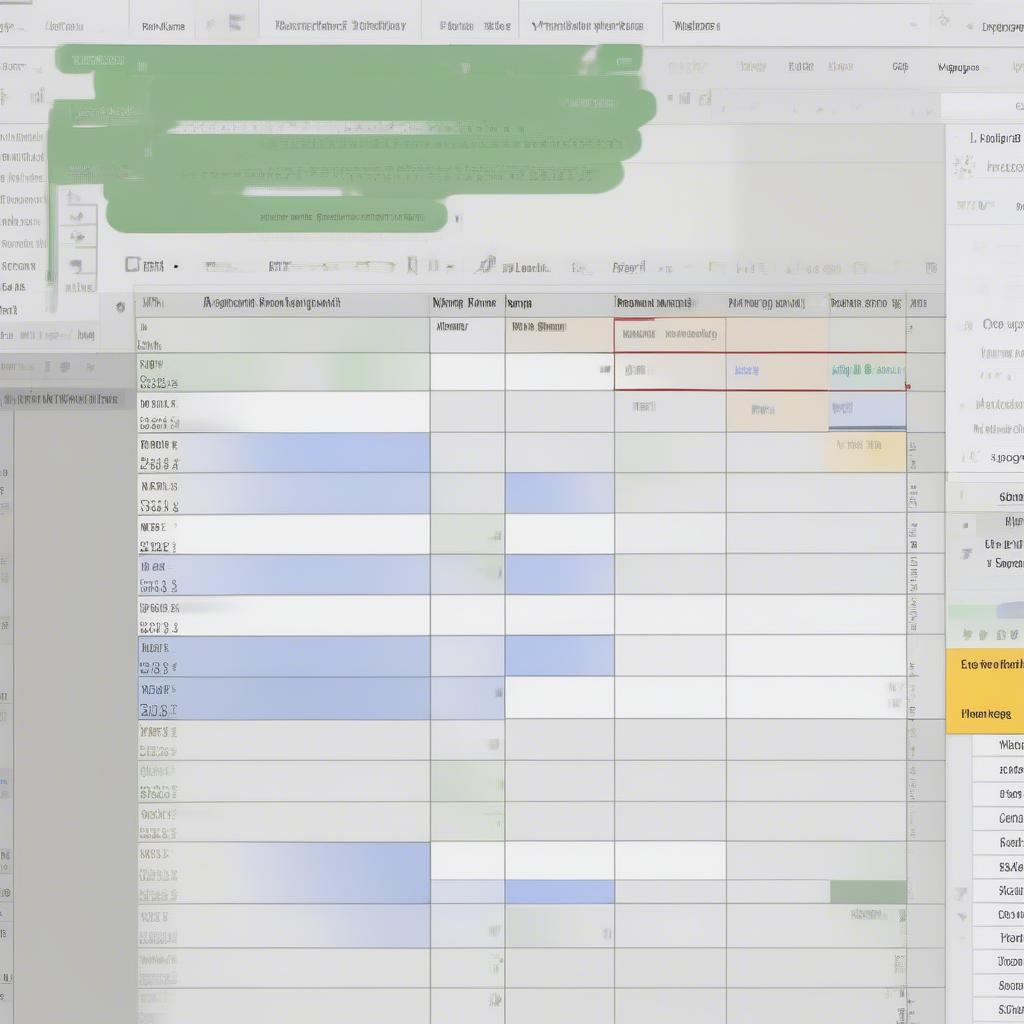 Mẹo hay để điều chỉnh kích thước chữ cho vừa với ô
Mẹo hay để điều chỉnh kích thước chữ cho vừa với ô
Ông Nguyễn Văn A, chuyên gia phân tích dữ liệu tại VHPlay, chia sẻ: “Việc điều chỉnh kích thước chữ cho vừa với ô là một kỹ năng cơ bản nhưng rất quan trọng khi làm việc với Google Sheets. Nó giúp bảng tính trở nên chuyên nghiệp và dễ đọc hơn.”
Kết Luận: Chữ Vừa Khớp Với Kích Thước Ô Excel Google
Việc điều chỉnh chữ vừa khớp với kích thước ô Excel Google không chỉ mang lại tính thẩm mỹ cho bảng tính mà còn giúp bạn làm việc hiệu quả hơn. Bằng cách áp dụng các mẹo và thủ thuật trên, bạn có thể dễ dàng kiểm soát kích thước chữ và tạo ra những bảng tính chuyên nghiệp, dễ đọc và dễ dàng phân tích.
FAQ
- Làm sao để tự động điều chỉnh kích thước chữ cho vừa với ô?
- Tính năng “Wrap text” hoạt động như thế nào?
- Tôi có thể sử dụng định dạng có điều kiện để thay đổi kích thước chữ không?
- Làm thế nào để thay đổi chiều rộng cột và chiều cao hàng?
- Tại sao việc điều chỉnh kích thước chữ lại quan trọng?
- Có cách nào để thay đổi kích thước chữ cho nhiều ô cùng lúc không?
- Tôi có thể sử dụng phím tắt để thay đổi kích thước chữ không?
Bà Phạm Thị B, chuyên gia đào tạo tại VHPlay, cho biết: “Việc nắm vững các kỹ thuật điều chỉnh kích thước chữ trong Google Sheets sẽ giúp bạn tiết kiệm thời gian và nâng cao hiệu suất làm việc.”
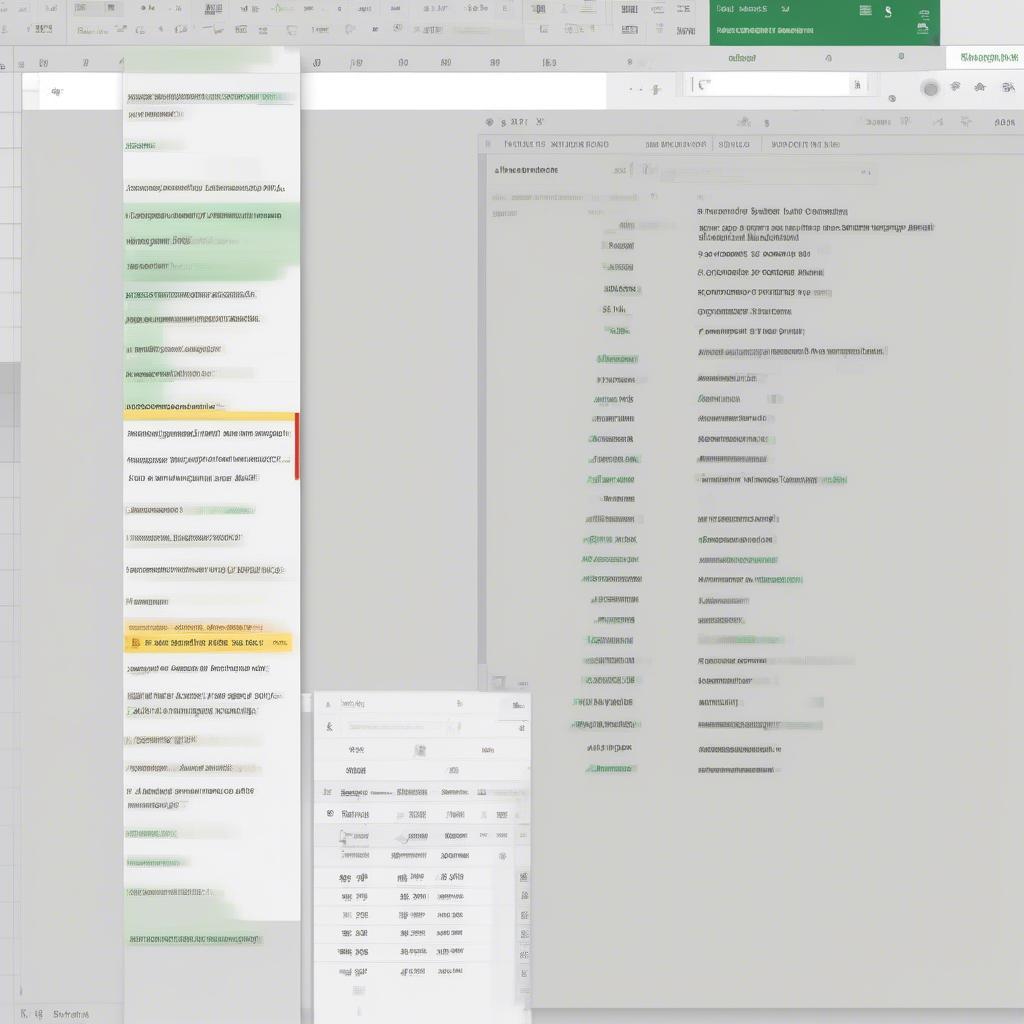 Điều chỉnh kích thước chữ hiệu quả trong Google Sheets
Điều chỉnh kích thước chữ hiệu quả trong Google Sheets
Bạn có thể tìm hiểu thêm về các mẹo hay khác khi sử dụng Google Sheets trên trang web VHPlay.
Khi cần hỗ trợ hãy liên hệ Email: [email protected], địa chỉ: Phố Láng Hạ, Quận Ba Đình, Hà Nội, Việt Nam. Chúng tôi có đội ngũ chăm sóc khách hàng 24/7.
Leave a comment