kich-thuoc
Chỉnh Sửa Kích Thước Ô Trong Trang Tính Drive
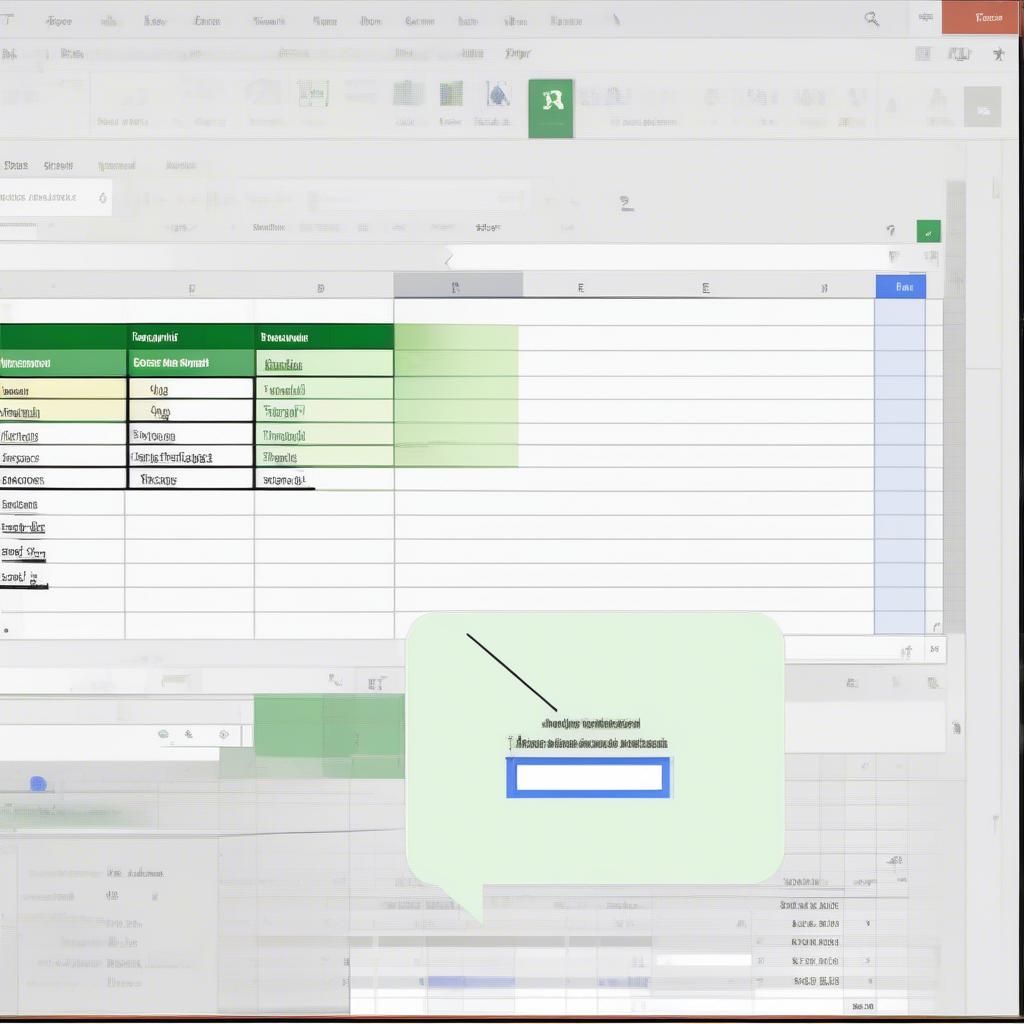
Chỉnh Sửa Kích Thước ô Trong Trang Tính Drive là một thao tác cơ bản nhưng vô cùng quan trọng để trình bày dữ liệu một cách hiệu quả. Việc nắm vững kỹ thuật này giúp bạn kiểm soát bố cục trang tính, hiển thị thông tin rõ ràng và chuyên nghiệp hơn.
Tại Sao Cần Chỉnh Sửa Kích Thước Ô Trong Google Sheets?
Việc điều chỉnh kích thước ô giúp trình bày dữ liệu rõ ràng, dễ đọc và chuyên nghiệp hơn. Khi dữ liệu quá dài, việc chỉnh sửa kích thước ô giúp tránh tình trạng nội dung bị cắt xén, hiển thị không đầy đủ, ảnh hưởng đến khả năng đọc hiểu thông tin. Ngược lại, với những dữ liệu ngắn, việc thu hẹp kích thước ô giúp tiết kiệm không gian và tối ưu hóa bố cục trang tính. Bạn có thể dễ dàng giảm kích thước ảnh png tương tự như khi bạn làm việc với các ô trong trang tính.
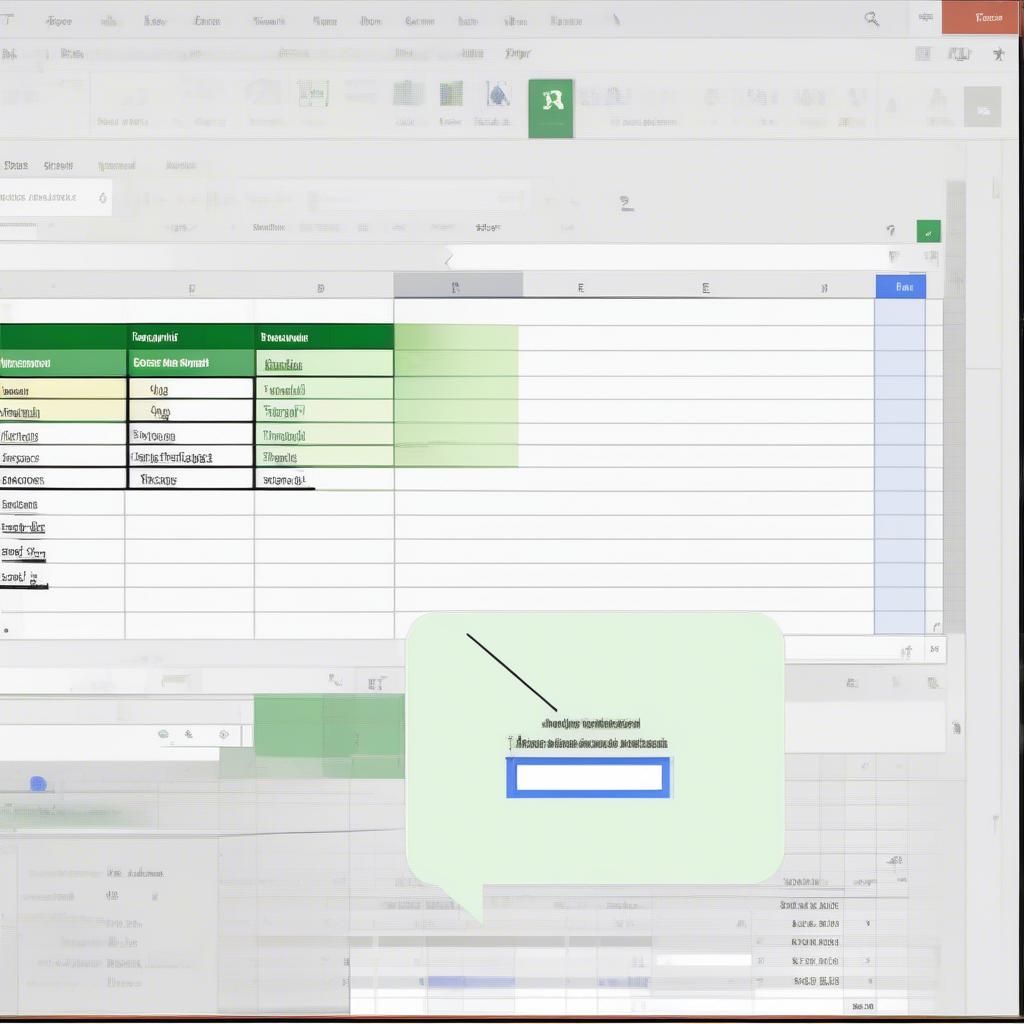 Chỉnh sửa kích thước ô trong trang tính
Chỉnh sửa kích thước ô trong trang tính
Các Cách Chỉnh Sửa Kích Thước Ô
Có nhiều cách để chỉnh sửa kích thước ô trong Google Sheets, từ thủ công đến tự động, giúp bạn linh hoạt lựa chọn phương pháp phù hợp với nhu cầu.
Chỉnh Sửa Thủ Công
- Kéo thả: Đặt con trỏ chuột vào đường biên giữa hai cột hoặc hai hàng. Khi con trỏ chuột chuyển thành mũi tên hai chiều, kéo thả để thay đổi kích thước ô.
- Nhập giá trị: Chọn ô hoặc vùng ô cần chỉnh sửa. Trên thanh menu, vào “Định dạng” -> “Hàng” hoặc “Cột” -> “Chiều cao hàng” hoặc “Chiều rộng cột” và nhập giá trị mong muốn.
Chỉnh Sửa Tự Động
- Vừa với nội dung: Chọn ô hoặc vùng ô cần chỉnh sửa. Trên thanh menu, vào “Định dạng” -> “Hàng” hoặc “Cột” -> “Vừa với nội dung”. Tính năng này tự động điều chỉnh kích thước ô để hiển thị toàn bộ nội dung.
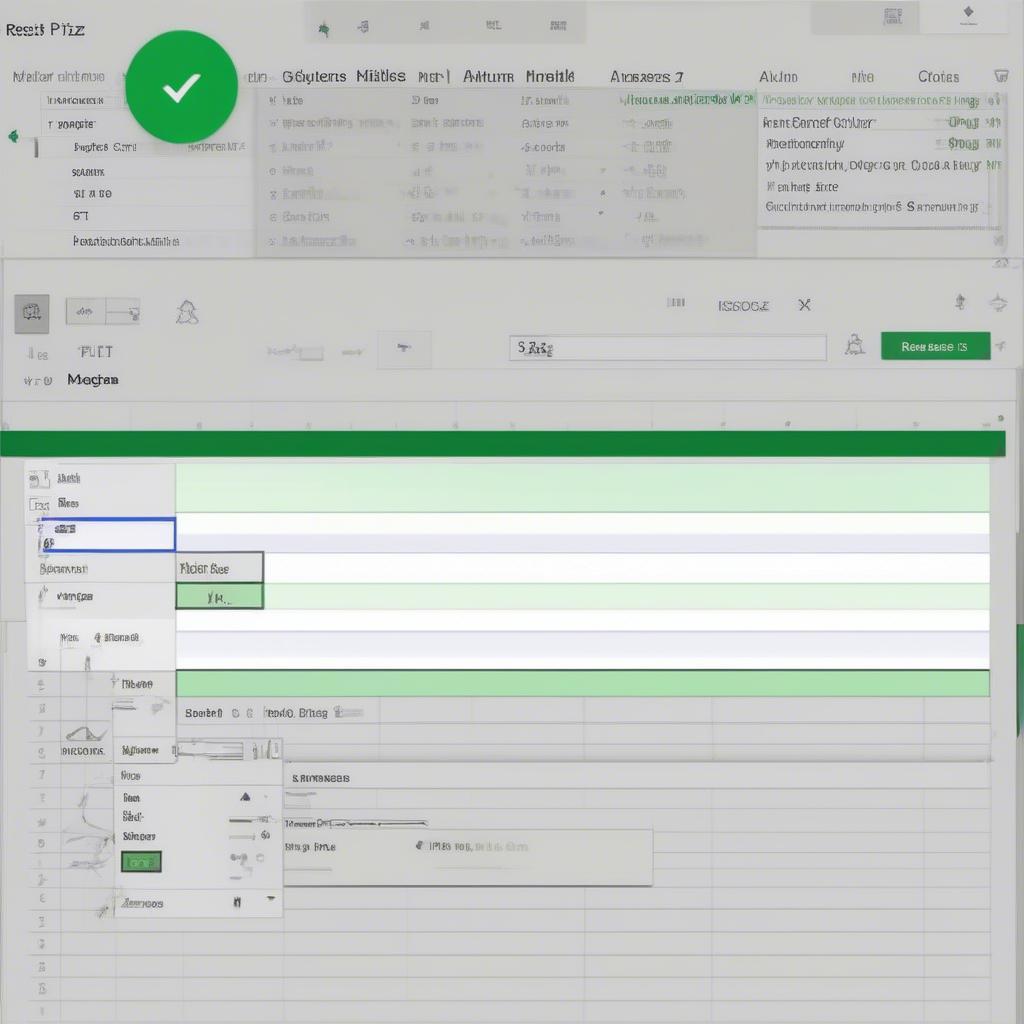 Chỉnh sửa kích thước ô tự động
Chỉnh sửa kích thước ô tự động
Chuyên gia Nguyễn Văn A, chuyên gia về Google Workspace, chia sẻ: “Việc sử dụng tính năng ‘Vừa với nội dung’ giúp tiết kiệm thời gian và đảm bảo dữ liệu luôn được hiển thị đầy đủ, đặc biệt hữu ích khi làm việc với bảng dữ liệu lớn.”
Mẹo Sử Dụng Khi Chỉnh Sửa Kích Thước Ô
Một số mẹo nhỏ giúp bạn làm chủ việc chỉnh sửa kích thước ô trong Google Sheets. Ví dụ, bạn có thể chỉnh kích thước trong cad in mờ tương tự như thao tác chỉnh sửa kích thước ô trong Google Sheets.
- Sử dụng phím tắt: Ctrl + A để chọn toàn bộ trang tính, sau đó sử dụng tính năng “Vừa với nội dung” để nhanh chóng điều chỉnh kích thước tất cả các ô.
- Đồng nhất kích thước: Chọn các cột hoặc hàng cần đồng nhất kích thước, sau đó chỉnh sửa kích thước của một trong số chúng. Các cột hoặc hàng còn lại sẽ tự động được điều chỉnh theo.
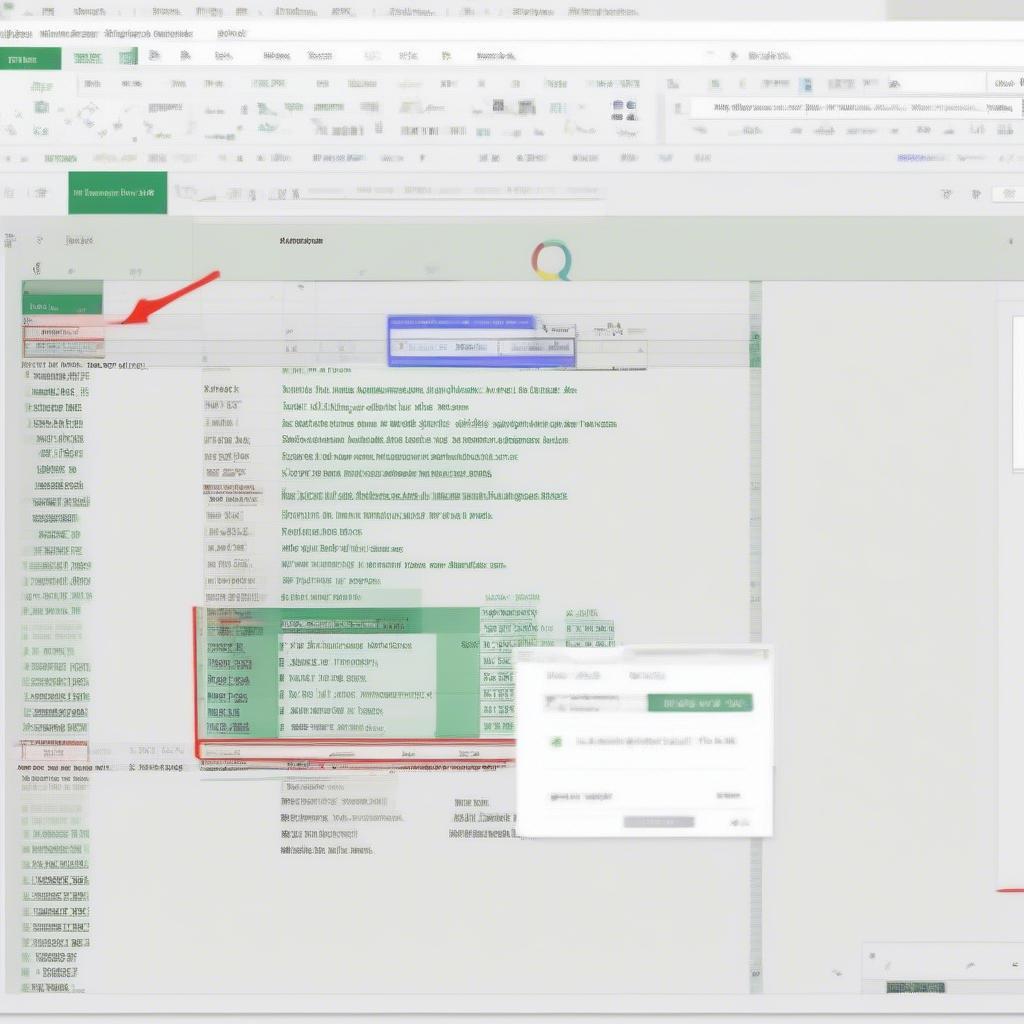 Mẹo sử dụng chỉnh sửa kích thước ô
Mẹo sử dụng chỉnh sửa kích thước ô
Kết Luận
Chỉnh sửa kích thước ô trong trang tính Drive là một kỹ năng đơn giản nhưng cần thiết để tạo ra các bảng tính chuyên nghiệp và dễ đọc. Bằng cách áp dụng các phương pháp và mẹo được chia sẻ trong bài viết này, bạn có thể dễ dàng kiểm soát bố cục trang tính và trình bày dữ liệu một cách hiệu quả. Đôi khi, việc in ấn tài liệu có thể gặp vấn đề về kích thước, ví dụ như chỉnh in không đúng kích thước khung, nhưng việc chỉnh sửa kích thước ô trong trang tính sẽ giúp bạn tránh được những rắc rối này ngay từ đầu. Bạn cũng có thể tìm hiểu thêm về file ảnh kích thước lớn hay in pdf trong powerpoint đúng kích thước trên VHPlay.
FAQ
- Làm thế nào để chỉnh sửa chiều cao của nhiều hàng cùng lúc?
- Tôi có thể đặt kích thước ô mặc định cho toàn bộ trang tính không?
- Tại sao kích thước ô của tôi lại tự động thay đổi sau khi nhập dữ liệu?
- Làm sao để ẩn hoặc hiện cột/hàng trong Google Sheets?
- Có thể sao chép định dạng kích thước ô sang một trang tính khác không?
- Tôi có thể sử dụng công thức để tính toán kích thước ô tự động không?
- Làm thế nào để khôi phục kích thước ô về mặc định?
Mô tả các tình huống thường gặp câu hỏi
Một số người dùng gặp khó khăn khi chỉnh sửa kích thước ô với dữ liệu chứa công thức. Một số khác lại muốn tìm hiểu cách tự động điều chỉnh kích thước ô dựa trên nội dung của một ô khác.
Gợi ý các câu hỏi khác, bài viết khác có trong web.
Bạn có thể tìm hiểu thêm về các chủ đề liên quan như định dạng văn bản, chèn hình ảnh, sử dụng công thức trong Google Sheets trên VHPlay.
Leave a comment