kich-thuoc
Chỉnh Kích Thước trong Illustrator: Hướng Dẫn Chi Tiết Cho Người Mới Bắt Đầu
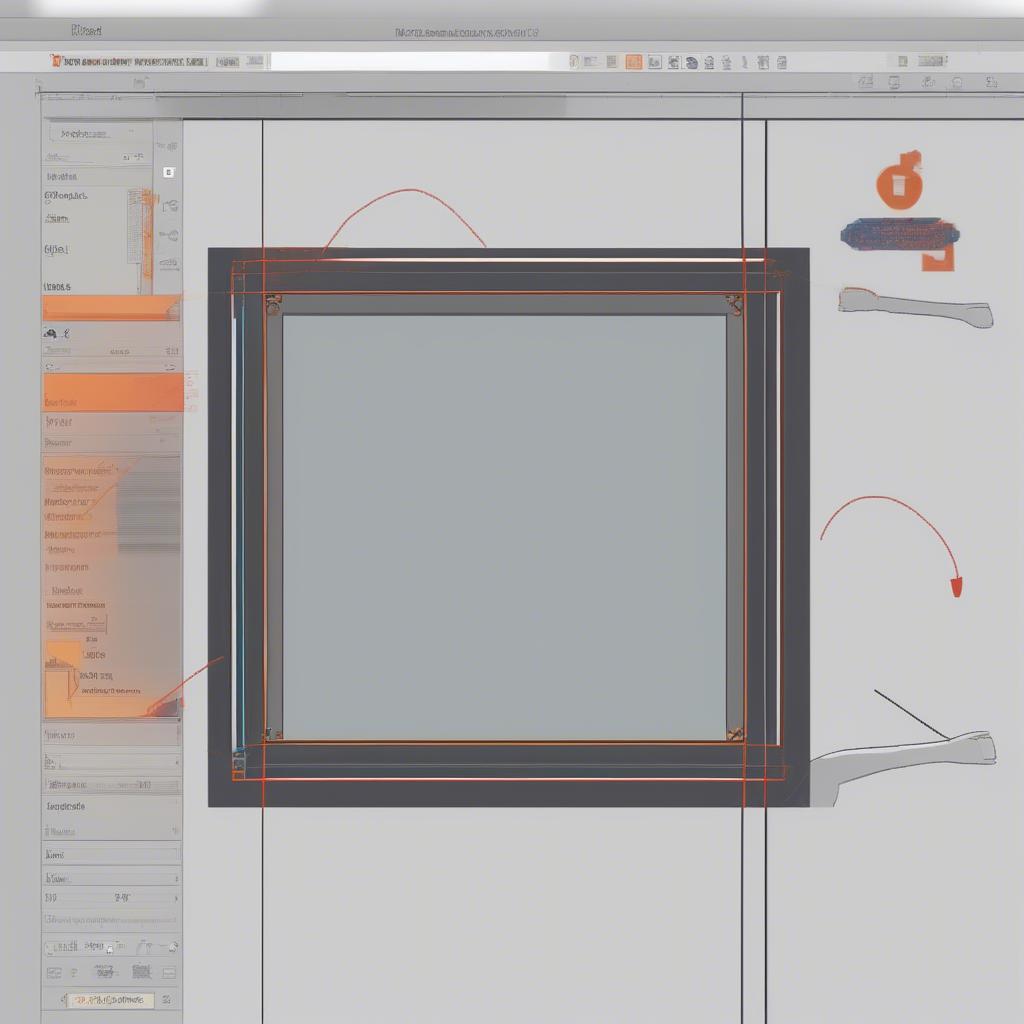
Chỉnh Kích Thước Trong Illustrator là một kỹ năng cơ bản nhưng vô cùng quan trọng. Bài viết này sẽ hướng dẫn bạn chi tiết cách thay đổi kích thước đối tượng, ảnh và Artboard trong Illustrator, từ những thao tác đơn giản nhất đến các kỹ thuật nâng cao, giúp bạn làm chủ phần mềm thiết kế đồ họa vector mạnh mẽ này.
Thay Đổi Kích Thước Đối Tượng trong Illustrator
Việc thay đổi kích thước đối tượng trong Illustrator rất linh hoạt, cho phép bạn tùy chỉnh kích thước theo nhiều cách khác nhau. Dưới đây là một số phương pháp phổ biến:
-
Sử dụng Selection Tool: Chọn đối tượng cần chỉnh sửa, sau đó kéo các nút điều khiển (handles) xung quanh đối tượng để thay đổi kích thước. Giữ phím Shift để giữ nguyên tỉ lệ khung hình.
-
Sử dụng Scale Tool (S): Công cụ Scale cho phép bạn phóng to hoặc thu nhỏ đối tượng theo một tỷ lệ cụ thể. Nhấp đúp vào biểu tượng Scale Tool để mở hộp thoại Scale, nơi bạn có thể nhập giá trị tỷ lệ phần trăm hoặc giá trị kích thước cụ thể.
-
Nhập giá trị trực tiếp: Chọn đối tượng và nhập giá trị chiều rộng (Width) và chiều cao (Height) trong bảng Transform (Window > Transform).
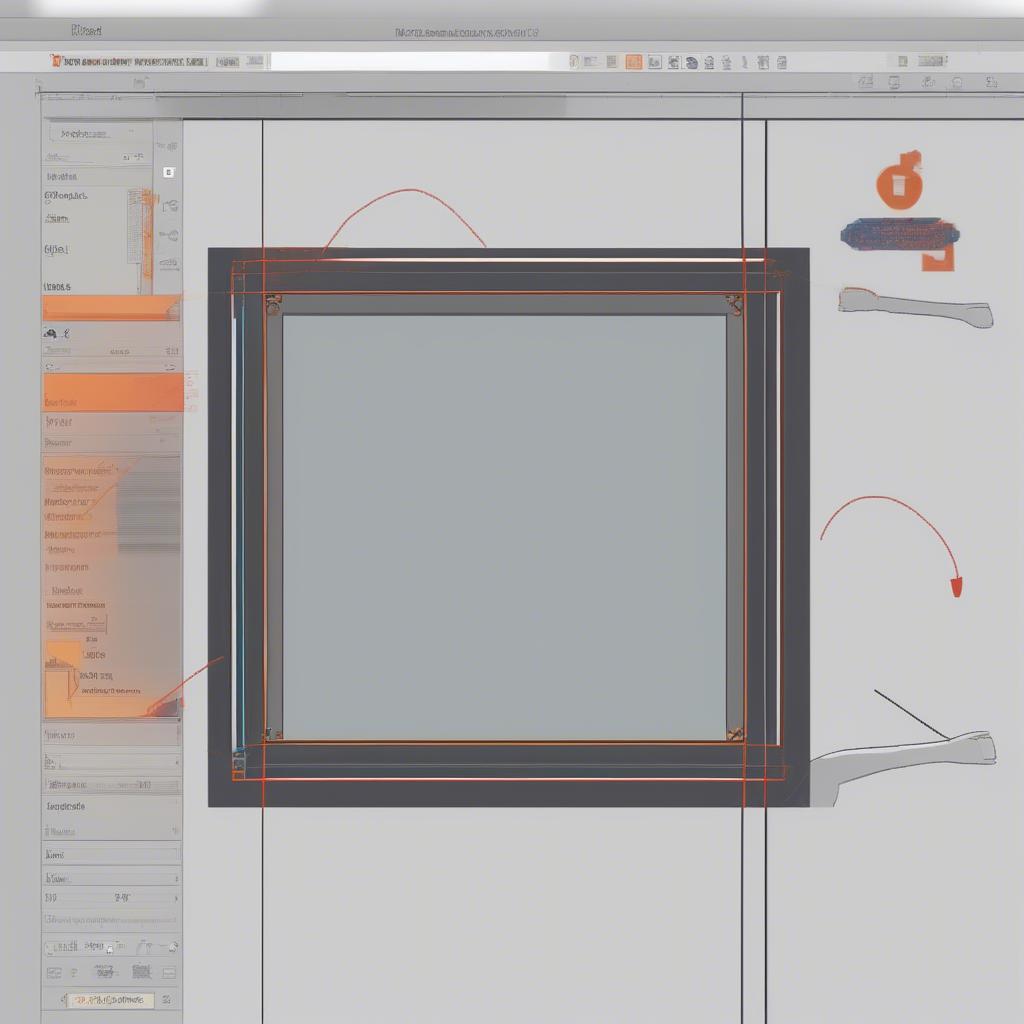 Chỉnh Kích Thước Đối Tượng trong Illustrator
Chỉnh Kích Thước Đối Tượng trong Illustrator
Thay Đổi Kích Thước Artboard trong Illustrator
Artboard trong Illustrator đại diện cho vùng làm việc của bạn. Bạn có thể thay đổi kích thước Artboard để phù hợp với kích thước thiết kế mong muốn.
-
Sử dụng Artboard Tool (Shift + O): Chọn Artboard Tool và kéo các cạnh hoặc góc của Artboard để thay đổi kích thước. Bạn cũng có thể nhập giá trị kích thước cụ thể trong bảng Properties (Window > Properties).
-
Chọn Preset Artboard Sizes: Illustrator cung cấp sẵn nhiều kích thước Artboard tiêu chuẩn cho các mục đích thiết kế khác nhau, chẳng hạn như in ấn, web, hoặc thiết bị di động. Bạn có thể chọn kích thước Artboard phù hợp từ bảng Properties khi Artboard Tool được chọn.
Kỹ thuật Chỉnh Kích Thước Nâng Cao trong Illustrator
Ngoài các phương pháp cơ bản, Illustrator còn cung cấp một số kỹ thuật chỉnh kích thước nâng cao:
-
Transform Each (Object > Transform > Transform Each): Cho phép bạn thay đổi kích thước, xoay, và di chuyển từng đối tượng trong một nhóm riêng biệt.
-
Free Transform Tool (E): Cho phép bạn thực hiện các biến đổi tự do, bao gồm thay đổi kích thước, xoay, nghiêng, và bóp méo đối tượng.
“Việc nắm vững các kỹ thuật chỉnh kích thước trong Illustrator sẽ giúp bạn tối ưu hóa quy trình thiết kế và tạo ra những sản phẩm chất lượng cao,” chia sẻ bởi Nguyễn Anh Tuấn, chuyên gia thiết kế đồ họa với hơn 10 năm kinh nghiệm.
Kết Luận
Chỉnh kích thước trong Illustrator là một kỹ năng thiết yếu cho bất kỳ nhà thiết kế nào. Hy vọng bài viết này đã cung cấp cho bạn những kiến thức cần thiết để tự tin thay đổi kích thước đối tượng và Artboard trong Illustrator. Bằng cách thành thạo các kỹ thuật này, bạn sẽ có thể tạo ra những thiết kế đồ họa chuyên nghiệp và ấn tượng.
FAQ
- Làm thế nào để giữ nguyên tỉ lệ khung hình khi chỉnh kích thước đối tượng? Giữ phím Shift khi kéo các nút điều khiển.
- Tôi có thể thay đổi kích thước nhiều đối tượng cùng lúc không? Có, bạn có thể chọn nhiều đối tượng và chỉnh kích thước chúng đồng thời.
- Kích thước Artboard có ảnh hưởng đến kích thước file xuất ra không? Có, kích thước Artboard xác định kích thước của file xuất ra.
- Làm sao để reset kích thước đối tượng về kích thước ban đầu? Nhấn Ctrl + Z (Windows) hoặc Command + Z (Mac) để undo thao tác chỉnh kích thước.
- Tôi có thể chỉnh kích thước ảnh trong Illustrator không? Có, bạn có thể chỉnh kích thước ảnh tương tự như chỉnh kích thước đối tượng vector.
- Tôi muốn tạo một Artboard với kích thước tùy chỉnh, làm thế nào? Sử dụng Artboard Tool và nhập giá trị kích thước mong muốn trong bảng Properties.
- Làm sao để căn chỉnh đối tượng theo Artboard? Sử dụng các công cụ căn chỉnh trong bảng Align (Window > Align).
Mô tả các tình huống thường gặp câu hỏi.
Nhiều người dùng thường gặp khó khăn khi cố gắng chỉnh kích thước ảnh bitmap trong Illustrator mà không làm giảm chất lượng. Hãy nhớ rằng Illustrator là một phần mềm thiết kế vector, việc phóng to ảnh bitmap quá mức sẽ dẫn đến hiện tượng vỡ hình. Để tránh tình trạng này, bạn nên sử dụng ảnh có độ phân giải cao hoặc chỉnh sửa ảnh bitmap trong phần mềm chỉnh sửa ảnh chuyên dụng như Photoshop trước khi đưa vào Illustrator.
Gợi ý các câu hỏi khác, bài viết khác có trong web.
Bạn có thể tìm hiểu thêm về các chủ đề liên quan như:
- Sử dụng các công cụ vẽ trong Illustrator
- Làm việc với màu sắc và gradient trong Illustrator
- Xuất file trong Illustrator
Kêu gọi hành động: Khi cần hỗ trợ hãy liên hệ Email: [email protected], địa chỉ: Phố Láng Hạ, Quận Ba Đình, Hà Nội, Việt Nam. Chúng tôi có đội ngũ chăm sóc khách hàng 24/7.
Leave a comment