kich-thuoc
Chỉnh Kích Thước Thanh Toolbar Trong CAD: Hướng Dẫn Chi Tiết
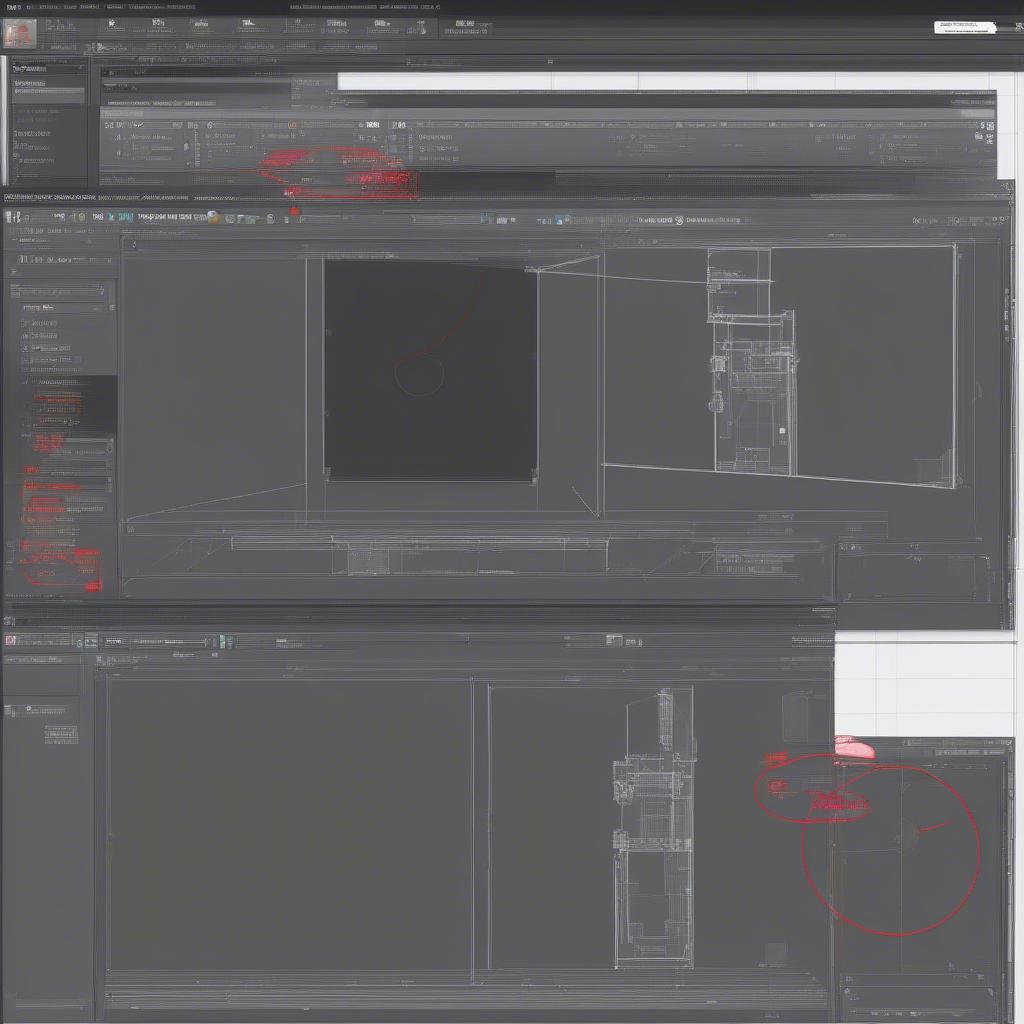
Chỉnh Kích Thước Thanh Toolbar Trong Cad là một thao tác quan trọng giúp tối ưu hóa không gian làm việc và nâng cao hiệu suất thiết kế. Bài viết này sẽ hướng dẫn bạn cách điều chỉnh kích thước thanh toolbar trong AutoCAD một cách chi tiết và hiệu quả.
Tại Sao Cần Chỉnh Kích Thước Thanh Toolbar?
Việc chỉnh kích thước thanh toolbar trong CAD không chỉ giúp giao diện làm việc gọn gàng hơn mà còn giúp bạn dễ dàng truy cập các công cụ cần thiết. Một thanh toolbar quá lớn có thể che khuất bản vẽ, trong khi thanh toolbar quá nhỏ lại khó thao tác. Vậy làm thế nào để tìm được kích thước phù hợp?
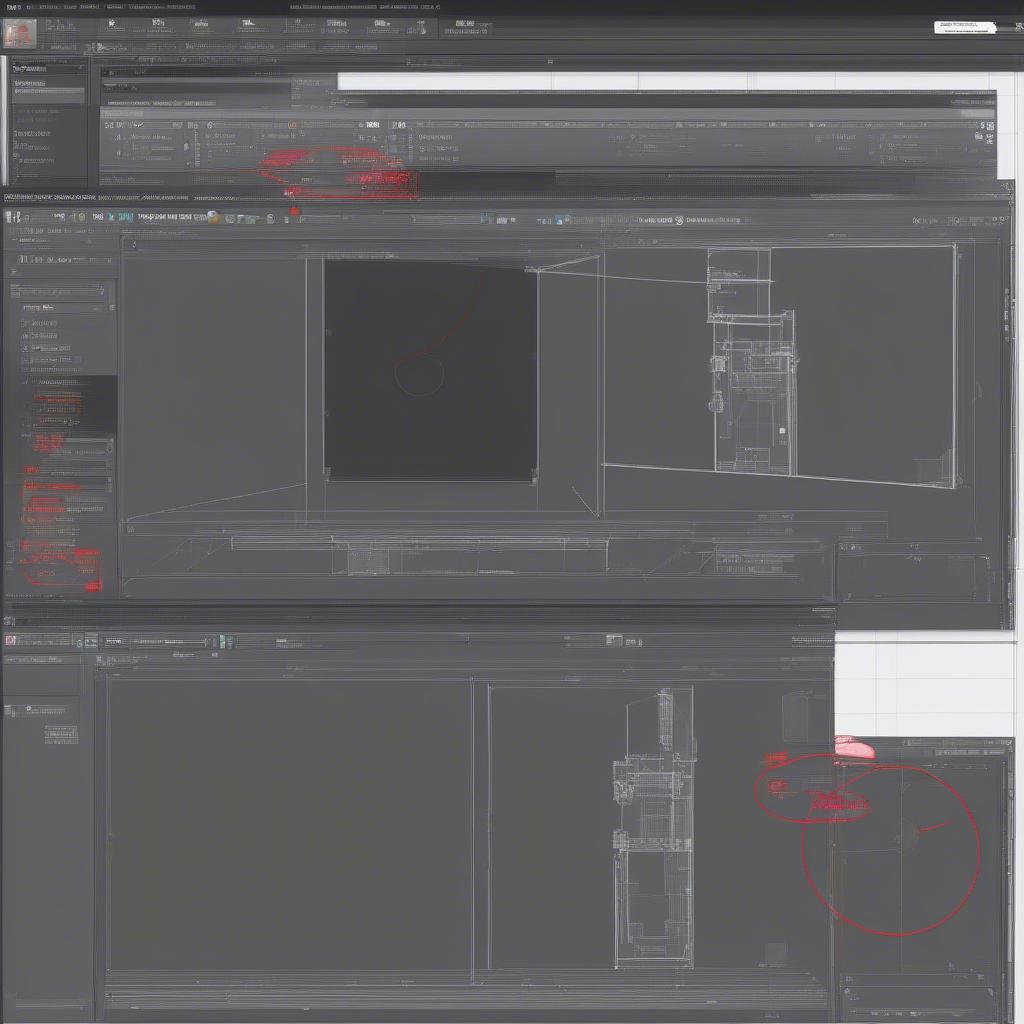 Chỉnh kích thước thanh toolbar trong CAD
Chỉnh kích thước thanh toolbar trong CAD
Các Bước Chỉnh Kích Thước Thanh Toolbar Trong CAD
Dưới đây là hướng dẫn chi tiết cách chỉnh kích thước thanh toolbar trong AutoCAD:
- Xác định thanh toolbar cần chỉnh: Đầu tiên, bạn cần xác định thanh toolbar nào cần điều chỉnh kích thước. AutoCAD có nhiều thanh toolbar khác nhau, mỗi thanh chứa các công cụ riêng biệt.
- Di chuyển chuột đến cạnh thanh toolbar: Di chuyển con trỏ chuột đến cạnh trên hoặc cạnh dưới của thanh toolbar mà bạn muốn chỉnh sửa. Con trỏ chuột sẽ chuyển thành hình mũi tên hai chiều.
- Nhấn giữ và kéo chuột: Nhấn giữ chuột trái và kéo lên hoặc xuống để thay đổi chiều cao của thanh toolbar. Kéo sang trái hoặc phải để thay đổi chiều rộng (nếu có thể).
- Thả chuột: Khi đạt được kích thước mong muốn, thả chuột trái.
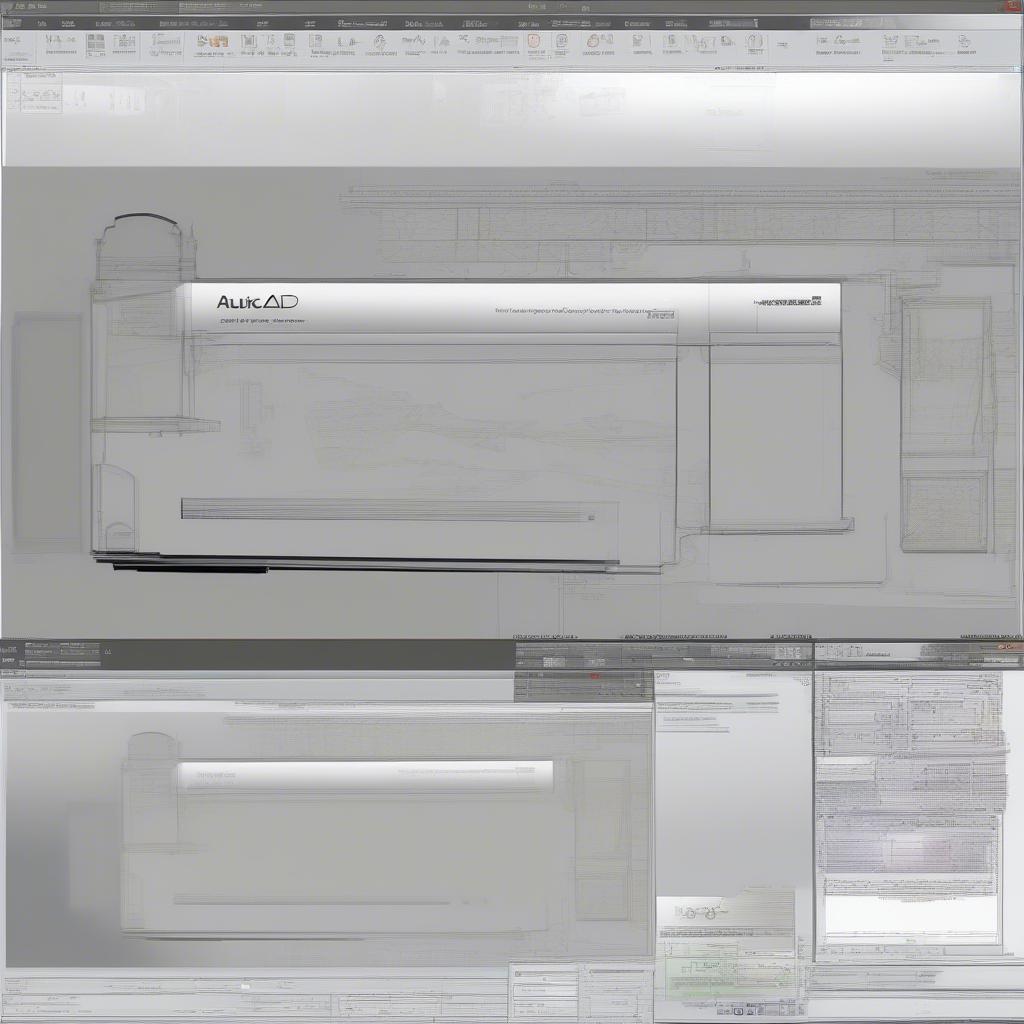 Thay đổi kích thước thanh toolbar
Thay đổi kích thước thanh toolbar
Mẹo Chỉnh Kích Thước Thanh Toolbar Hiệu Quả
- Tùy chỉnh theo nhu cầu: Kích thước lý tưởng của thanh toolbar phụ thuộc vào thói quen làm việc và độ phân giải màn hình của bạn. Hãy thử nghiệm với các kích thước khác nhau để tìm ra sự cân bằng tốt nhất.
- Sử dụng tính năng “Khóa vị trí”: Sau khi chỉnh kích thước, bạn có thể “khóa vị trí” của thanh toolbar để tránh vô tình di chuyển hoặc thay đổi kích thước trong quá trình làm việc. chỉnh kích thước thanh công cụ trong cad
- Tạo thanh toolbar tùy chỉnh: Bạn có thể tạo thanh toolbar riêng, chứa các công cụ thường xuyên sử dụng để tối ưu hóa quy trình làm việc.
Chuyên Gia Chia Sẻ
Ông Nguyễn Văn An, chuyên gia thiết kế CAD với hơn 15 năm kinh nghiệm, chia sẻ: “Việc chỉnh kích thước thanh toolbar tưởng chừng đơn giản nhưng lại rất quan trọng. Nó giúp tôi tiết kiệm thời gian và tập trung hơn vào công việc thiết kế.”
Kết Luận
Chỉnh kích thước thanh toolbar trong CAD là một thao tác đơn giản nhưng mang lại hiệu quả cao trong việc tối ưu hóa không gian làm việc. Hy vọng bài viết này đã cung cấp cho bạn những thông tin hữu ích. Hãy thực hành và tìm ra kích thước phù hợp nhất cho mình để nâng cao hiệu suất làm việc với AutoCAD. hiện thanh kích thước trong autocad 2013
FAQ
- Làm thế nào để khôi phục kích thước mặc định của thanh toolbar?
- Có thể ẩn/hiện thanh toolbar trong AutoCAD không?
- Tôi có thể tạo nhiều thanh toolbar tùy chỉnh không?
- Làm sao để sắp xếp lại vị trí các công cụ trên thanh toolbar?
- Kích thước thanh toolbar có ảnh hưởng đến hiệu suất của AutoCAD không?
- Tôi có thể thay đổi biểu tượng của các công cụ trên thanh toolbar không?
- Làm sao để lưu lại các tùy chỉnh của thanh toolbar?
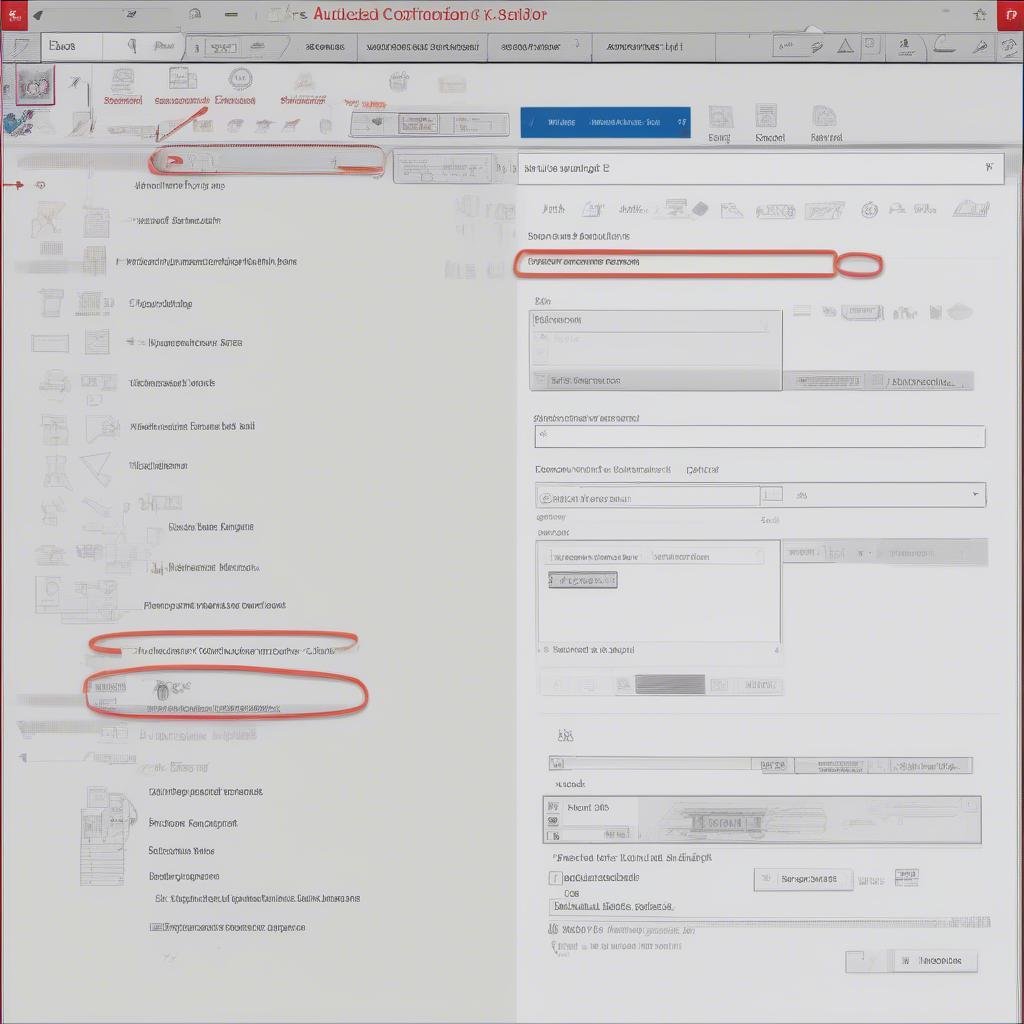 Tùy chỉnh thanh toolbar CAD
Tùy chỉnh thanh toolbar CAD
Mô tả các tình huống thường gặp câu hỏi
Người dùng thường gặp khó khăn trong việc tìm kiếm tùy chọn chỉnh kích thước thanh toolbar, đặc biệt là khi giao diện AutoCAD có nhiều thay đổi qua các phiên bản. Một số người cũng muốn biết cách tùy chỉnh thanh toolbar để phù hợp với công việc cụ thể của họ.
Gợi ý các câu hỏi khác, bài viết khác có trong web.
Bạn có thể tìm hiểu thêm về các mẹo sử dụng AutoCAD hiệu quả trên website VHPlay.
Leave a comment