kich-thuoc
Chỉnh Kích Thước SmartArt trong PowerPoint, Word và Excel
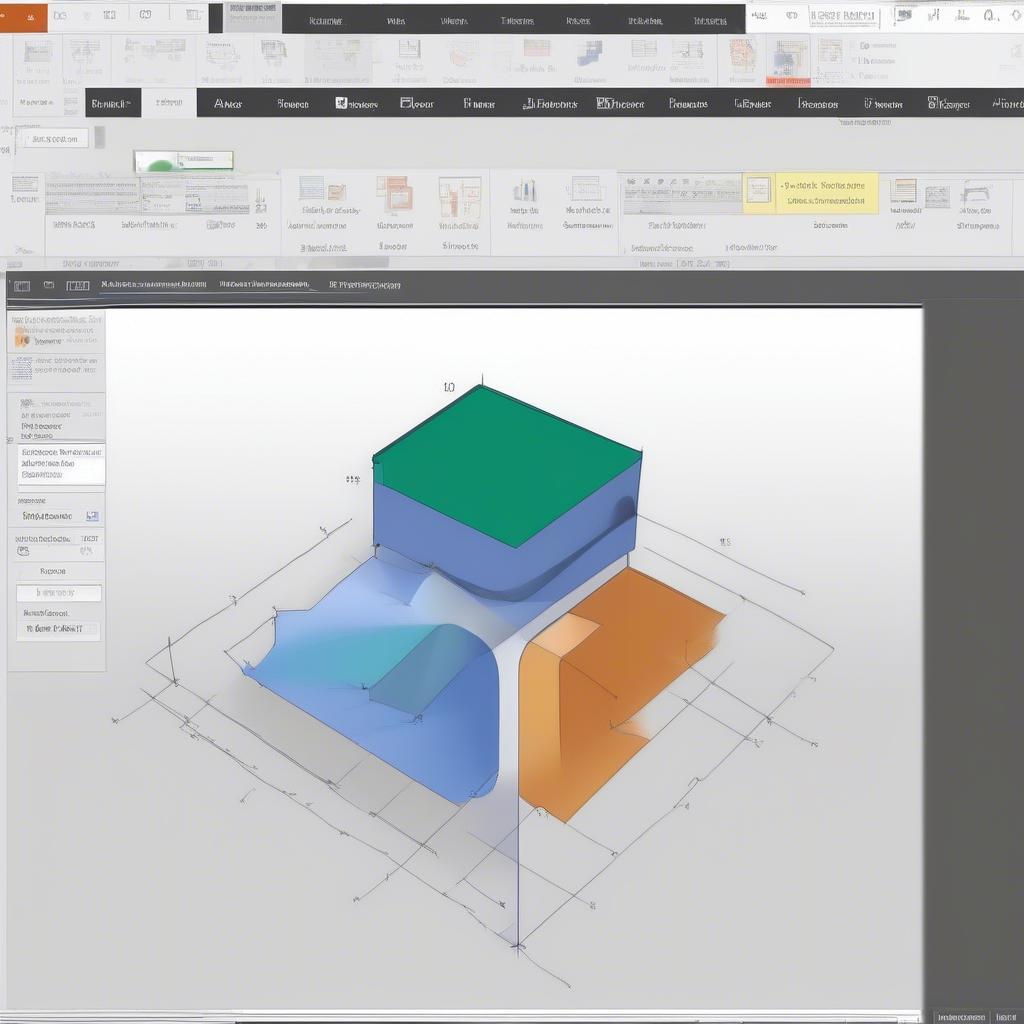
Chỉnh Kích Thước Smartart là một kỹ năng thiết yếu để tạo ra các tài liệu trực quan và chuyên nghiệp. Bài viết này sẽ hướng dẫn bạn cách chỉnh kích thước SmartArt trong PowerPoint, Word và Excel một cách hiệu quả, giúp bạn truyền đạt thông tin một cách rõ ràng và thu hút.
Hiểu về SmartArt và Tầm Quan trọng của Việc Chỉnh Kích Thước
SmartArt là một công cụ đồ họa mạnh mẽ cho phép bạn trình bày thông tin phức tạp dưới dạng biểu đồ, sơ đồ và hình ảnh trực quan. Việc chỉnh kích thước SmartArt đúng cách đảm bảo rằng đồ họa của bạn phù hợp với bố cục tổng thể của tài liệu, dễ đọc và truyền tải thông tin hiệu quả.
Chỉnh Kích Thước SmartArt trong PowerPoint
Trong PowerPoint, việc chỉnh kích thước SmartArt khá đơn giản. Bạn chỉ cần click vào SmartArt để chọn nó, sau đó kéo các nút điều khiển kích thước ở các góc hoặc cạnh để thay đổi kích thước theo ý muốn. Bạn cũng có thể nhập kích thước cụ thể vào hộp thoại “Format Shape”.
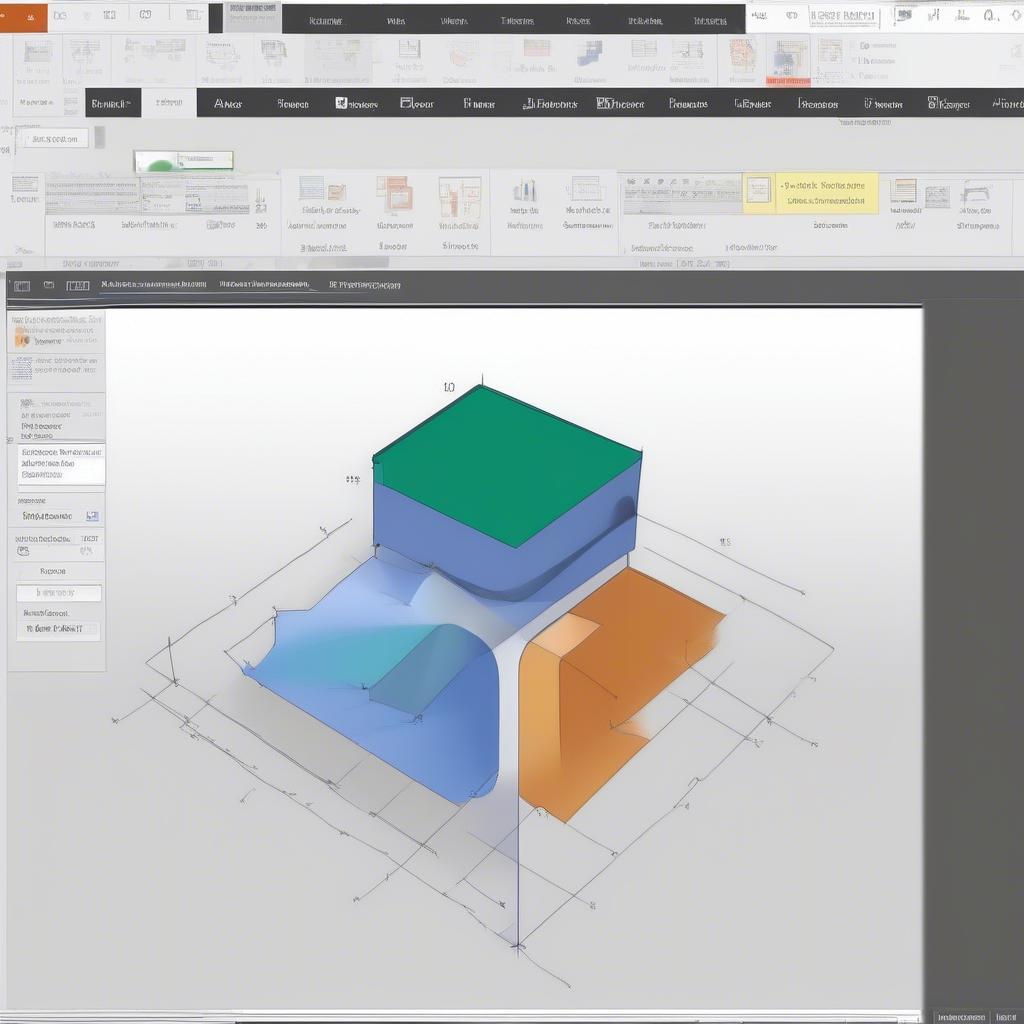 Chỉnh kích thước SmartArt trong PowerPoint
Chỉnh kích thước SmartArt trong PowerPoint
Chỉnh Kích Thước SmartArt trong Word
Tương tự như PowerPoint, bạn cũng có thể chỉnh kích thước SmartArt trong Word bằng cách kéo các nút điều khiển kích thước hoặc nhập kích thước cụ thể. Điều quan trọng là phải đảm bảo SmartArt không làm ảnh hưởng đến bố cục văn bản xung quanh.
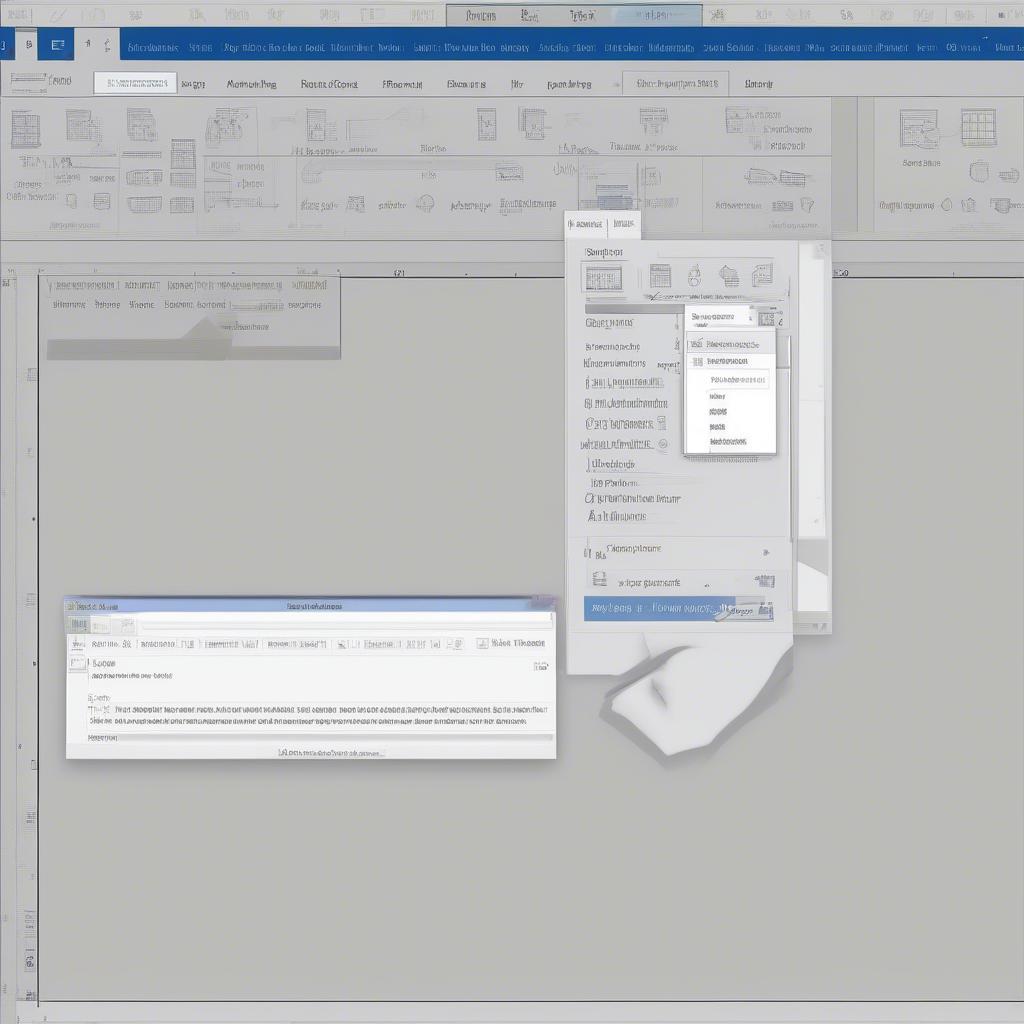 Chỉnh kích thước SmartArt trong Word
Chỉnh kích thước SmartArt trong Word
Chỉnh Kích Thước SmartArt trong Excel
Trong Excel, SmartArt thường được sử dụng để minh họa dữ liệu. Việc chỉnh kích thước SmartArt trong Excel cũng tương tự như trong PowerPoint và Word. Hãy lưu ý đến việc SmartArt có thể chồng lên các ô dữ liệu, vì vậy hãy điều chỉnh kích thước cẩn thận.
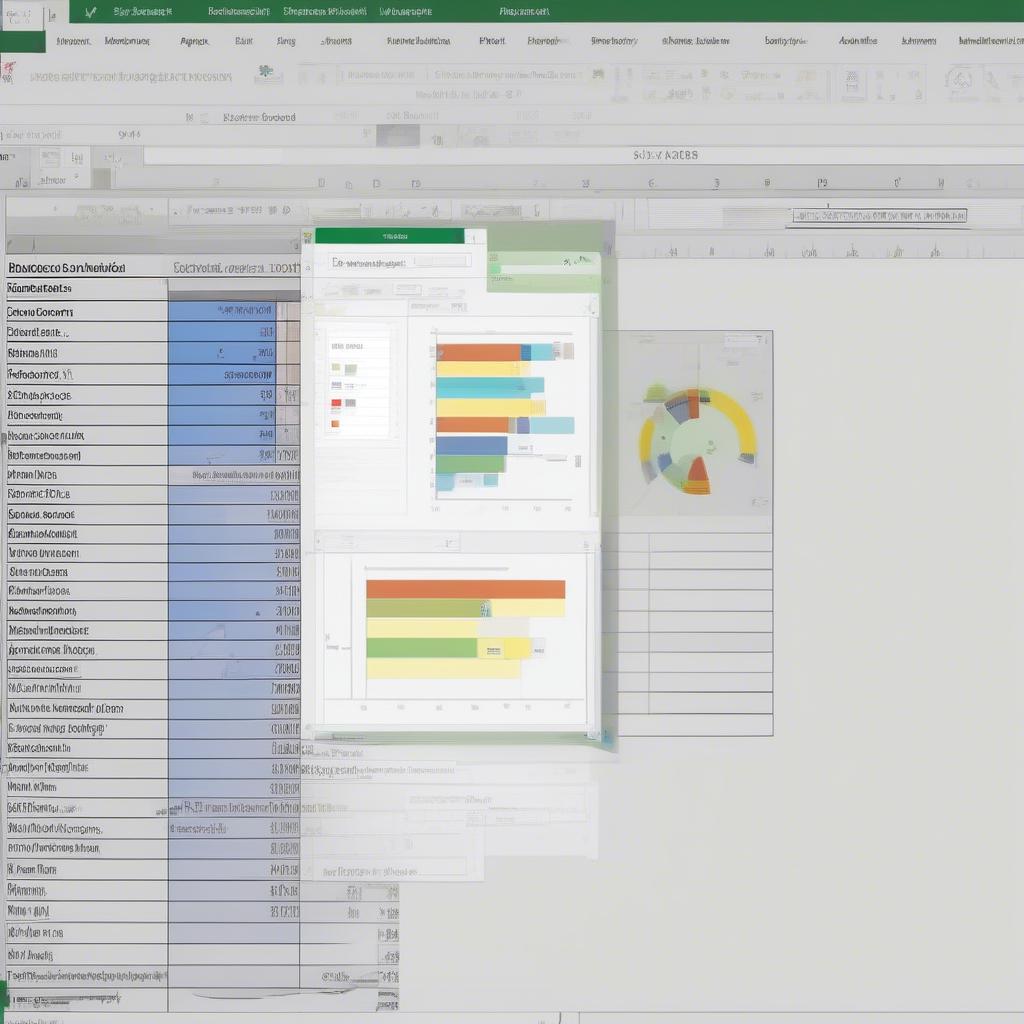 Chỉnh kích thước SmartArt trong Excel
Chỉnh kích thước SmartArt trong Excel
Mẹo và Thủ thuật để Chỉnh Kích Thước SmartArt Hiệu Quả
- Giữ tỷ lệ khung hình: Khi chỉnh kích thước, hãy giữ phím Shift để giữ nguyên tỷ lệ khung hình của SmartArt, tránh bị biến dạng.
- Sử dụng lưới và thước kẻ: Sử dụng lưới và thước kẻ trong phần mềm để căn chỉnh SmartArt chính xác với các yếu tố khác trên trang.
- Xem trước trước khi in: Luôn xem trước tài liệu trước khi in để đảm bảo SmartArt hiển thị đúng kích thước và vị trí.
Theo ông Nguyễn Văn A, chuyên gia thiết kế đồ họa tại VHPlay: “Việc chỉnh kích thước SmartArt tưởng chừng đơn giản nhưng lại rất quan trọng để tạo ra một tài liệu chuyên nghiệp và dễ hiểu. Hãy luôn chú ý đến kích thước và vị trí của SmartArt để đảm bảo thông tin được truyền tải hiệu quả.”
Bà Trần Thị B, chuyên gia đào tạo tại VHPlay chia sẻ: “Khi sử dụng SmartArt, việc chỉnh kích thước phù hợp với nội dung và bố cục tổng thể là điều cần thiết. Một SmartArt quá lớn hoặc quá nhỏ đều có thể làm giảm hiệu quả truyền tải thông tin.”
Kết luận
Chỉnh kích thước SmartArt là một kỹ năng đơn giản nhưng quan trọng để tạo ra các tài liệu trực quan và chuyên nghiệp trong PowerPoint, Word và Excel. Bằng cách áp dụng các mẹo và thủ thuật được chia sẻ trong bài viết này, bạn có thể dễ dàng chỉnh kích thước SmartArt để phù hợp với nhu cầu của mình.
FAQ
- Làm thế nào để giữ nguyên tỷ lệ khung hình khi chỉnh kích thước SmartArt?
- Tôi có thể thay đổi kích thước SmartArt sau khi đã chèn vào tài liệu không?
- Làm thế nào để căn chỉnh SmartArt với các yếu tố khác trên trang?
- SmartArt có ảnh hưởng đến bố cục văn bản xung quanh không?
- Tôi có thể thêm văn bản vào SmartArt sau khi đã chỉnh kích thước không?
- Làm sao để xóa SmartArt khỏi tài liệu?
- Có thể sao chép SmartArt từ tài liệu này sang tài liệu khác không?
Mô tả các tình huống thường gặp câu hỏi.
Người dùng thường gặp khó khăn khi muốn chỉnh kích thước SmartArt sao cho vừa vặn với nội dung và bố cục trang. Họ cũng muốn biết cách giữ nguyên tỷ lệ khung hình khi thay đổi kích thước.
Gợi ý các câu hỏi khác, bài viết khác có trong web.
Bạn có thể tìm hiểu thêm về cách tạo và tùy chỉnh SmartArt trên VHPlay. Hãy xem các bài viết về “Tạo biểu đồ trong PowerPoint” và “Sử dụng SmartArt trong Word”.
Leave a comment