kich-thuoc
Chính Kích Thước In To Ra Toàn Giấy Trong Excel
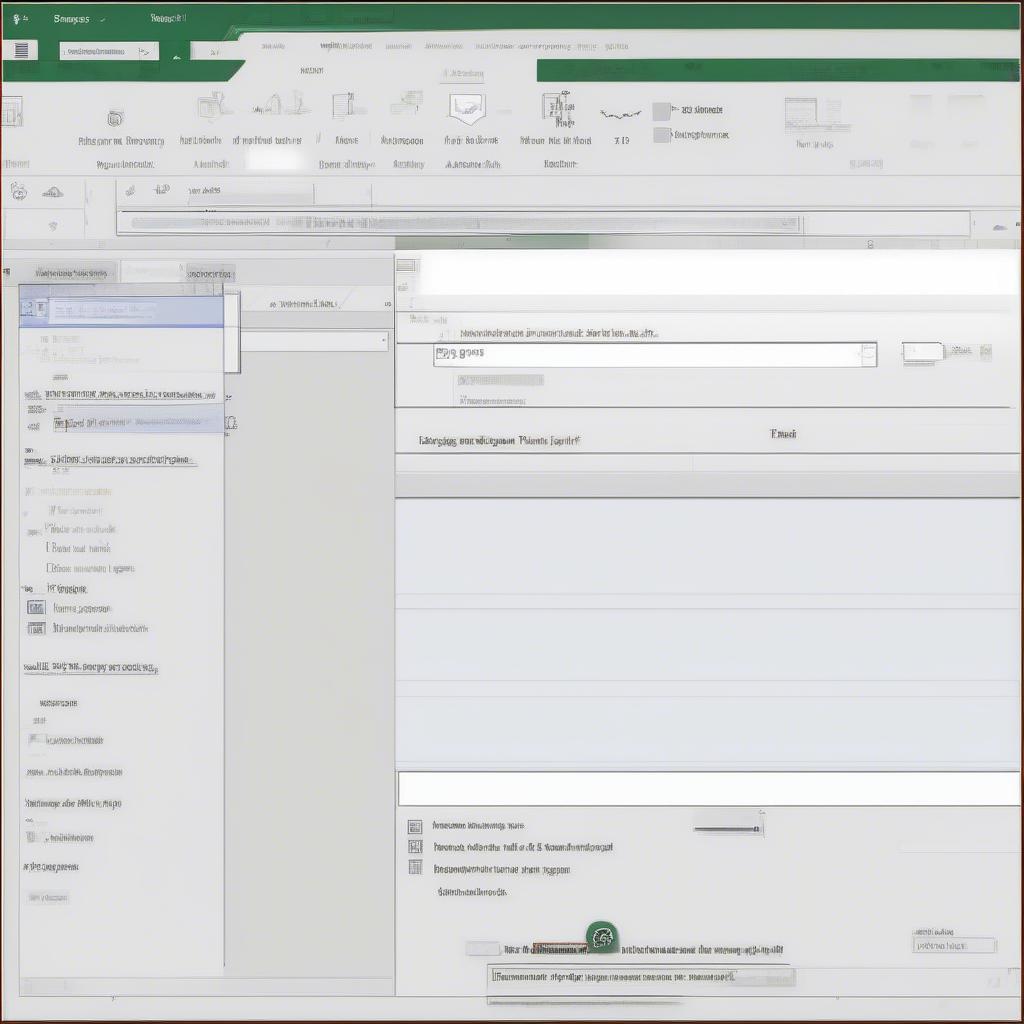
Chính kích thước in to ra toàn giấy trong Excel là một vấn đề mà nhiều người dùng gặp phải. Làm sao để đảm bảo bảng tính, biểu đồ, hoặc bất kỳ dữ liệu nào trong Excel được in ra vừa khít với khổ giấy, không bị cắt xén hay quá nhỏ? Bài viết này sẽ hướng dẫn bạn cách điều chỉnh chính kích thước in ấn trong Excel để đạt được kết quả mong muốn.
Điều Chỉnh Kích Thước Trang In Trong Excel
Việc điều chỉnh kích thước trang in là bước đầu tiên và quan trọng nhất. Excel cung cấp nhiều tùy chọn để bạn có thể lựa chọn khổ giấy phù hợp, từ A4, A3, đến các khổ giấy tùy chỉnh.
- Chọn khổ giấy: Vào tab “Page Layout”, trong nhóm “Page Setup”, chọn khổ giấy mong muốn từ danh sách déroulant “Size”.
- Tùy chỉnh kích thước giấy: Nếu không tìm thấy khổ giấy cần thiết, bạn có thể tự định nghĩa kích thước giấy bằng cách chọn “More Paper Sizes…” trong danh sách déroulant “Size”. Tại đây, bạn có thể nhập chiều rộng và chiều cao mong muốn.
Điều Chỉnh Lề Trang In
Lề trang in ảnh hưởng đến diện tích in được trên giấy. Lề quá rộng sẽ làm giảm diện tích in, trong khi lề quá hẹp có thể khiến nội dung bị cắt xén khi in.
- Điều chỉnh lề: Vào tab “Page Layout”, trong nhóm “Page Setup”, nhấp vào nút nhỏ ở góc dưới bên phải để mở hộp thoại “Page Setup”. Trong tab “Margins”, bạn có thể điều chỉnh lề trên, dưới, trái, phải theo ý muốn.
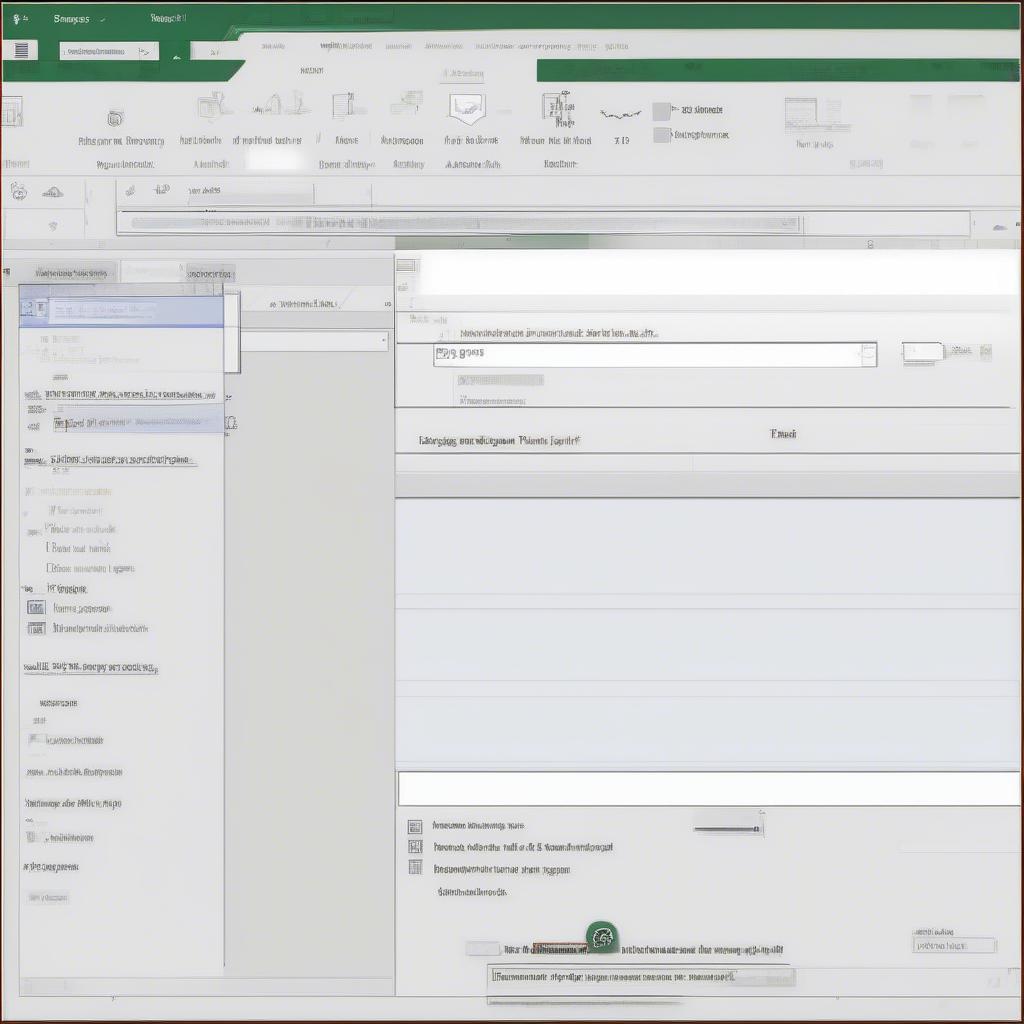 Điều chỉnh lề trang in trong Microsoft Excel
Điều chỉnh lề trang in trong Microsoft Excel
Điều Chỉnh Vùng In
Nếu bạn chỉ muốn in một phần cụ thể của bảng tính, bạn có thể xác định vùng in.
- Chọn vùng in: Chọn vùng dữ liệu bạn muốn in.
- Thiết lập vùng in: Vào tab “Page Layout”, trong nhóm “Page Setup”, chọn “Print Area” -> “Set Print Area”.
Tùy Chọn Chia Tỷ Lệ Khi In (Scaling)
Excel cho phép bạn thu nhỏ hoặc phóng to nội dung khi in để phù hợp với khổ giấy.
- Chia tỷ lệ: Vào tab “Page Layout”, trong nhóm “Page Setup”, chọn “Scale to Fit”. Bạn có thể chọn “Width” để điều chỉnh nội dung vừa khít chiều rộng của giấy, “Height” để điều chỉnh nội dung vừa khít chiều cao của giấy, hoặc “Fit to” để điều chỉnh nội dung vừa khít cả chiều rộng và chiều cao của giấy.
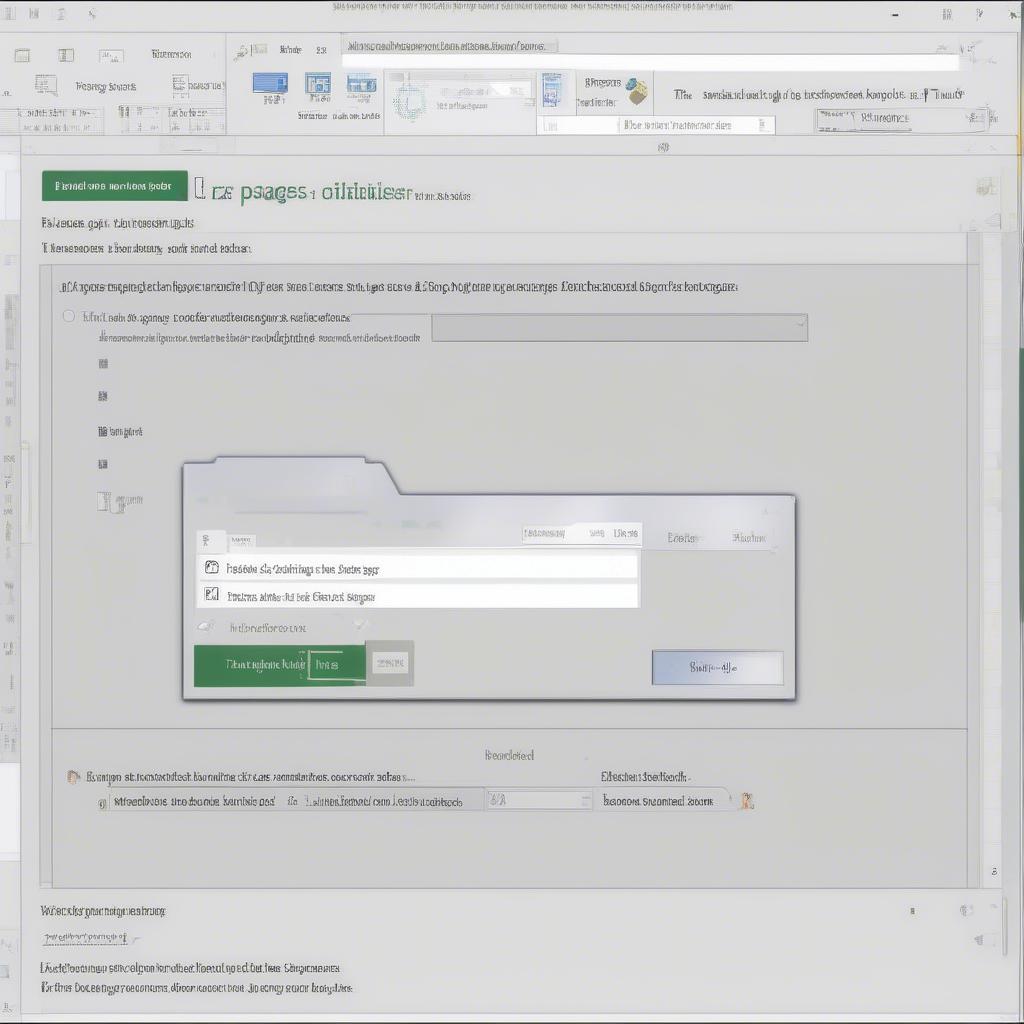 Chia tỷ lệ in ấn trong Microsoft Excel
Chia tỷ lệ in ấn trong Microsoft Excel
Khắc Phục Lỗi In Không Vừa Khổ Giấy
Đôi khi, dù đã điều chỉnh các thông số trên, bản in vẫn không vừa khổ giấy. Dưới đây là một số giải pháp khắc phục:
- Kiểm tra driver máy in: Đảm bảo bạn đã cài đặt đúng driver máy in.
- Xem trước khi in: Sử dụng chức năng “Print Preview” để kiểm tra lại bố cục trước khi in.
Theo ông Nguyễn Văn A, chuyên gia về phần mềm văn phòng: “Việc nắm vững các tùy chọn in ấn trong Excel sẽ giúp bạn tiết kiệm thời gian và tránh lãng phí giấy.”
Kết Luận
Chính kích thước in to ra toàn giấy trong Excel có thể được điều chỉnh dễ dàng thông qua các tùy chọn trong phần “Page Layout”. Bằng cách làm theo các hướng dẫn trên, bạn có thể đảm bảo bản in của mình luôn vừa vặn và chuyên nghiệp.
Bà Trần Thị B, giảng viên tin học văn phòng chia sẻ: “Việc xem trước khi in là bước quan trọng không nên bỏ qua để đảm bảo bản in đúng như mong muốn.”
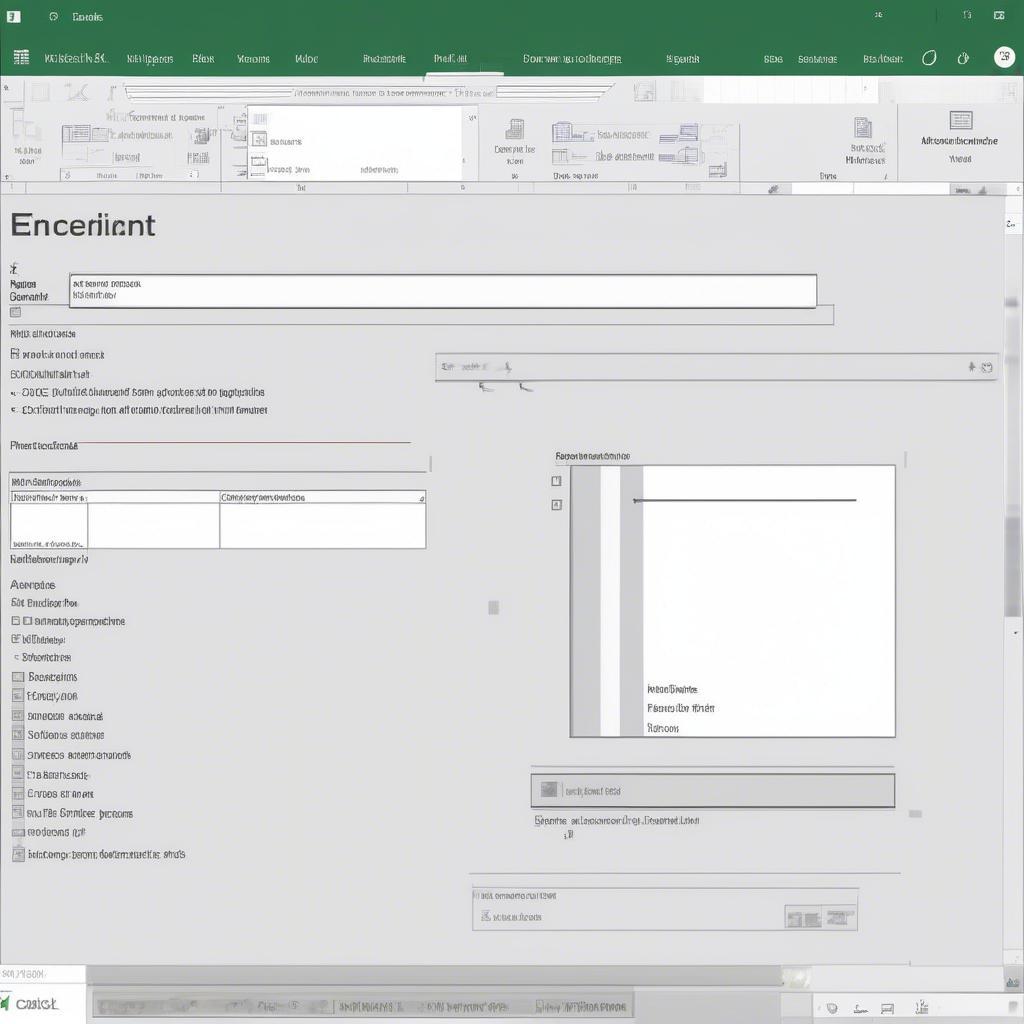 Xem trước khi in trong Microsoft Excel
Xem trước khi in trong Microsoft Excel
FAQ
- Làm sao để in ngang trong Excel?
- Làm sao để in nhiều sheet cùng lúc trong Excel?
- Làm sao để in cả lưới trong Excel?
- Làm sao để in với chất lượng cao trong Excel?
- Làm sao để in không bị mất định dạng trong Excel?
- Làm thế nào để in vừa khít một trang A4 trong Excel?
- Tại sao bản in Excel của tôi bị cắt xén?
Gợi ý các câu hỏi khác, bài viết khác có trong web.
- Kích thước khổ giấy A4 là bao nhiêu?
- Cách in hai mặt trong Excel.
Khi cần hỗ trợ hãy liên hệ Email: [email protected], địa chỉ: Phố Láng Hạ, Quận Ba Đình, Hà Nội, Việt Nam. Chúng tôi có đội ngũ chăm sóc khách hàng 24/7.
Leave a comment