kich-thuoc
Chỉnh Kích Thước Hình Trong Photoshop CC 2017: Hướng Dẫn Chi Tiết
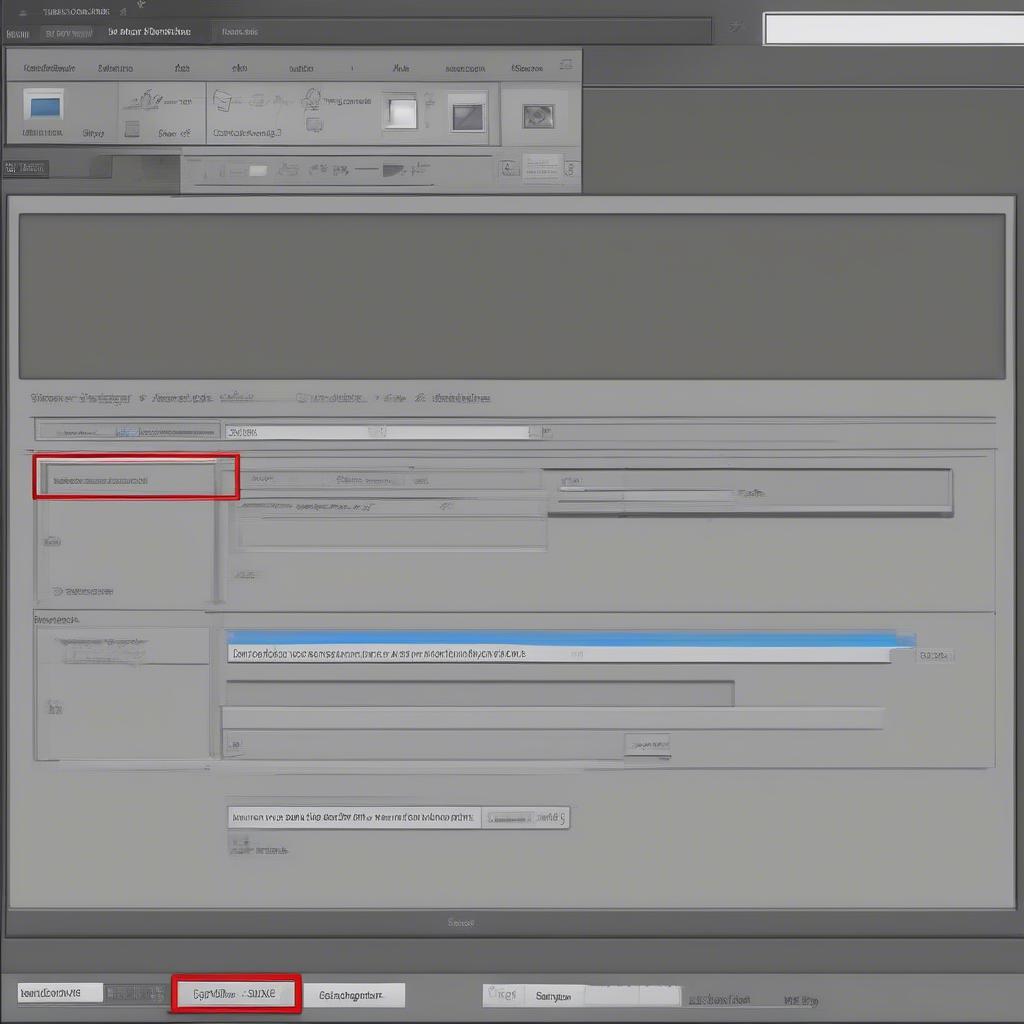
Chỉnh kích thước hình trong Photoshop CC 2017 là một kỹ năng cơ bản nhưng vô cùng quan trọng. Việc nắm vững kỹ thuật này sẽ giúp bạn tối ưu hóa hình ảnh cho web, in ấn, và nhiều mục đích khác. Bài viết này sẽ hướng dẫn bạn chi tiết cách chỉnh kích thước hình ảnh trong Photoshop CC 2017, từ những thao tác cơ bản đến các mẹo nâng cao, giúp bạn đạt được kết quả tốt nhất.
Thao Tác Cơ Bản Để Chỉnh Kích Thước Hình Ảnh
Để bắt đầu chỉnh kích thước hình trong Photoshop CC 2017, bạn cần mở hình ảnh cần chỉnh sửa. Sau đó, vào menu Image > Image Size. Hộp thoại Image Size sẽ xuất hiện, cung cấp cho bạn các tùy chọn để thay đổi kích thước hình ảnh.
Bạn có thể nhập trực tiếp kích thước mong muốn vào các ô Width (chiều rộng) và Height (chiều cao). Đơn vị đo mặc định là pixel, nhưng bạn có thể thay đổi sang các đơn vị khác như cm, inch, mm, tùy theo nhu cầu.
Lưu ý, khi thay đổi kích thước, bạn nên giữ nguyên tỷ lệ khung hình bằng cách chọn Constrain Proportions. Điều này sẽ đảm bảo hình ảnh không bị biến dạng sau khi chỉnh sửa.
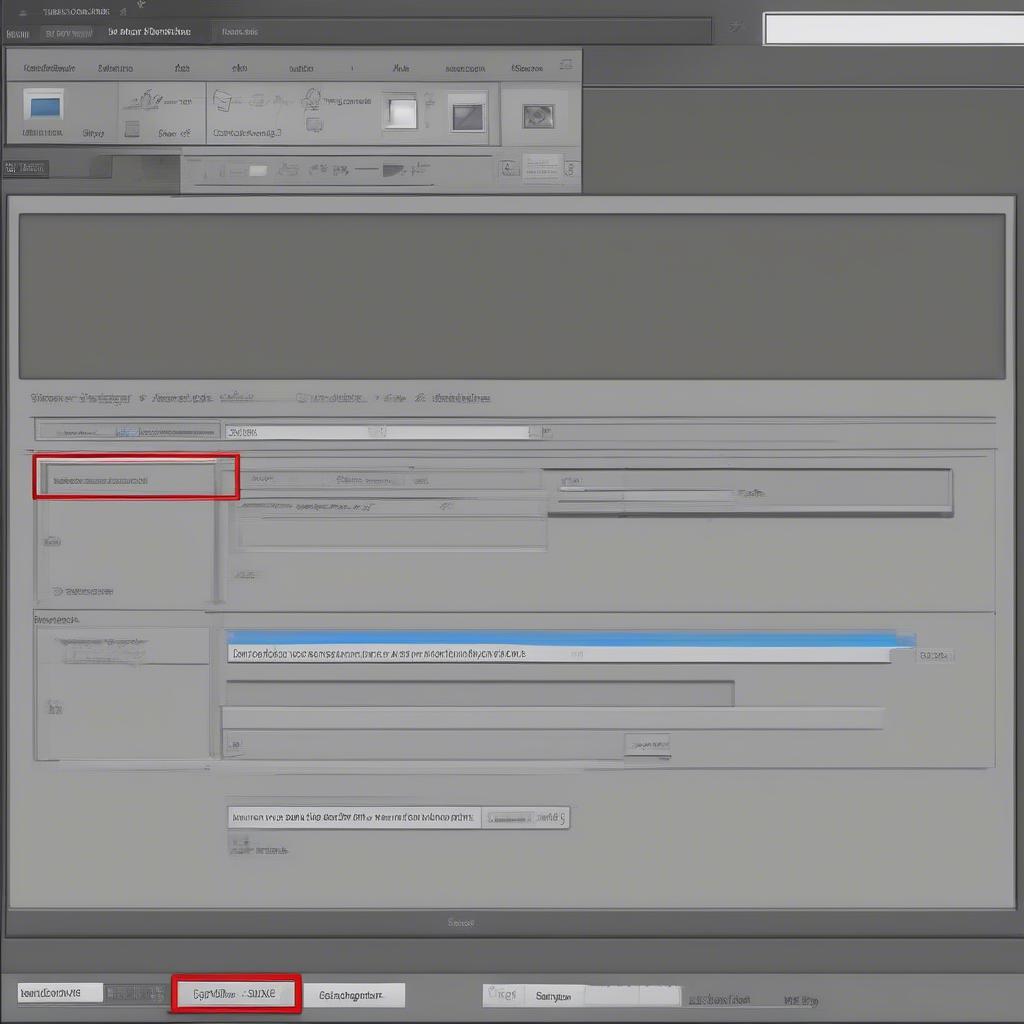 Hộp thoại Image Size trong Photoshop CC 2017
Hộp thoại Image Size trong Photoshop CC 2017
Các Phương Pháp Nội Suy Hình Ảnh (Resampling)
Photoshop CC 2017 cung cấp nhiều phương pháp nội suy hình ảnh (Resampling) khác nhau, mỗi phương pháp phù hợp với một mục đích cụ thể. Việc lựa chọn phương pháp nội suy phù hợp sẽ ảnh hưởng đến chất lượng hình ảnh sau khi chỉnh sửa.
- Bicubic (Smooth Gradients): Phương pháp này phù hợp cho việc giảm kích thước hình ảnh, giúp làm mịn các vùng chuyển màu.
- Bicubic Sharper (Reduction): Tối ưu cho việc giảm kích thước hình ảnh, giữ độ sắc nét tốt hơn Bicubic (Smooth Gradients).
- Bicubic Smoother (Enlargement): Phù hợp cho việc tăng kích thước hình ảnh, giúp làm mịn các cạnh và giảm hiện tượng răng cưa.
- Nearest Neighbor (hard edges): Phương pháp này giữ nguyên các pixel gốc, phù hợp cho hình ảnh pixel art hoặc hình ảnh có các cạnh sắc nét.
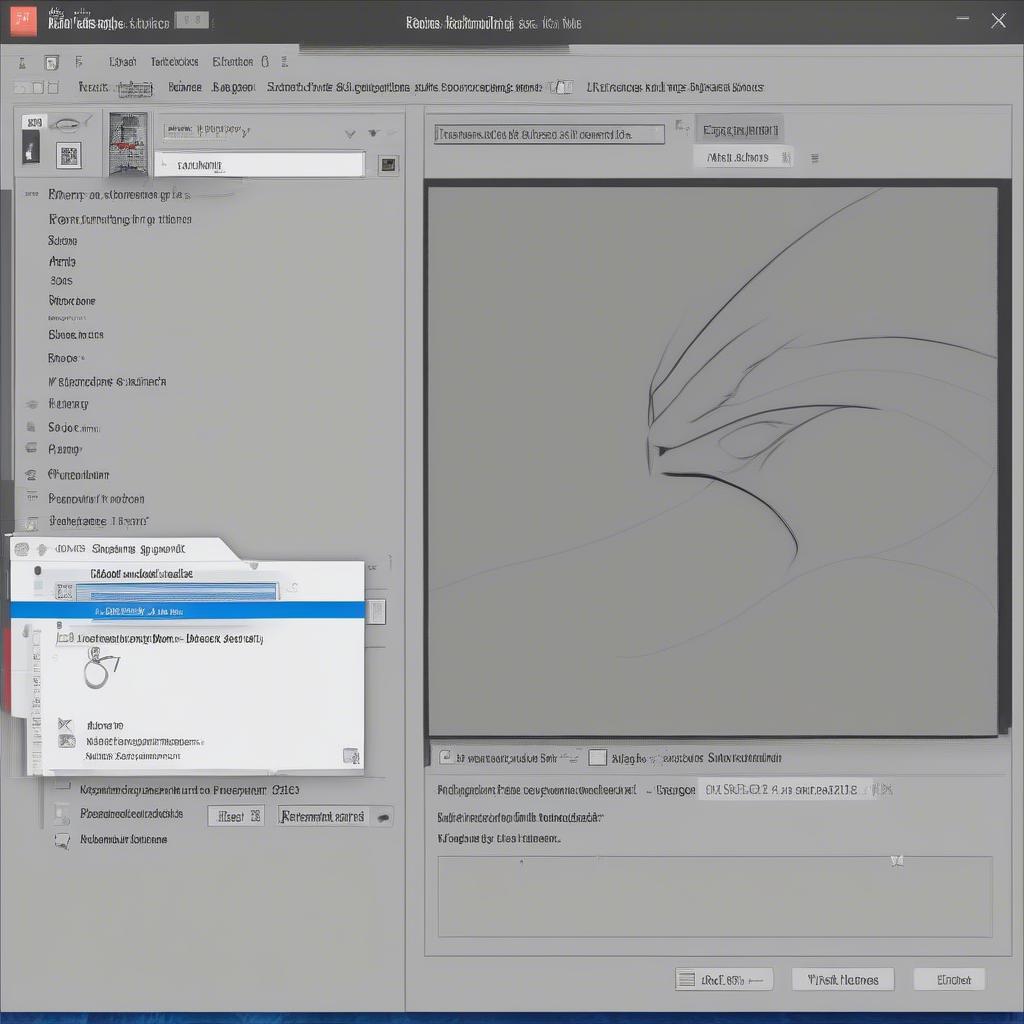 Các phương pháp nội suy hình ảnh trong Photoshop CC 2017
Các phương pháp nội suy hình ảnh trong Photoshop CC 2017
“Việc lựa chọn đúng phương pháp nội suy hình ảnh là rất quan trọng. Nó ảnh hưởng trực tiếp đến chất lượng của hình ảnh sau khi chỉnh sửa kích thước. Hãy thử nghiệm với các phương pháp khác nhau để tìm ra lựa chọn tốt nhất cho từng trường hợp cụ thể.” – Ông Nguyễn Văn A, Chuyên gia Photoshop
Mẹo Chỉnh Kích Thước Hình Ảnh Không Bị Mờ
Để chỉnh kích thước hình trong Photoshop CC 2017 mà không làm giảm chất lượng, hãy lưu ý những mẹo sau:
- Tránh tăng kích thước hình ảnh quá nhiều: Việc tăng kích thước quá lớn sẽ làm hình ảnh bị mờ và mất chi tiết.
- Sử dụng phương pháp nội suy phù hợp: Như đã đề cập ở trên, mỗi phương pháp nội suy phù hợp với một mục đích cụ thể.
- Làm nét hình ảnh sau khi chỉnh sửa: Sử dụng các công cụ làm nét như Sharpen hoặc Unsharp Mask để cải thiện độ sắc nét của hình ảnh.
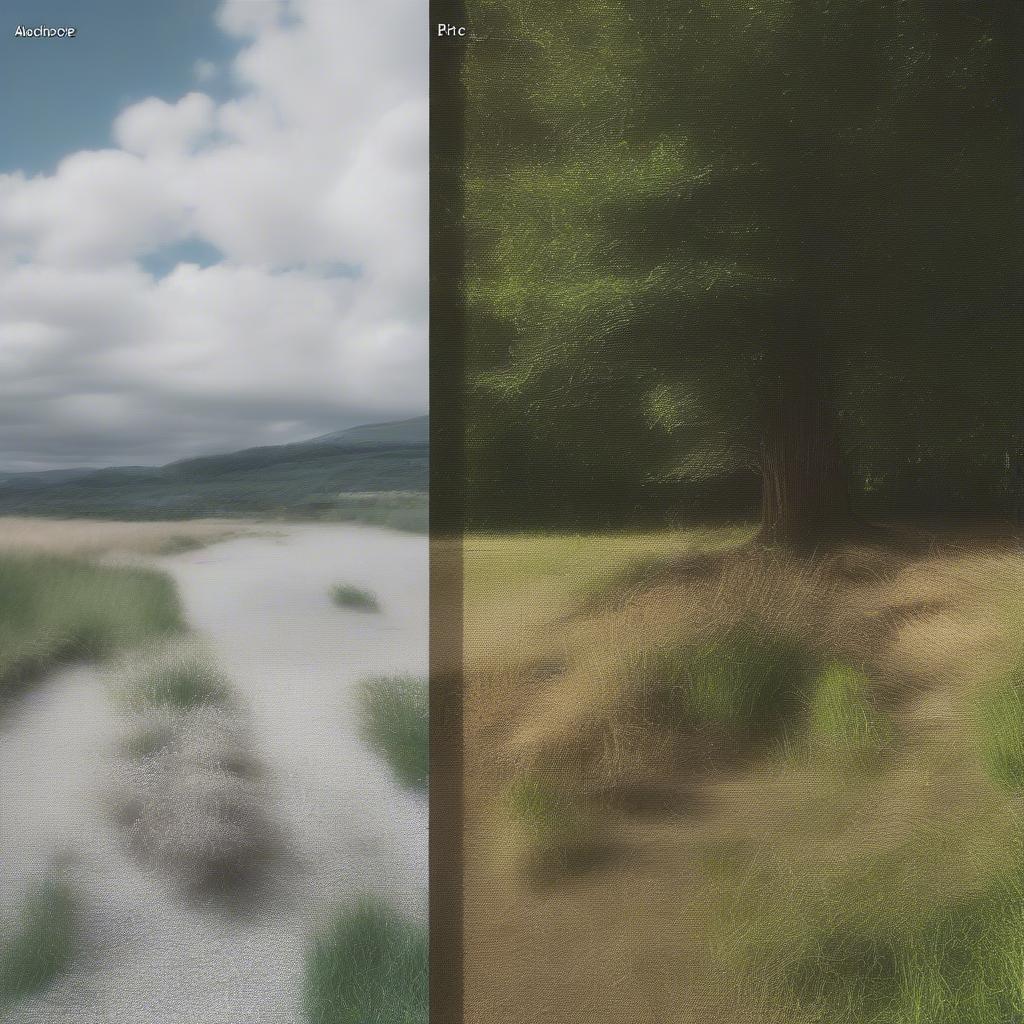 Mẹo chỉnh kích thước hình trong Photoshop CC 2017 không bị mờ
Mẹo chỉnh kích thước hình trong Photoshop CC 2017 không bị mờ
“Khi chỉnh sửa kích thước hình ảnh, hãy luôn lưu ý đến mục đích sử dụng cuối cùng. Nếu hình ảnh sẽ được in ấn, hãy sử dụng độ phân giải cao. Nếu hình ảnh sẽ được sử dụng trên web, hãy tối ưu kích thước để giảm thời gian tải trang.” – Bà Trần Thị B, Nhà thiết kế đồ họa
Kết luận
Chỉnh kích thước hình trong Photoshop CC 2017 là một thao tác đơn giản nhưng đòi hỏi sự hiểu biết về các tùy chọn và kỹ thuật. Hy vọng bài viết này đã cung cấp cho bạn những kiến thức cần thiết để chỉnh sửa kích thước hình ảnh một cách hiệu quả. Hãy luyện tập thường xuyên để thành thạo kỹ năng này.
FAQ
- Làm thế nào để thay đổi đơn vị đo trong hộp thoại Image Size? Bạn có thể thay đổi đơn vị đo trong menu thả xuống bên cạnh các ô Width và Height.
- Phương pháp nội suy nào tốt nhất cho việc tăng kích thước hình ảnh? Bicubic Smoother thường là lựa chọn tốt nhất.
- Tại sao hình ảnh của tôi bị mờ sau khi chỉnh sửa kích thước? Có thể bạn đã tăng kích thước quá nhiều hoặc sử dụng phương pháp nội suy không phù hợp.
- Tôi có thể làm gì để hình ảnh sắc nét hơn sau khi chỉnh sửa kích thước? Bạn có thể sử dụng các công cụ làm nét như Sharpen hoặc Unsharp Mask.
- Kích thước hình ảnh lý tưởng cho web là bao nhiêu? Tùy thuộc vào vị trí hiển thị hình ảnh, nhưng thường là dưới 1MB và có chiều rộng tối đa khoảng 1920px.
- Làm sao để giữ nguyên tỉ lệ khung hình khi chỉnh sửa kích thước? Đảm bảo tùy chọn “Constrain Proportions” được chọn.
- Tôi có thể chỉnh sửa kích thước nhiều hình ảnh cùng lúc trong Photoshop CC 2017 không? Có, bạn có thể sử dụng tính năng Image Processor để thực hiện việc này.
Mô tả các tình huống thường gặp câu hỏi
Người dùng thường gặp khó khăn khi tăng kích thước ảnh nhỏ, dẫn đến hiện tượng vỡ hình. Một tình huống khác là khi giảm kích thước ảnh quá nhiều, làm mất đi chi tiết quan trọng.
Gợi ý các câu hỏi khác, bài viết khác có trong web.
Bạn có thể tìm hiểu thêm về các chủ đề liên quan như “Tối ưu hóa hình ảnh cho web” hoặc “Các kỹ thuật chỉnh sửa ảnh nâng cao trong Photoshop”.
Leave a comment