kich-thuoc
Chỉnh Kích Thước Dòng Trong Excel 2013
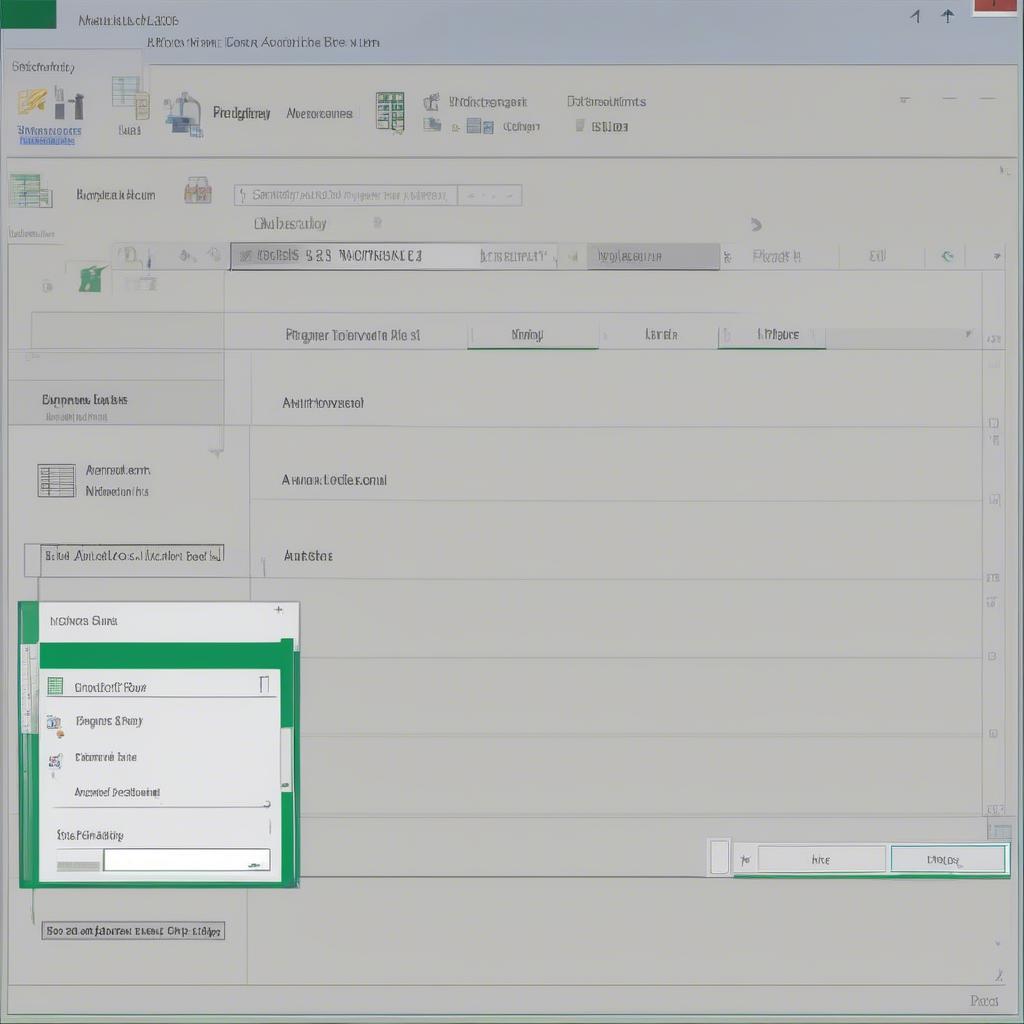
Chỉnh Kích Thước Dòng Trong Excel 2013 là một thao tác cơ bản nhưng vô cùng hữu ích, giúp bạn trình bày dữ liệu rõ ràng và chuyên nghiệp hơn. Bài viết này sẽ hướng dẫn bạn chi tiết các cách chỉnh kích thước dòng trong Excel 2013, từ thao tác thủ công đến sử dụng các tính năng tự động, cùng với những mẹo nhỏ giúp bạn tối ưu hóa việc hiển thị dữ liệu trên bảng tính.
Các Cách Chỉnh Kích Thước Dòng Trong Excel 2013
Excel 2013 cung cấp nhiều cách khác nhau để chỉnh kích thước dòng, đáp ứng mọi nhu cầu của người dùng, từ chỉnh sửa thủ công cho đến tự động điều chỉnh. Bạn có thể lựa chọn phương pháp phù hợp nhất với tình huống cụ thể.
Chỉnh Kích Thước Dòng Thủ Công
Cách đơn giản nhất là chỉnh kích thước dòng thủ công bằng chuột. Đặt con trỏ chuột lên đường kẻ ngang giữa hai số thứ tự dòng, khi con trỏ chuyển thành mũi tên hai chiều, kéo lên hoặc xuống để tăng hoặc giảm chiều cao của dòng. Phương pháp này cho phép bạn kiểm soát chính xác kích thước của từng dòng.
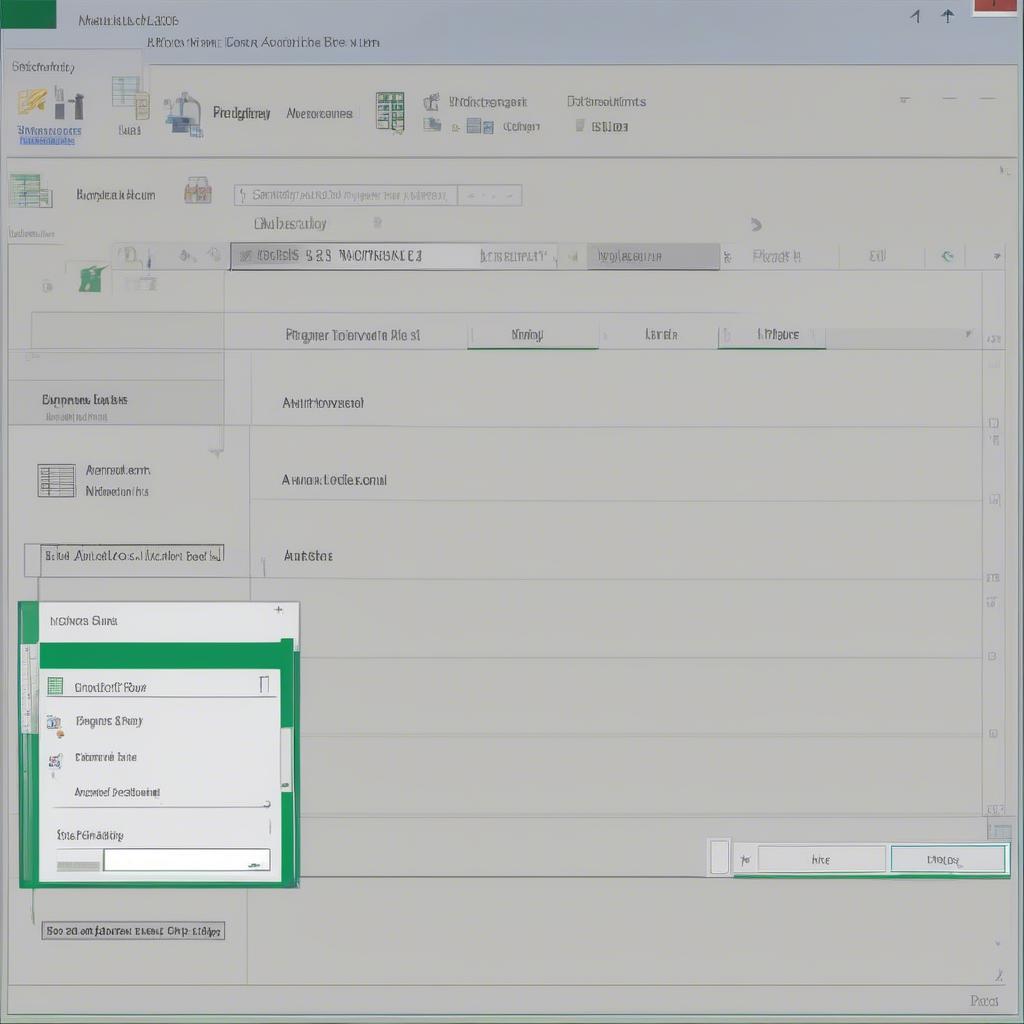 Chỉnh kích thước dòng thủ công trong Excel 2013
Chỉnh kích thước dòng thủ công trong Excel 2013
Tự Động Điều Chỉnh Kích Thước Dòng
Excel 2013 cũng cho phép tự động điều chỉnh kích thước dòng sao cho vừa khít với nội dung. Chọn dòng cần điều chỉnh, sau đó nhấp đúp chuột vào đường kẻ ngang giữa hai số thứ tự dòng. Excel sẽ tự động thay đổi chiều cao của dòng để hiển thị toàn bộ nội dung trong ô cao nhất của dòng đó. Tính năng này đặc biệt hữu ích khi bạn làm việc với dữ liệu có độ dài khác nhau.
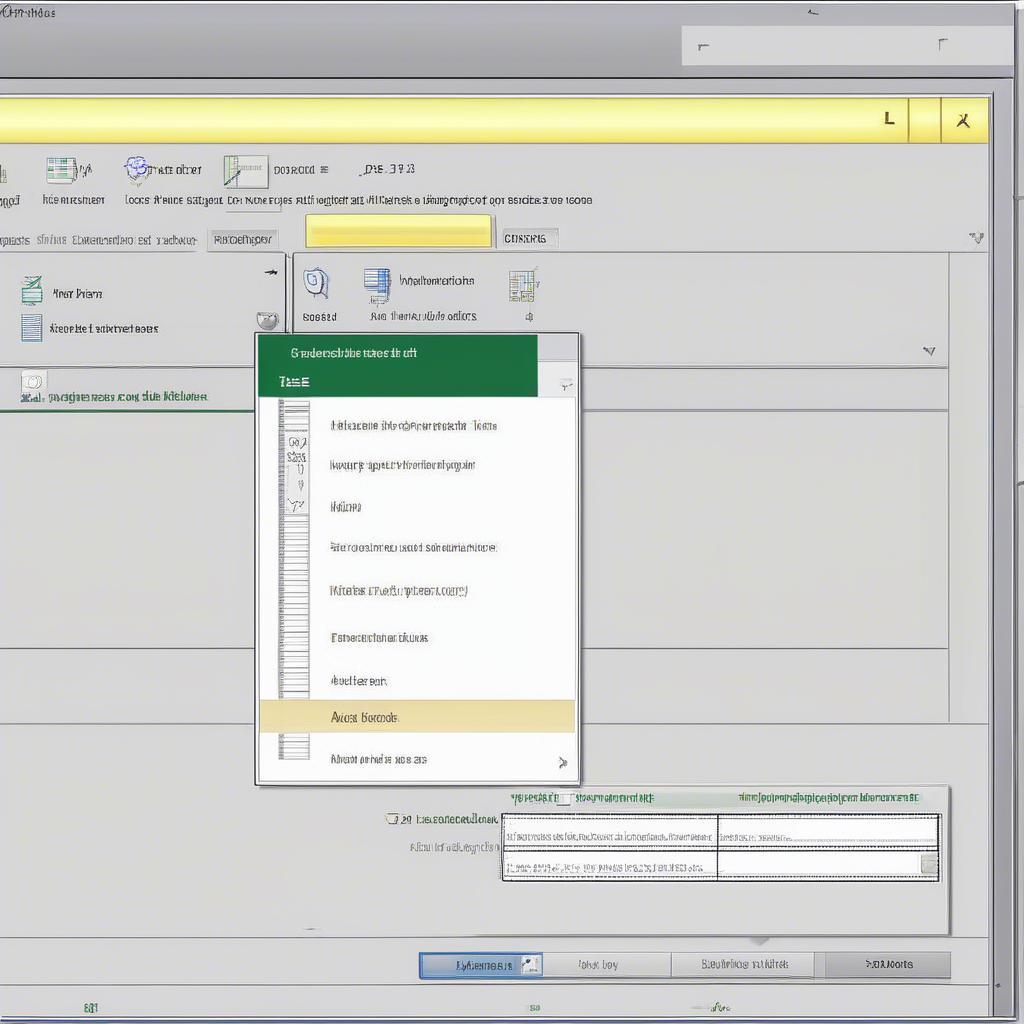 Tự động điều chỉnh kích thước dòng trong Excel 2013
Tự động điều chỉnh kích thước dòng trong Excel 2013
Chỉnh Kích Thước Nhiều Dòng Cùng Lúc
Để chỉnh kích thước nhiều dòng cùng lúc, hãy chọn các dòng cần chỉnh, sau đó kéo đường kẻ ngang của một trong các dòng đã chọn. Tất cả các dòng được chọn sẽ có cùng kích thước. Cách làm này giúp tiết kiệm thời gian khi bạn cần chỉnh kích thước cho một khối dữ liệu lớn. Bạn cũng có thể xem kích thước chuẩn thiệp mời tờ gấp để tham khảo.
Đặt Kích Thước Dòng Cụ Thể
Nếu bạn cần đặt kích thước dòng với một giá trị cụ thể, hãy chọn dòng cần chỉnh, vào tab Home, trong nhóm Cells, chọn Format, sau đó chọn Row Height. Nhập giá trị chiều cao mong muốn vào hộp thoại và nhấn OK. Việc đặt kích thước dòng cụ thể giúp bạn đảm bảo tính nhất quán trong bảng tính.
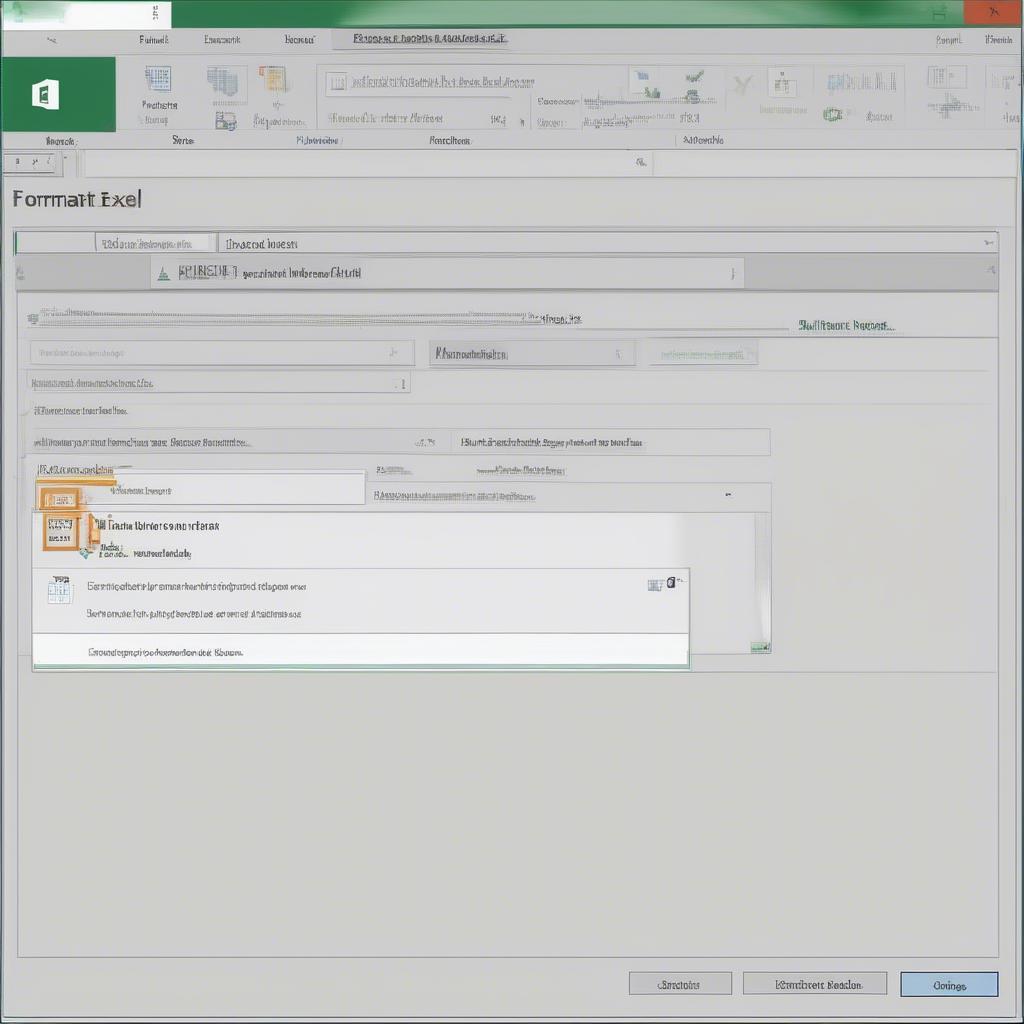 Đặt kích thước dòng cụ thể trong Excel 2013
Đặt kích thước dòng cụ thể trong Excel 2013
Mẹo Chỉnh Kích Thước Dòng Hiệu Quả
Dưới đây là một số mẹo giúp bạn chỉnh kích thước dòng trong Excel 2013 hiệu quả hơn:
- Sử dụng phím tắt Alt + H + O + R để mở hộp thoại Row Height nhanh chóng.
- Để đảm bảo tất cả các dòng trong bảng tính có cùng kích thước, hãy chọn toàn bộ bảng tính (Ctrl + A) và sau đó điều chỉnh kích thước của một dòng bất kỳ.
- Bạn có thể tìm hiểu thêm về chỉnh kích thước trình chiếu powerpoint 2016 hoặc kích thước brochure chuẩn để có thêm kiến thức về kích thước.
“Việc chỉnh kích thước dòng đúng cách giúp bảng tính của bạn trở nên chuyên nghiệp và dễ đọc hơn.” – Nguyễn Văn A, Chuyên gia phân tích dữ liệu
Kết Luận
Chỉnh kích thước dòng trong Excel 2013 là một kỹ năng đơn giản nhưng quan trọng để trình bày dữ liệu một cách hiệu quả. Hy vọng bài viết này đã cung cấp cho bạn những kiến thức cần thiết để chỉnh kích thước dòng trong Excel 2013 một cách dễ dàng và chuyên nghiệp. Tham khảo thêm cách đo kích thước trên ễcl và kích thước folder kẹp file để có thêm thông tin hữu ích.
Khi cần hỗ trợ hãy liên hệ Email: [email protected], địa chỉ: Phố Láng Hạ, Quận Ba Đình, Hà Nội, Việt Nam. Chúng tôi có đội ngũ chăm sóc khách hàng 24/7.
Leave a comment