kich-thuoc
Chỉnh Kích Thước Độ Rộng Cột Trong Excel
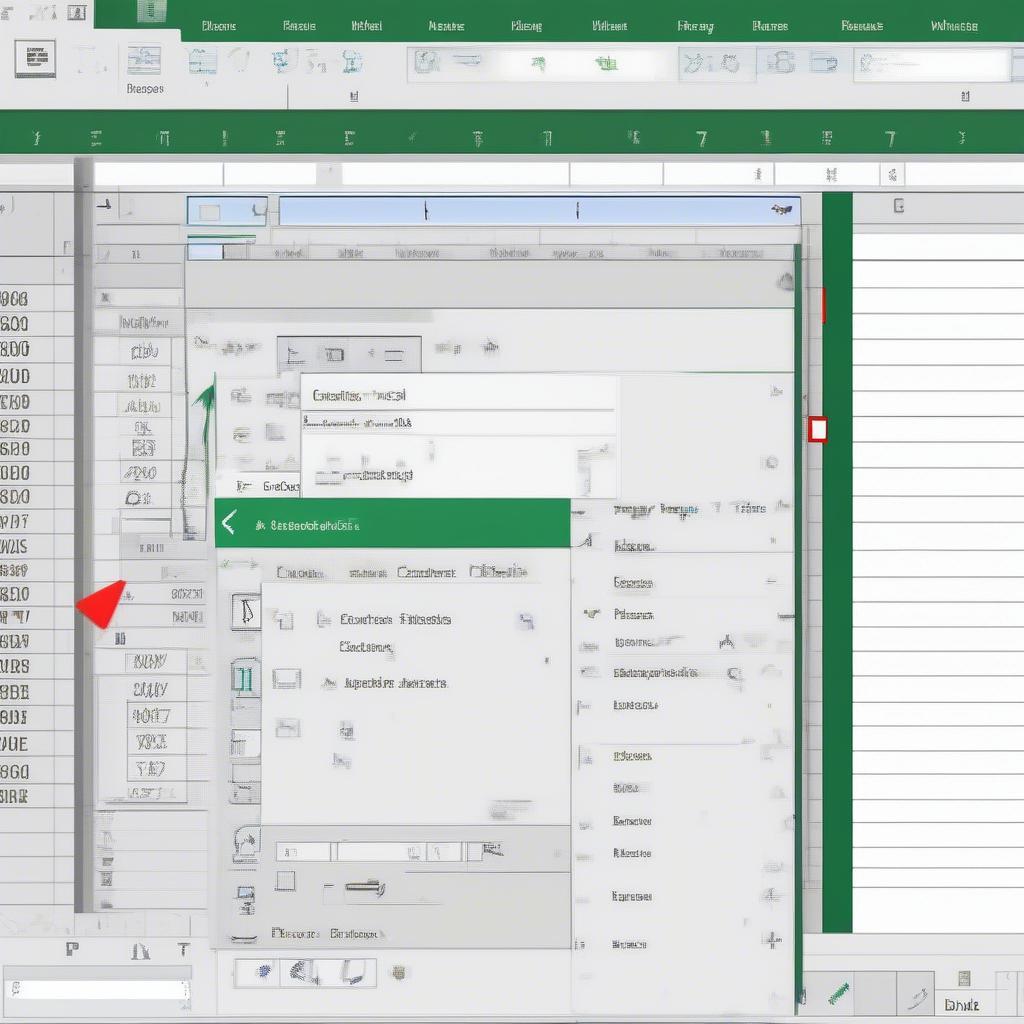
Chỉnh Kích Thước độ Rộng Cột Trong Excel là một thao tác cơ bản nhưng vô cùng quan trọng để trình bày dữ liệu một cách chuyên nghiệp và dễ đọc. Bài viết này sẽ hướng dẫn bạn chi tiết các cách chỉnh kích thước độ rộng cột trong Excel, từ những thao tác đơn giản nhất đến các kỹ thuật nâng cao, giúp bạn làm chủ hoàn toàn việc trình bày bảng tính của mình.
Các Cách Chỉnh Kích Thước Độ Rộng Cột Trong Excel
Excel cung cấp nhiều cách khác nhau để chỉnh độ rộng cột, phù hợp với nhiều tình huống và nhu cầu sử dụng. Dưới đây là một số phương pháp phổ biến và hiệu quả:
-
Chỉnh thủ công bằng chuột: Di chuyển con trỏ chuột đến đường biên giữa hai cột, khi con trỏ chuyển thành mũi tên hai chiều, kéo thả để thay đổi độ rộng cột. Đây là cách nhanh chóng và trực quan nhất.
-
Nhập giá trị độ rộng: Chọn cột cần chỉnh, click chuột phải và chọn “Column Width…”. Nhập giá trị độ rộng mong muốn vào hộp thoại và nhấn “OK”. Cách này cho phép bạn kiểm soát chính xác độ rộng của cột.
-
AutoFit: Tính năng AutoFit tự động điều chỉnh độ rộng cột sao cho vừa với nội dung dài nhất trong cột đó. Chọn cột cần chỉnh, click chuột phải và chọn “AutoFit Column Width”. Đây là cách tiện lợi khi bạn muốn nhanh chóng điều chỉnh độ rộng cột cho phù hợp với dữ liệu.
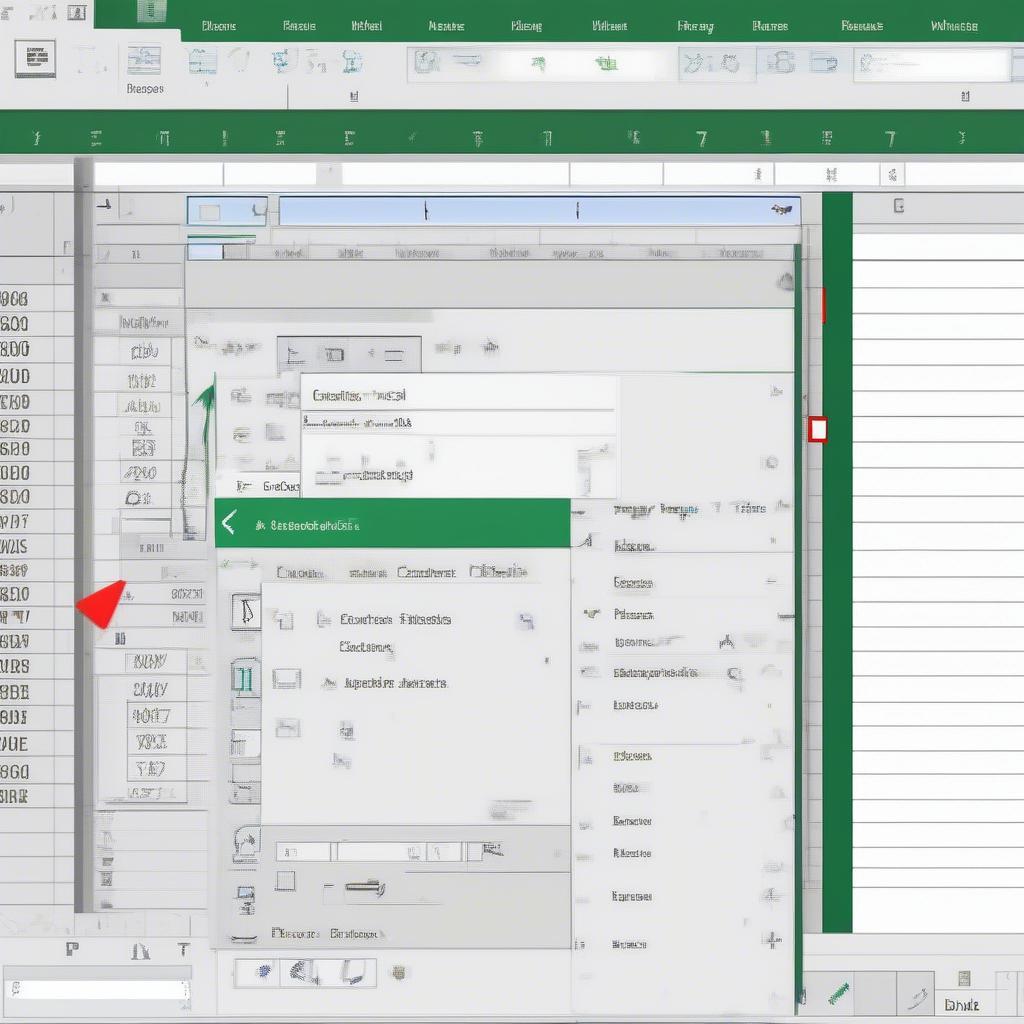 Chỉnh kích thước độ rộng cột trong Excel bằng chuột
Chỉnh kích thước độ rộng cột trong Excel bằng chuột
Kỹ thuật Chỉnh Kích Thước Độ Rộng Cột Nâng Cao
Ngoài các phương pháp cơ bản, Excel còn cung cấp một số kỹ thuật nâng cao giúp bạn kiểm soát tốt hơn việc chỉnh sửa kích thước cột:
-
Chỉnh kích thước nhiều cột cùng lúc: Chọn nhiều cột bằng cách giữ phím Shift hoặc Ctrl và click vào các cột cần chỉnh. Sau đó, áp dụng một trong các phương pháp chỉnh kích thước như trên. Thao tác này giúp tiết kiệm thời gian khi bạn cần chỉnh sửa nhiều cột cùng một lúc.
-
Đặt độ rộng cột mặc định: Bạn có thể đặt độ rộng mặc định cho tất cả các cột mới trong sheet bằng cách vào “File” > “Options” > “Advanced” > “Standard column width”. Việc này giúp bạn thiết lập một kích thước cột tiêu chuẩn cho toàn bộ bảng tính.
-
Sử dụng VBA: Đối với những thao tác phức tạp hơn, bạn có thể sử dụng VBA (Visual Basic for Applications) để tự động hóa việc chỉnh kích thước cột.
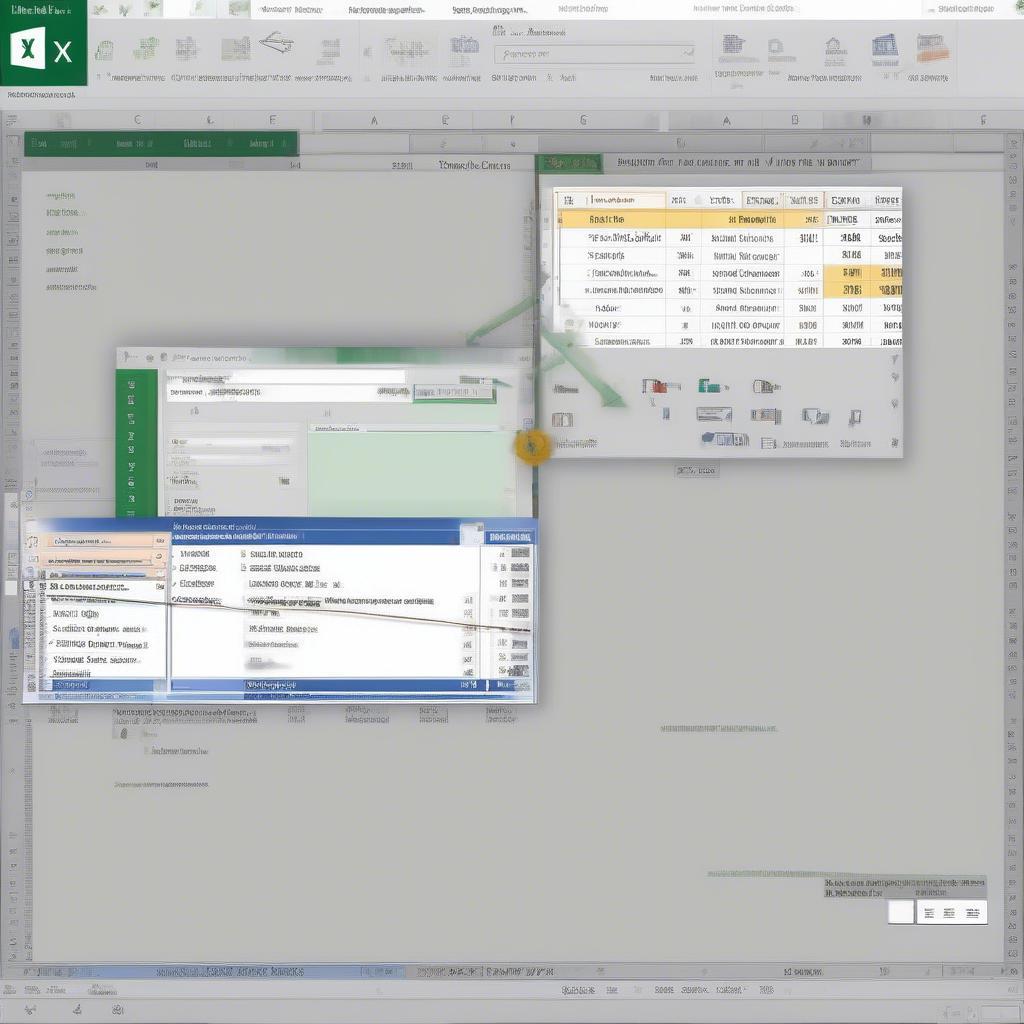 Chỉnh kích thước nhiều cột trong Excel cùng lúc
Chỉnh kích thước nhiều cột trong Excel cùng lúc
cách đưa nhiều hàng về một kích thước trong excel giúp bạn thống nhất kích thước hàng trong bảng tính.
Mẹo và Thủ thuật Khi Chỉnh Kích Thước Độ Rộng Cột
Một số mẹo nhỏ có thể giúp bạn tối ưu việc chỉnh kích thước độ rộng cột:
-
Sử dụng Wrap Text: Nếu nội dung trong ô quá dài, bạn có thể sử dụng tính năng “Wrap Text” để văn bản tự động xuống dòng, giúp hiển thị toàn bộ nội dung mà không cần mở rộng cột quá nhiều.
-
Ẩn cột: Nếu bạn không muốn hiển thị một cột nào đó, bạn có thể ẩn nó đi thay vì xóa. Chọn cột cần ẩn, click chuột phải và chọn “Hide”.
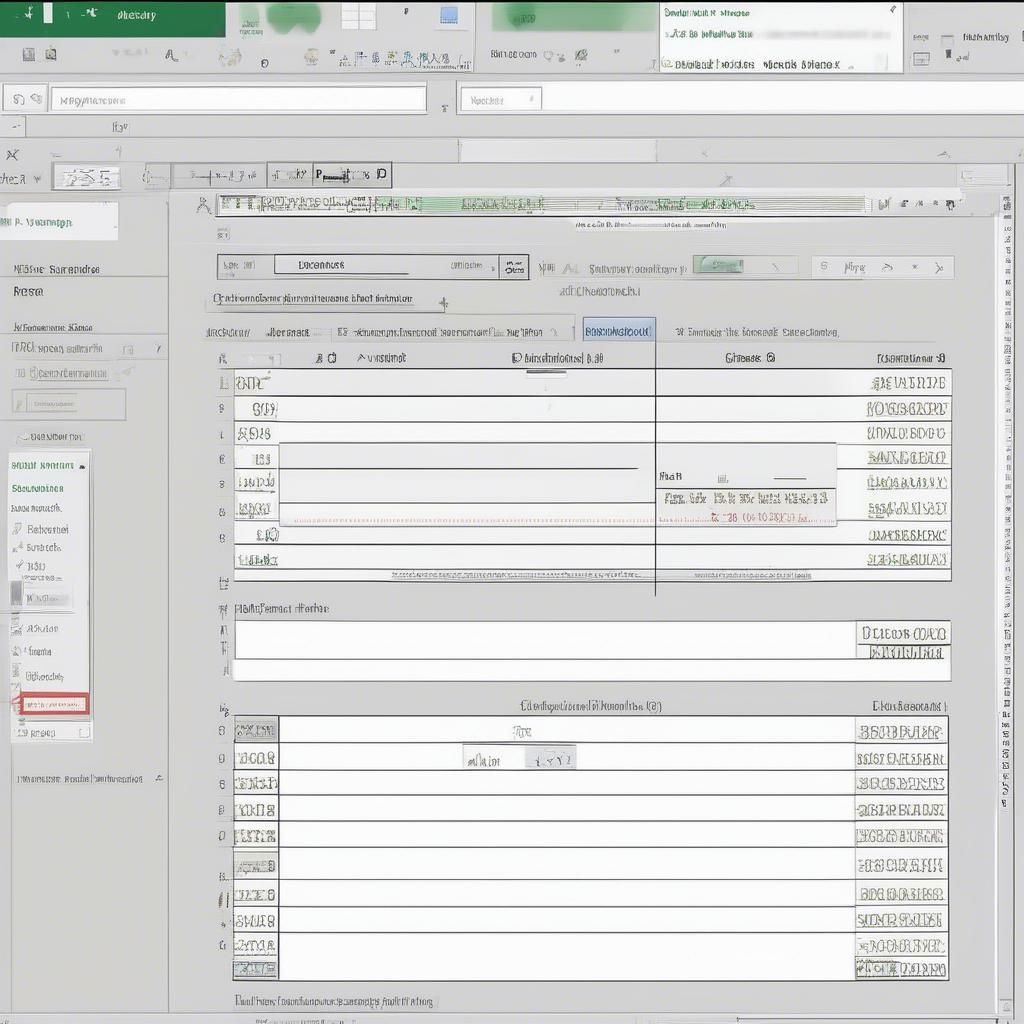 Sử dụng Wrap Text trong Excel
Sử dụng Wrap Text trong Excel
chỉnh các ảnh bằng kích thước word hướng dẫn bạn chỉnh sửa kích thước ảnh trong Word.
Kết luận
Chỉnh kích thước độ rộng cột trong Excel là một kỹ năng đơn giản nhưng cần thiết để tạo ra những bảng tính chuyên nghiệp và dễ đọc. Hy vọng bài viết này đã cung cấp cho bạn những thông tin hữu ích về cách chỉnh kích thước độ rộng cột trong Excel. Hãy thực hành và áp dụng những kiến thức này để nâng cao hiệu quả công việc của bạn.
FAQ
- Làm sao để chỉnh kích thước nhiều cột cùng lúc?
- AutoFit là gì và cách sử dụng như thế nào?
- Làm sao để đặt độ rộng cột mặc định?
- Wrap Text có tác dụng gì?
- Làm sao để ẩn cột trong Excel?
- Tôi có thể sử dụng VBA để chỉnh kích thước cột không?
- Làm thế nào để chỉnh kích thước cột cho vừa với nội dung dài nhất?
file excel bị phóng to kích thước cung cấp giải pháp cho vấn đề file Excel bị phóng to.
Mô tả các tình huống thường gặp câu hỏi.
Người dùng thường gặp khó khăn khi muốn chỉnh kích thước nhiều cột cùng lúc hoặc khi nội dung trong ô quá dài. Bài viết đã giải quyết vấn đề này bằng cách hướng dẫn chi tiết cách chỉnh kích thước nhiều cột, sử dụng AutoFit và tính năng Wrap Text.
Gợi ý các câu hỏi khác, bài viết khác có trong web.
Bạn có thể tìm hiểu thêm về cách đo kích thước trên ễcl hoặc kích thước file xls bị tăng dung lượng.
Leave a comment