kich-thuoc
Chỉnh Kích Thước Chữ trong Equation Word 2007
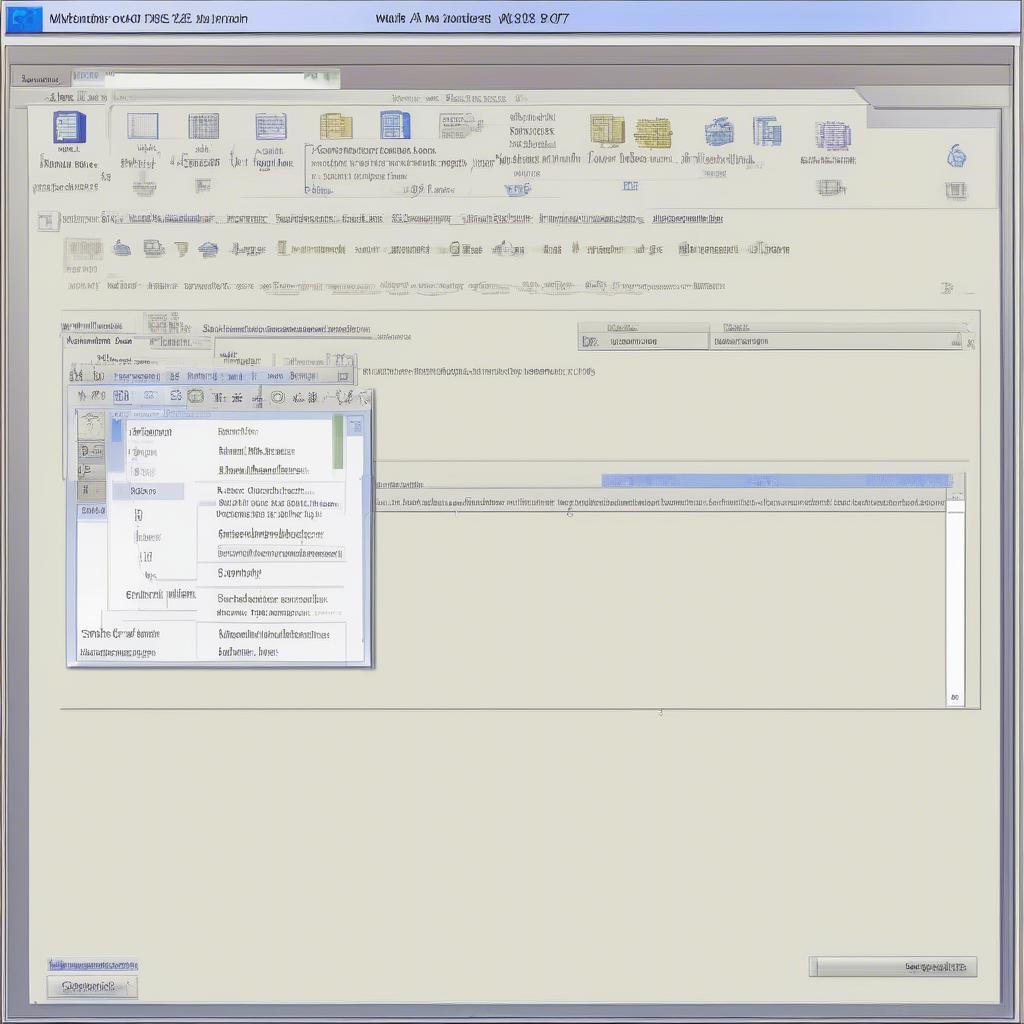
Chỉnh Kích Thước Chữ Trong Equation Word 2007 là một thao tác cơ bản nhưng không phải ai cũng biết cách thực hiện hiệu quả. Bài viết này sẽ hướng dẫn bạn chi tiết cách thay đổi kích thước chữ trong công thức toán học trên Word 2007, giúp bạn trình bày văn bản chuyên nghiệp và dễ đọc hơn.
Kích Thước Chữ Chuẩn trong Equation Word 2007 là gì?
Word 2007 sử dụng một bộ font mặc định cho Equation Editor, thường là Cambria Math. Kích thước chữ mặc định thường tương ứng với cỡ chữ của văn bản xung quanh. Tuy nhiên, đôi khi bạn cần thay đổi kích thước này để phù hợp với bố cục hoặc làm nổi bật một phần công thức.
Hướng dẫn Chỉnh Kích Thước Chữ trong Equation Word 2007
Việc chỉnh sửa kích thước chữ trong Equation Word 2007 khá đơn giản, bạn có thể thực hiện theo các bước sau:
-
Mở Equation Editor: Chọn tab “Insert” trên thanh Ribbon, sau đó click vào “Object” và chọn “Microsoft Equation 3.0”.
-
Nhập công thức: Nhập công thức toán học bạn muốn chỉnh sửa.
-
Chọn phần tử cần chỉnh sửa: Bôi đen phần tử của công thức mà bạn muốn thay đổi kích thước chữ.
-
Chỉnh kích thước: Trong Equation Editor, chọn “Size” trên thanh công cụ. Tại đây, bạn có thể chọn các kích thước chữ được định sẵn hoặc nhập kích thước tùy chỉnh.
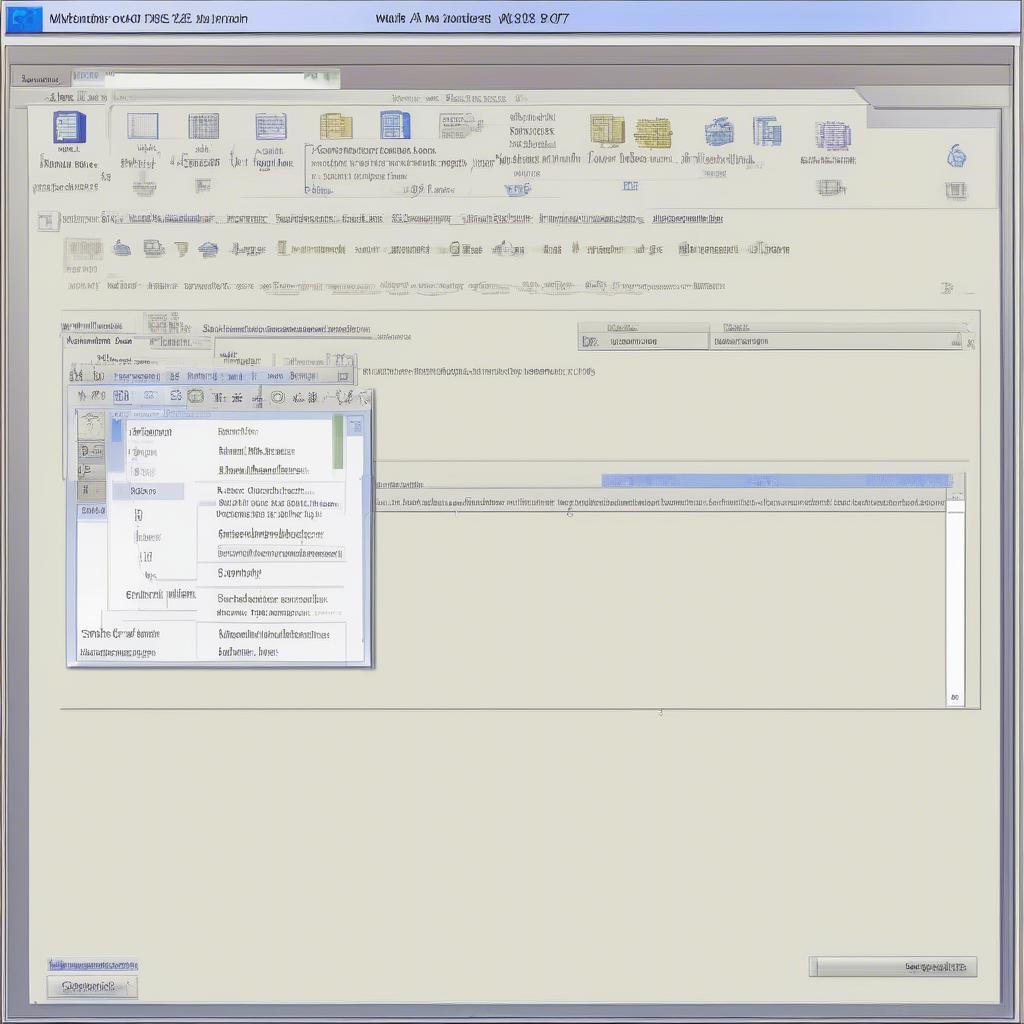 Chỉnh kích thước chữ trong Equation Word 2007
Chỉnh kích thước chữ trong Equation Word 2007
Mẹo Chỉnh Kích Thước Chữ trong Equation Word 2007
-
Sử dụng phím tắt: Sau khi chọn phần tử, bạn có thể sử dụng tổ hợp phím Ctrl + Shift + > (lớn hơn) hoặc Ctrl + Shift + < (nhỏ hơn) để tăng giảm kích thước chữ nhanh chóng.
-
Đồng nhất kích thước: Để đảm bảo tính thẩm mỹ, hãy duy trì sự đồng nhất kích thước chữ trong cùng một công thức, trừ khi bạn muốn nhấn mạnh một phần cụ thể.
-
Xem trước: Luôn xem trước công thức sau khi chỉnh sửa để đảm bảo kích thước chữ phù hợp với bố cục tổng thể của văn bản.
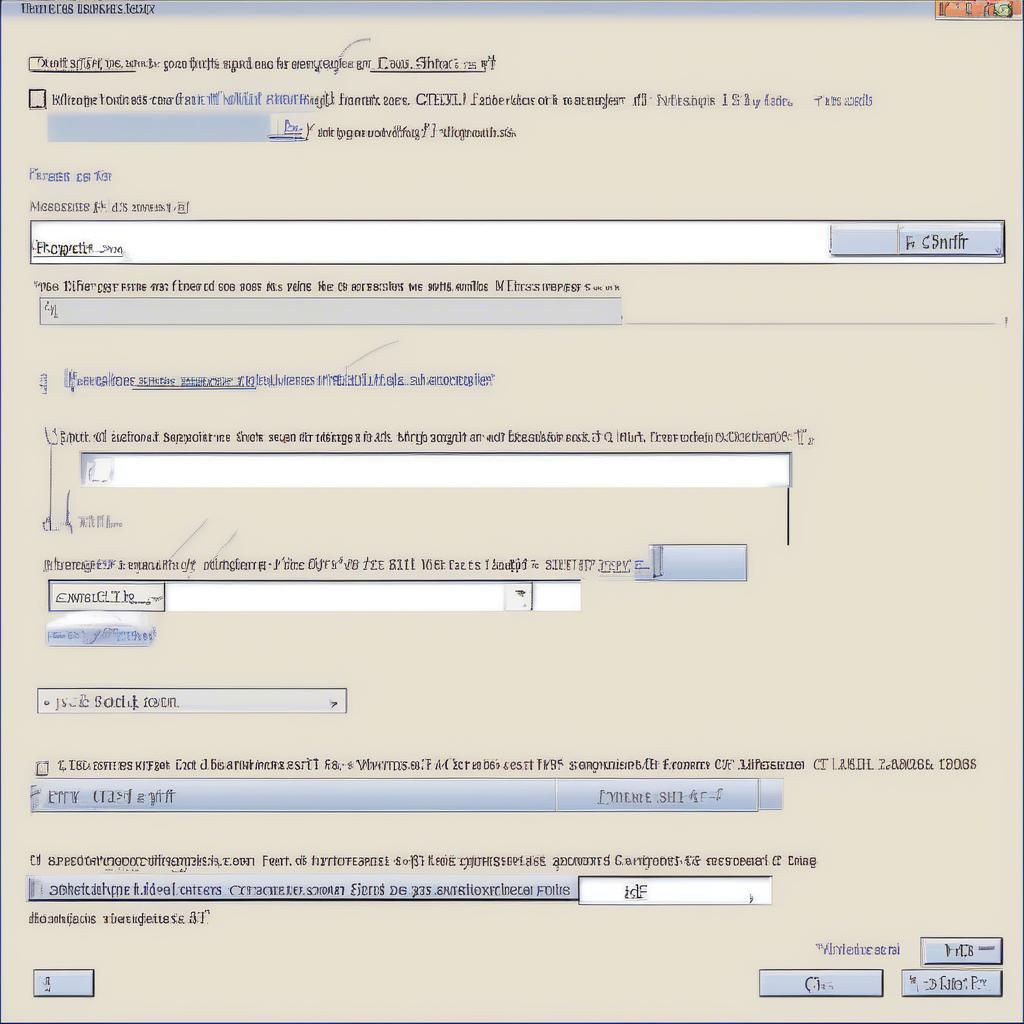 Mẹo chỉnh kích thước chữ Equation
Mẹo chỉnh kích thước chữ Equation
Tại sao cần chỉnh kích thước chữ trong Equation?
Việc chỉnh kích thước chữ trong Equation Word 2007 giúp:
-
Nâng cao tính thẩm mỹ: Kích thước chữ phù hợp giúp công thức toán học hài hòa với văn bản xung quanh.
-
Làm nổi bật thông tin quan trọng: Bạn có thể tăng kích thước chữ cho các phần tử quan trọng trong công thức để làm nổi bật chúng.
-
Tăng khả năng đọc hiểu: Kích thước chữ phù hợp giúp người đọc dễ dàng nắm bắt thông tin trong công thức.
Khi nào nên chỉnh kích thước chữ trong Equation Word 2007?
Bạn nên chỉnh kích thước chữ trong Equation Word 2007 khi:
- Kích thước chữ mặc định quá nhỏ hoặc quá lớn so với văn bản.
- Bạn muốn làm nổi bật một phần cụ thể của công thức.
- Công thức quá dài và cần điều chỉnh kích thước để phù hợp với bố cục.
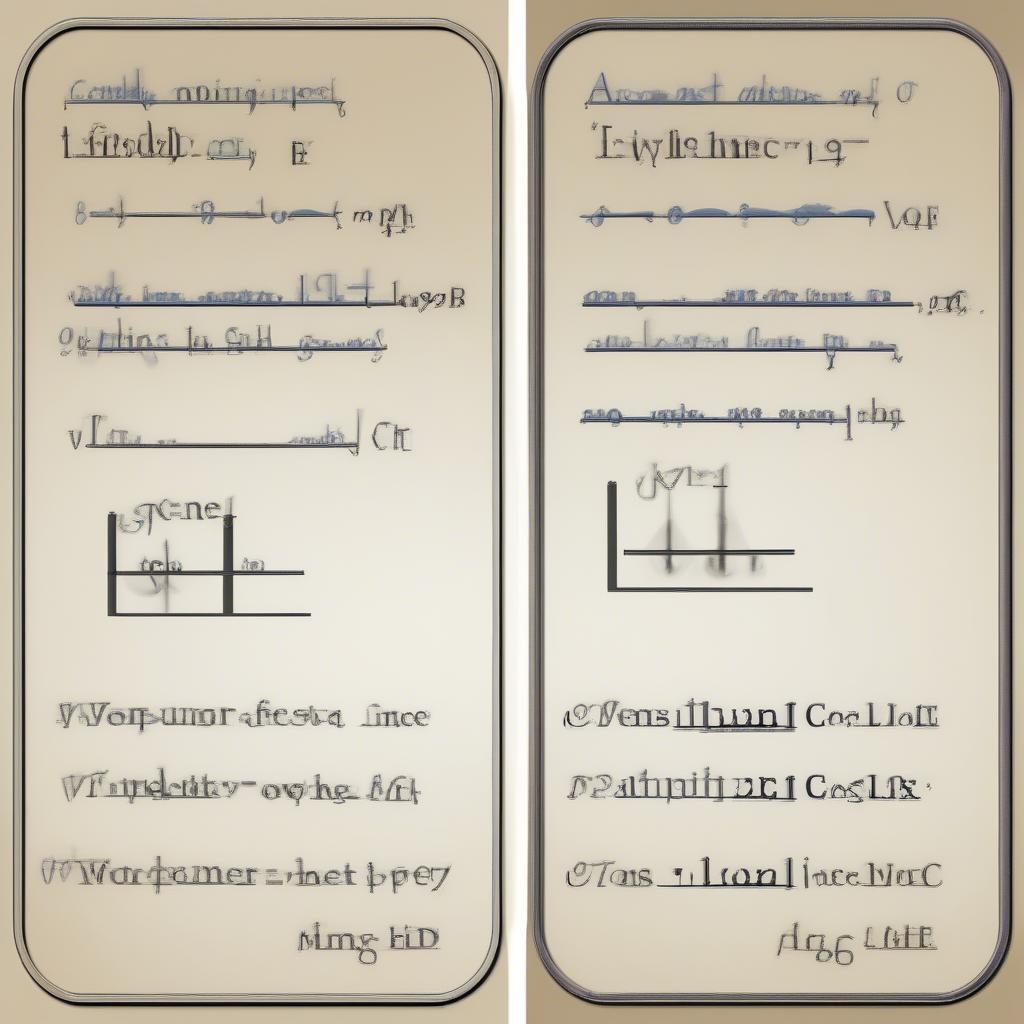 Ví dụ chỉnh kích thước chữ Equation
Ví dụ chỉnh kích thước chữ Equation
Kết luận
Chỉnh kích thước chữ trong equation Word 2007 là một kỹ năng đơn giản nhưng hữu ích, giúp bạn trình bày văn bản chuyên nghiệp và dễ đọc hơn. Hy vọng bài viết này đã cung cấp cho bạn những thông tin hữu ích về cách chỉnh kích thước chữ trong công thức toán học trên Word 2007.
FAQ
- Làm thế nào để mở Equation Editor trong Word 2007?
- Có thể thay đổi font chữ trong Equation Word 2007 không?
- Làm thế nào để chèn ký tự đặc biệt vào công thức toán học?
- Tôi có thể sao chép công thức từ nguồn khác vào Word 2007 không?
- Làm thế nào để căn giữa công thức toán học trong Word 2007?
- Tôi có thể thay đổi màu sắc của công thức toán học không?
- Làm thế nào để xóa Equation trong Word 2007?
Mô tả các tình huống thường gặp câu hỏi.
Nhiều người gặp khó khăn khi chỉnh kích thước chữ trong Equation vì không tìm thấy tùy chọn này trong menu chuột phải. Một số người lại nhầm lẫn giữa việc chỉnh kích thước toàn bộ công thức và chỉnh kích thước từng phần tử.
Gợi ý các câu hỏi khác, bài viết khác có trong web.
Bạn có thể tìm hiểu thêm về các mẹo sử dụng Word 2007 trên VHPlay.
Leave a comment