kich-thuoc
Chỉnh Kích Thước Cho Toàn Bộ Ảnh Trong Word
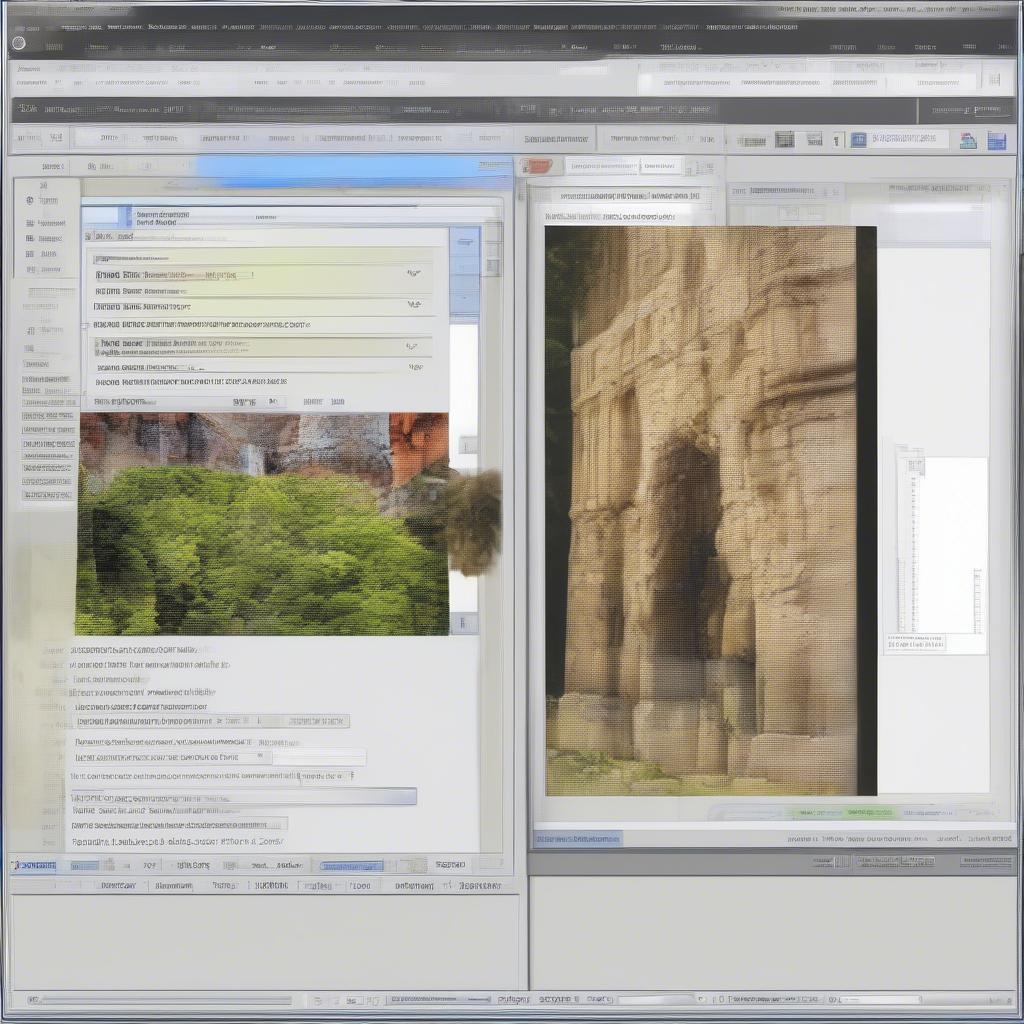
Chỉnh Kích Thước Cho Toàn Bộ ảnh Trong Word là một thao tác quan trọng giúp trình bày văn bản chuyên nghiệp và tiết kiệm dung lượng file. Bài viết này sẽ hướng dẫn bạn cách thực hiện việc này một cách nhanh chóng và hiệu quả. chỉnh kích thước hình ảnh trong word
Cách Chỉnh Kích Thước Cho Tất Cả Ảnh Trong Word Cùng Lúc
Việc chỉnh sửa kích thước ảnh riêng lẻ có thể tốn thời gian, đặc biệt khi bạn có nhiều ảnh trong tài liệu. May mắn thay, Word cung cấp các công cụ giúp bạn chỉnh kích thước cho toàn bộ ảnh trong Word cùng lúc.
- Sử dụng Macro: Phương pháp này đòi hỏi một chút kiến thức về lập trình VBA, nhưng nó là cách hiệu quả nhất để chỉnh kích thước hàng loạt.
- Sử dụng Find and Replace: Một cách khác đơn giản hơn là sử dụng tính năng Tìm và Thay thế (Find and Replace) của Word, kết hợp với một số thủ thuật nhỏ.
Chỉnh Kích Thước Ảnh Bằng Macro Trong Word
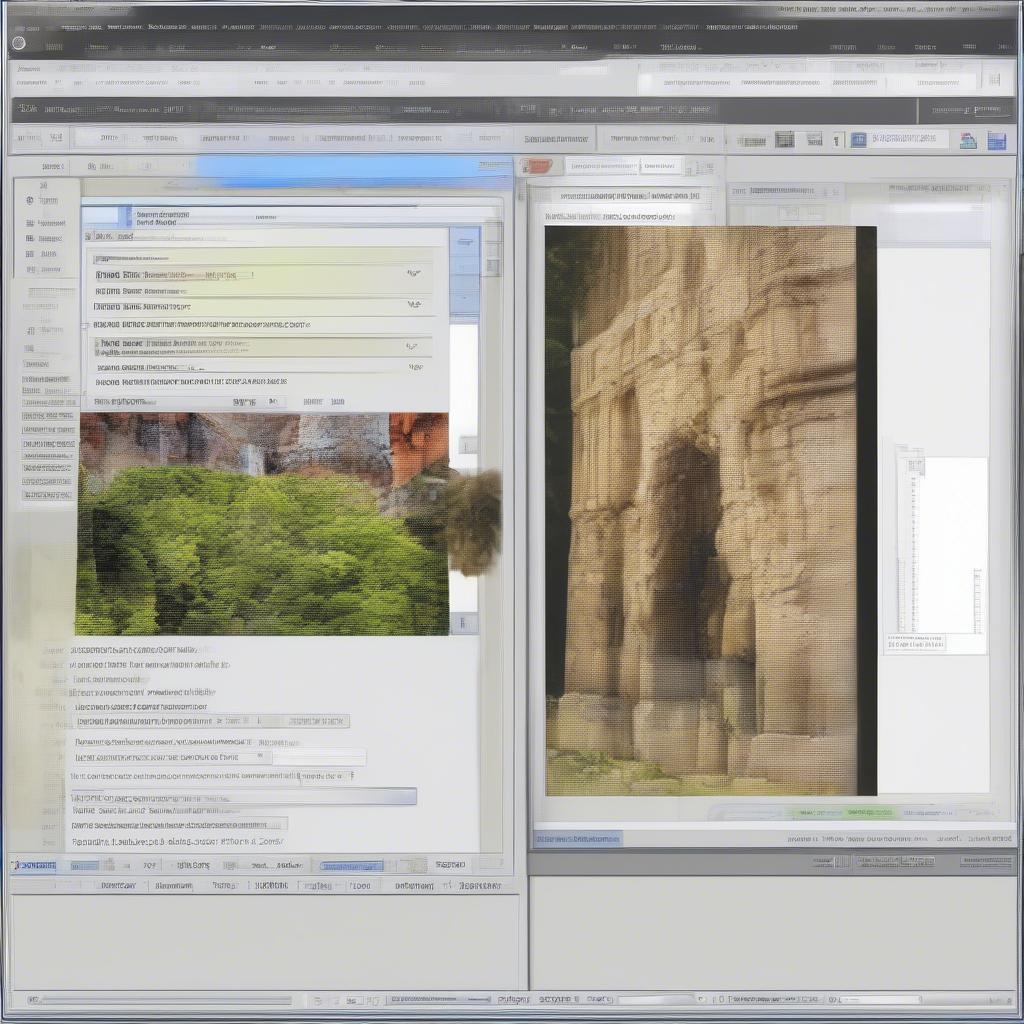 Chỉnh kích thước ảnh bằng macro trong Word
Chỉnh kích thước ảnh bằng macro trong Word
Dưới đây là một đoạn mã VBA đơn giản giúp bạn chỉnh kích thước tất cả ảnh trong Word:
Sub ResizeAllImages()
Dim shp As InlineShape
For Each shp In ActiveDocument.InlineShapes
With shp
.Height = InchesToPoints(2) ' Chiều cao mong muốn (2 inches)
.Width = InchesToPoints(3) ' Chiều rộng mong muốn (3 inches)
End With
Next shp
End SubBạn chỉ cần thay đổi giá trị InchesToPoints(2) và InchesToPoints(3) thành kích thước mong muốn.
Chỉnh Kích Thước Ảnh Bằng Find and Replace
Phương pháp này không chính xác bằng macro, nhưng lại dễ thực hiện hơn. Bạn cần chèn một ảnh với kích thước mong muốn vào tài liệu, sau đó sao chép ảnh đó. Tiếp theo, sử dụng Find and Replace, tìm kiếm tất cả các ảnh (Special -> Graphics) và thay thế bằng ảnh đã sao chép.
Những Lỗi Thường Gặp Khi Chỉnh Kích Thước Ảnh Trong Word
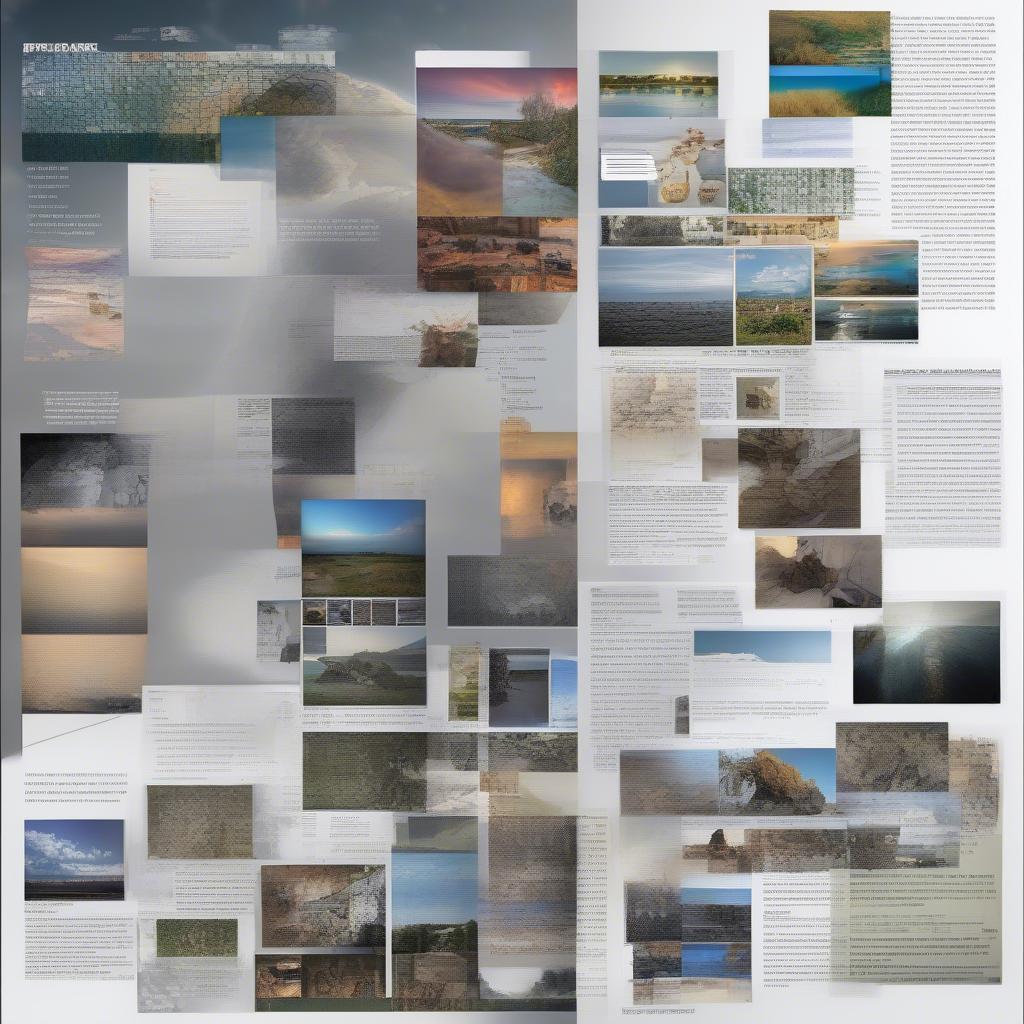 Lỗi thường gặp khi chỉnh kích thước ảnh
Lỗi thường gặp khi chỉnh kích thước ảnh
Một số lỗi thường gặp khi chỉnh kích thước ảnh trong word bao gồm: ảnh bị biến dạng, mất độ phân giải, và ảnh chồng chéo lên văn bản. Để tránh những lỗi này, bạn nên giữ nguyên tỉ lệ khung hình khi chỉnh kích thước và chọn độ phân giải ảnh phù hợp. chỉnh kích thước cho toàn bộ ảnh trong word
“Việc giữ nguyên tỷ lệ khung hình khi chỉnh kích thước ảnh là vô cùng quan trọng, giúp tránh tình trạng ảnh bị méo mó, mất cân đối, đảm bảo tính thẩm mỹ cho tài liệu.” – Ông Nguyễn Văn A, Chuyên gia thiết kế đồ họa.
Mẹo Chỉnh Kích Thước Ảnh Trong Word Hiệu Quả
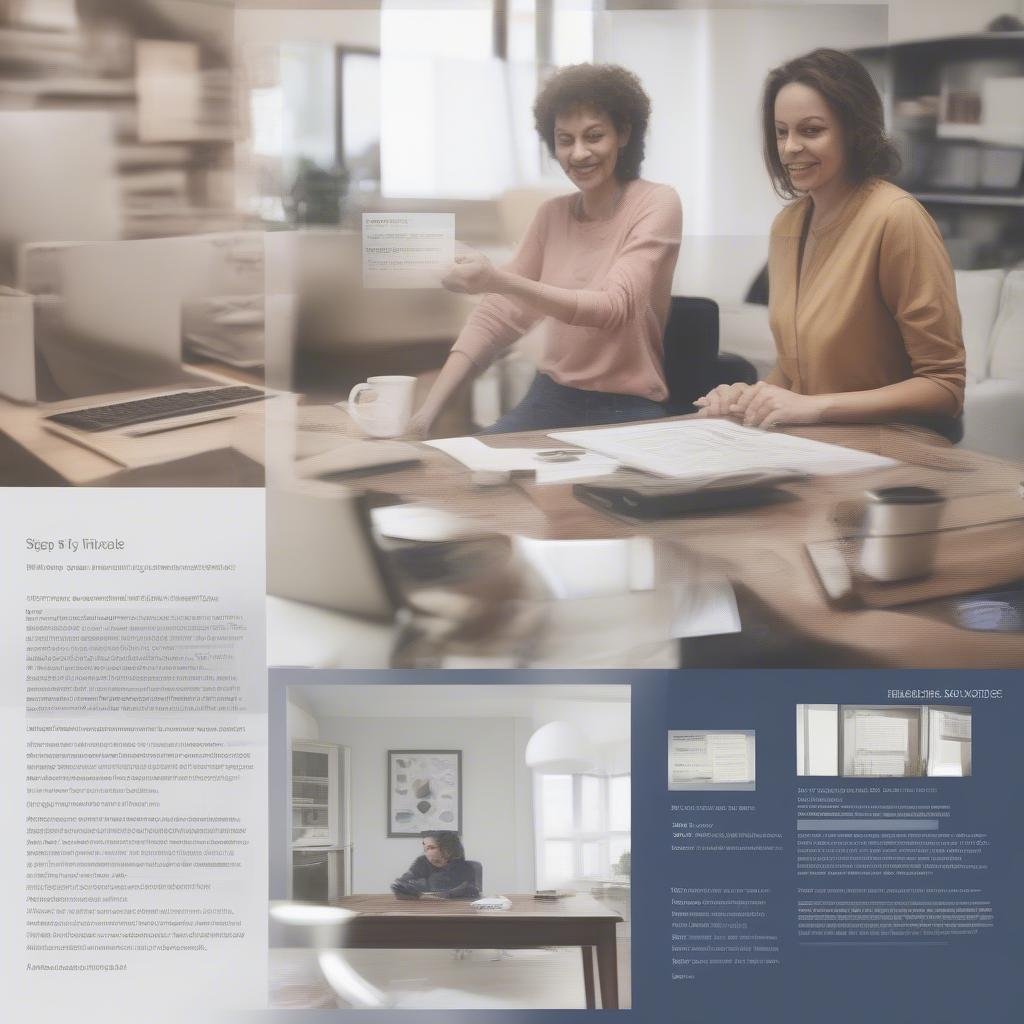 Mẹo chỉnh kích thước ảnh hiệu quả
Mẹo chỉnh kích thước ảnh hiệu quả
- Nén ảnh trước khi chèn vào Word: Việc này giúp giảm dung lượng file và tăng tốc độ xử lý.
- Sử dụng công cụ Crop: Cắt ảnh trước khi chỉnh kích thước giúp loại bỏ những phần không cần thiết.
- Chỉnh kích thước theo phần trăm: Cách này giúp duy trì tỷ lệ khung hình của ảnh. bảng kê kích thước
“Nén ảnh trước khi chèn vào Word không chỉ giúp giảm dung lượng file mà còn giúp tài liệu load nhanh hơn, tạo trải nghiệm tốt hơn cho người đọc.” – Bà Trần Thị B, Chuyên gia tin học văn phòng.
Kết luận
Chỉnh kích thước cho toàn bộ ảnh trong Word là một thao tác đơn giản nhưng cần được thực hiện đúng cách để đảm bảo tính thẩm mỹ và chuyên nghiệp cho tài liệu. Hy vọng bài viết này đã cung cấp cho bạn những thông tin hữu ích. có kích thước a0 chỉnh trong word làm sao
FAQ
- Làm thế nào để chỉnh kích thước ảnh trong Word mà không làm biến dạng?
- Có cách nào để chỉnh kích thước nhiều ảnh cùng lúc trong Word không?
- Nên sử dụng định dạng ảnh nào khi chèn vào Word?
- Làm sao để nén ảnh trước khi chèn vào Word?
- Kích thước ảnh tối ưu khi chèn vào Word là bao nhiêu?
- Tôi có thể chỉnh kích thước ảnh trong Word bằng bàn phím không?
- Làm sao để căn chỉnh vị trí ảnh sau khi chỉnh kích thước?
Mô tả các tình huống thường gặp câu hỏi.
Người dùng thường gặp khó khăn khi chỉnh sửa kích thước ảnh trong Word, đặc biệt là khi cần chỉnh sửa nhiều ảnh cùng lúc mà không làm ảnh hưởng đến bố cục văn bản. Họ cũng quan tâm đến việc tối ưu kích thước ảnh để giảm dung lượng file Word. kích thước cho phòng tàn tật
Gợi ý các câu hỏi khác, bài viết khác có trong web.
Bạn có thể tìm hiểu thêm về cách chỉnh kích thước chữ trong word trên website của chúng tôi.
Leave a comment