kich-thuoc
Chỉnh Kích Thước Canvas trong AI: Hướng Dẫn Chi Tiết
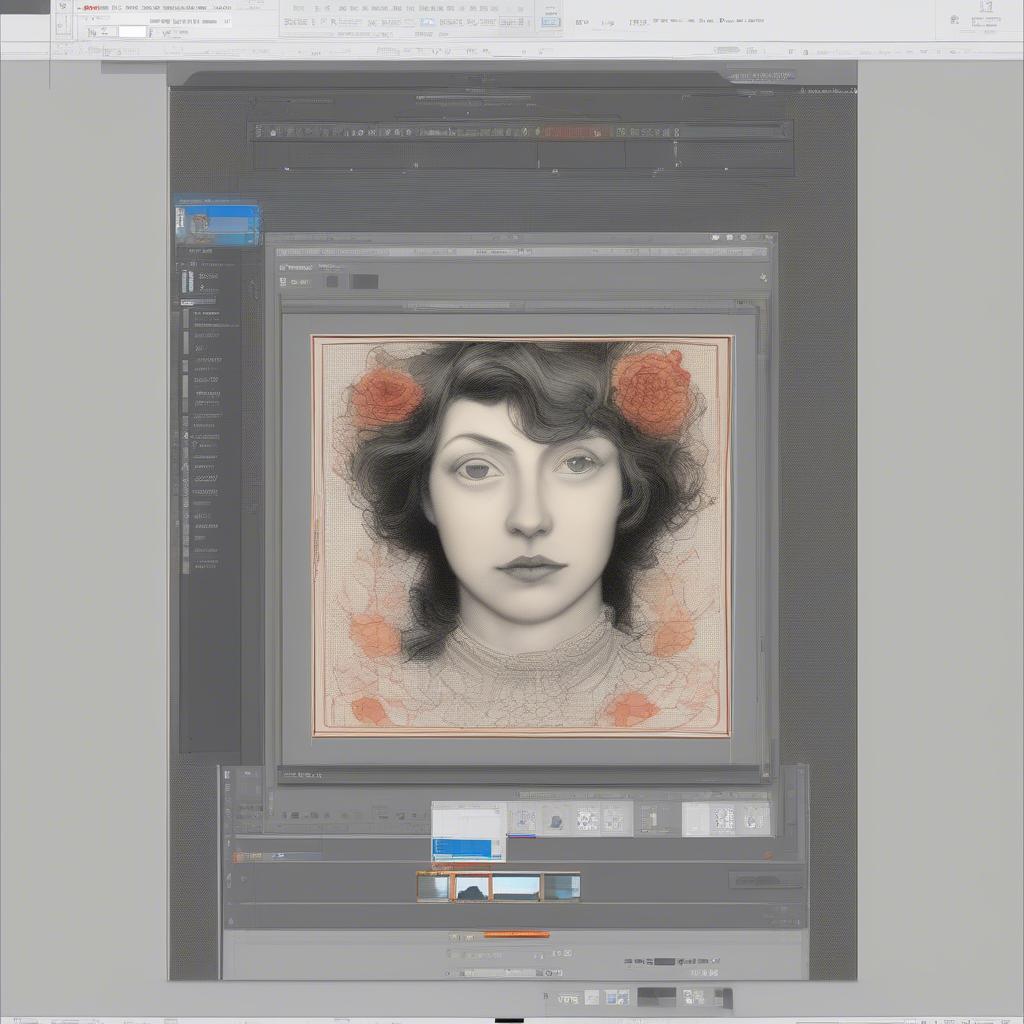
Chỉnh Kích Thước Canvas Trong Ai là một thao tác cơ bản nhưng quan trọng, ảnh hưởng trực tiếp đến bố cục và chất lượng sản phẩm thiết kế. Bài viết này sẽ hướng dẫn bạn cách chỉnh kích thước canvas trong Adobe Illustrator (AI) một cách chi tiết và hiệu quả, từ những thao tác cơ bản đến các mẹo nâng cao.
Thao Tác Cơ Bản để Chỉnh Kích Thước Canvas trong AI
Việc chỉnh kích thước canvas trong AI khá đơn giản. Bạn có thể thực hiện theo các bước sau:
- Mở file AI cần chỉnh sửa.
- Chọn công cụ Artboard Tool (Shift + O).
- Click vào canvas hiện tại. Một khung bao quanh canvas sẽ xuất hiện, cùng với các điểm neo ở các góc và cạnh.
- Kéo các điểm neo này để thay đổi kích thước canvas theo ý muốn. Bạn cũng có thể nhập trực tiếp kích thước mong muốn vào ô Width (Chiều rộng) và Height (Chiều cao) trên thanh Properties.
- Nhấn Enter để xác nhận thay đổi.
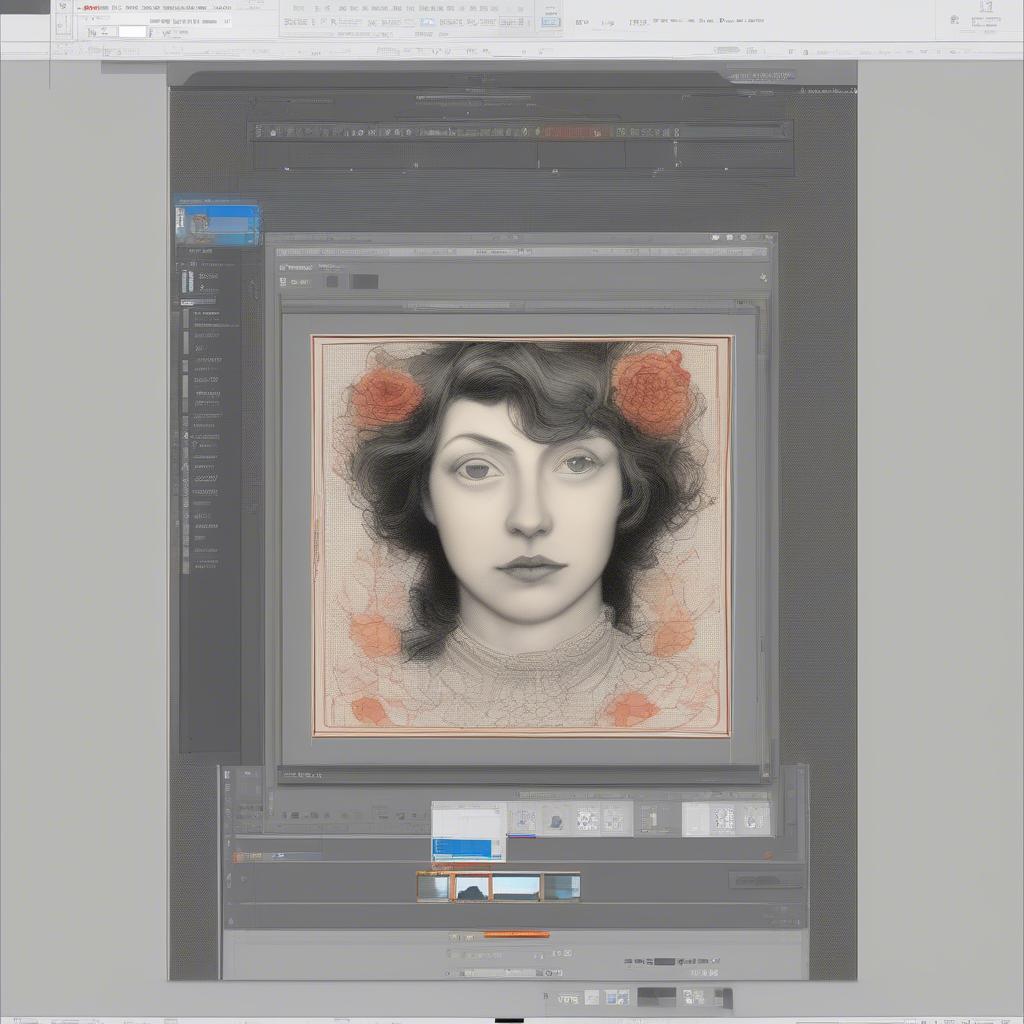 Chỉnh kích thước canvas trong AI bằng Artboard Tool
Chỉnh kích thước canvas trong AI bằng Artboard Tool
Các Mẹo Nâng Cao khi Chỉnh Kích Thước Canvas
Ngoài thao tác cơ bản, có một số mẹo nâng cao giúp bạn chỉnh kích thước canvas trong AI hiệu quả hơn:
- Đơn vị đo: AI hỗ trợ nhiều đơn vị đo khác nhau như pixels, inches, centimeters, millimeters,… Hãy chọn đơn vị đo phù hợp với nhu cầu của bạn. Bạn có thể thay đổi đơn vị đo trong Preferences (Ctrl + K) > Units.
- Tỷ lệ khung hình: Để giữ nguyên tỷ lệ khung hình khi chỉnh kích thước, hãy giữ phím Shift khi kéo các điểm neo.
- Chỉnh kích thước nội dung cùng canvas: Nếu bạn muốn nội dung trong canvas cũng được co giãn theo kích thước mới, hãy chọn Object > Artboards > Fit to Artwork Bounds sau khi chỉnh kích thước canvas.
- Tạo nhiều Artboard: AI cho phép bạn tạo nhiều artboard trong cùng một file. Điều này rất hữu ích khi bạn cần thiết kế nhiều phiên bản khác nhau của cùng một sản phẩm, ví dụ như thiết kế banner quảng cáo với nhiều kích thước ảnh quảng cáo facebook 2019.
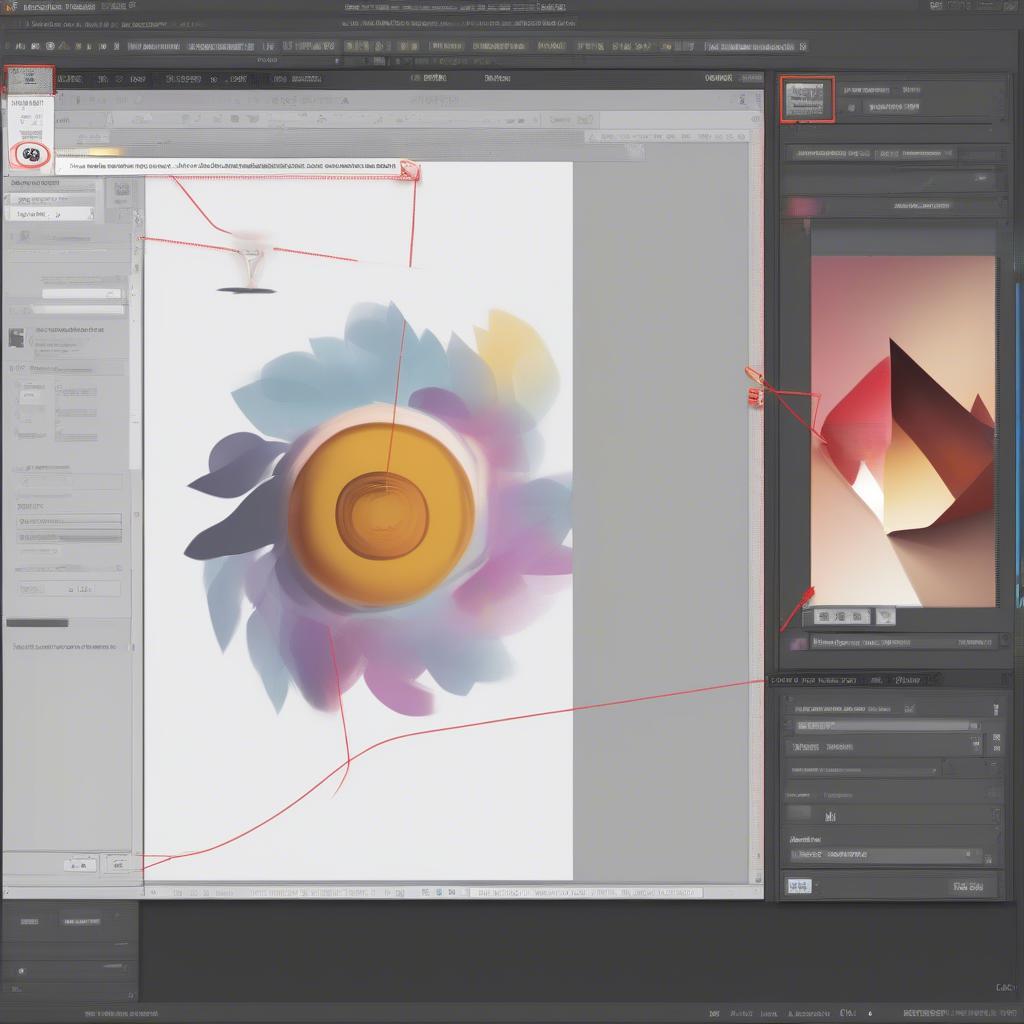 Chỉnh kích thước canvas và nội dung trong AI
Chỉnh kích thước canvas và nội dung trong AI
Làm thế nào để chỉnh kích thước canvas cho in ấn?
Khi thiết kế cho in ấn, việc chọn kích thước canvas đúng là rất quan trọng. Hãy tham khảo khổ giấy a0 kích thước bao nhiêu để chọn khổ giấy phù hợp. Ngoài ra, bạn cần chú ý đến bleed area (vùng an toàn) để tránh mất nội dung khi cắt xén.
Ông Nguyễn Văn A, chuyên gia thiết kế đồ họa, chia sẻ: “Việc nắm vững cách chỉnh kích thước canvas trong AI là kỹ năng cơ bản mà bất kỳ nhà thiết kế nào cũng cần phải có. Nó giúp bạn kiểm soát bố cục và đảm bảo chất lượng sản phẩm thiết kế.”
Kết luận
Chỉnh kích thước canvas trong AI là một thao tác đơn giản nhưng vô cùng quan trọng. Hy vọng bài viết này đã cung cấp cho bạn những thông tin hữu ích về cách chỉnh kích thước canvas trong AI, từ cơ bản đến nâng cao. Hãy luyện tập thường xuyên để thành thạo kỹ năng này và áp dụng vào công việc thiết kế của bạn.
FAQ
- Làm thế nào để thay đổi đơn vị đo trong AI?
- Tôi có thể tạo nhiều artboard trong cùng một file AI không?
- Bleed area là gì và tại sao nó quan trọng khi thiết kế cho in ấn?
- Làm thế nào để giữ nguyên tỷ lệ khung hình khi chỉnh kích thước canvas?
- Tôi có thể chỉnh kích thước nội dung cùng với canvas không?
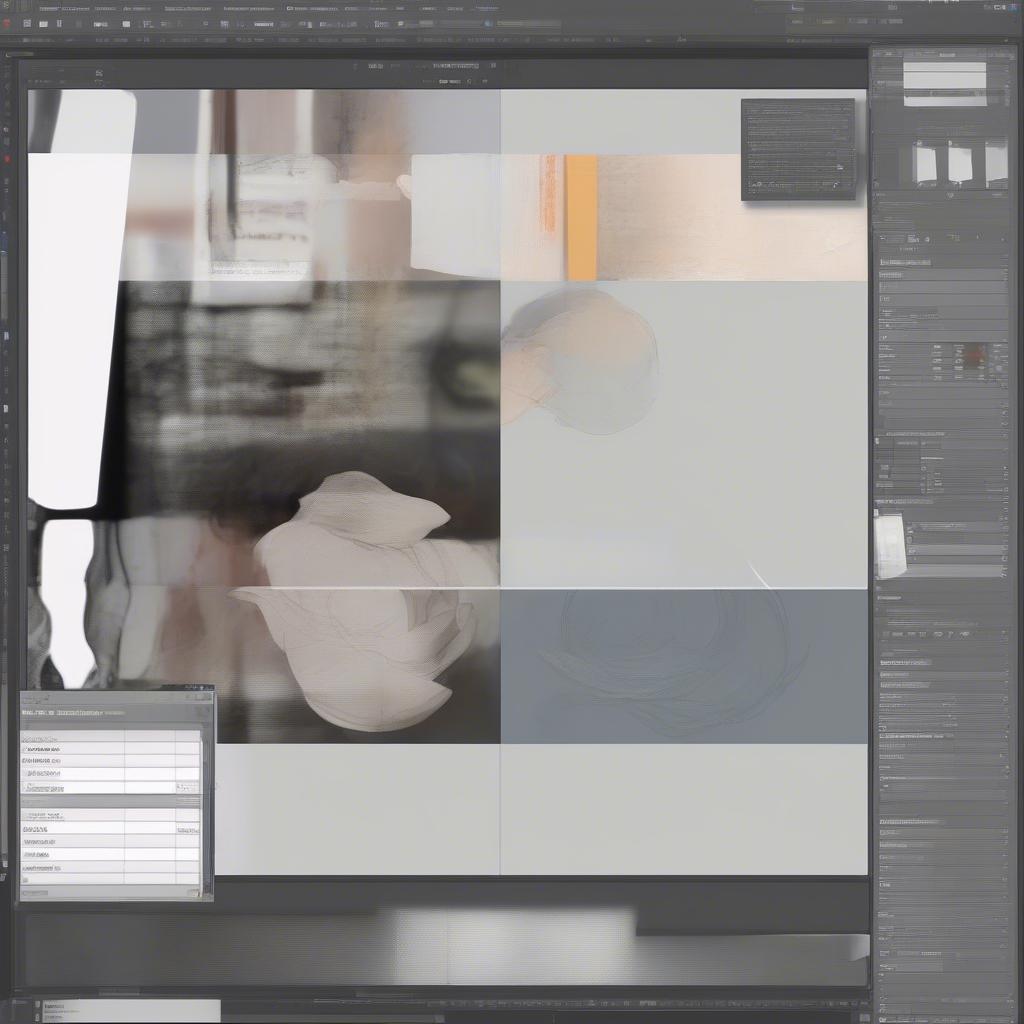 Tạo nhiều Artboard trong AI
Tạo nhiều Artboard trong AI
Mô tả các tình huống thường gặp câu hỏi
Nhiều người gặp khó khăn khi chỉnh kích thước canvas mà không làm ảnh hưởng đến nội dung bên trong. Một số người cũng chưa biết cách tạo nhiều artboard để thiết kế nhiều phiên bản khác nhau.
Gợi ý các câu hỏi khác, bài viết khác có trong web.
Bạn có thể tìm hiểu thêm về kích thước giày em bé hoặc khung tranh gỗ kích thước trên website của chúng tôi. Ngoài ra, bạn cũng có thể tham khảo bài viết về cách xem kích thước layer.
Leave a comment