kich-thuoc
Chỉnh Kích Thước Bảng trong Word 2010: Hướng Dẫn Chi Tiết
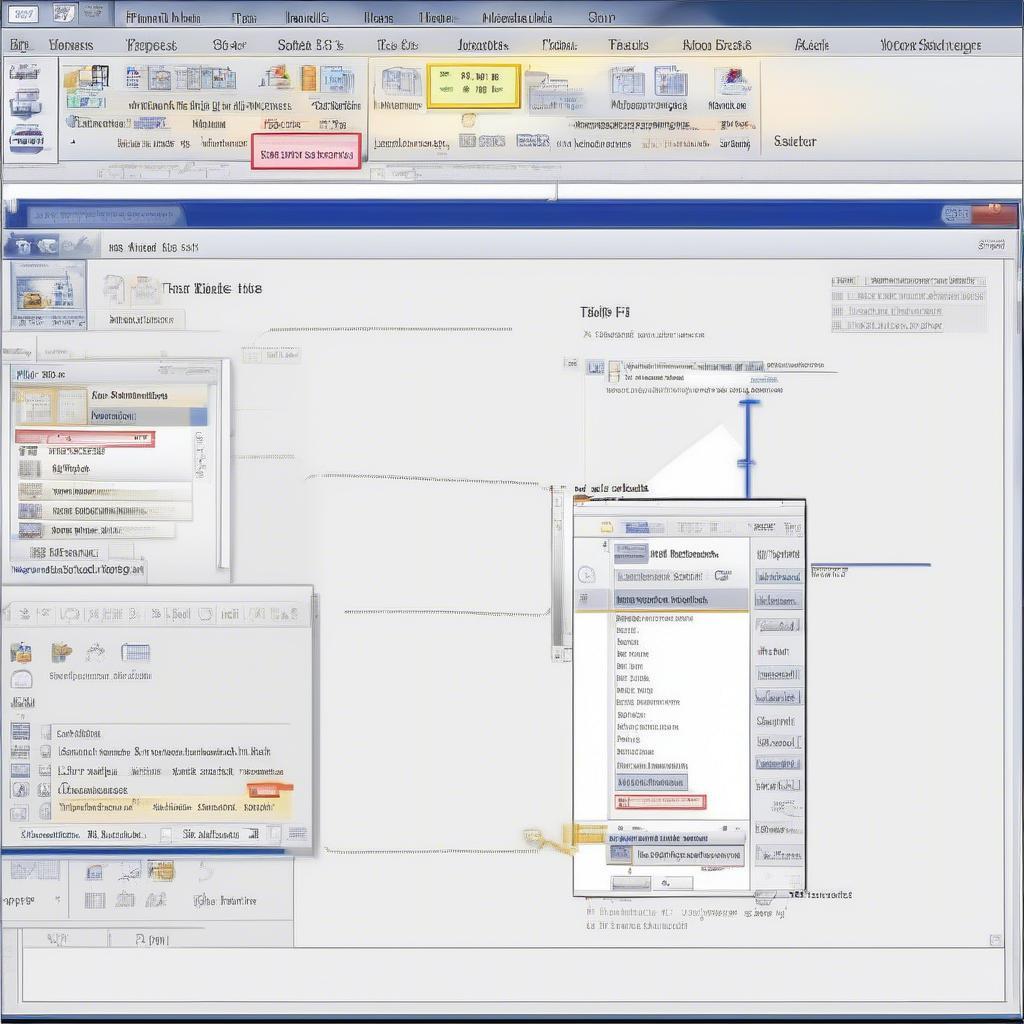
Chỉnh Kích Thước Bảng Trong Word 2010 là một thao tác cơ bản nhưng vô cùng quan trọng để trình bày văn bản chuyên nghiệp và hiệu quả. Bài viết này sẽ hướng dẫn bạn các cách chỉnh kích thước bảng trong Word 2010 một cách chi tiết và dễ hiểu, từ những thao tác đơn giản nhất đến các thủ thuật nâng cao.
Thao Tác Cơ Bản để Chỉnh Kích Thước Bảng
Việc chỉnh kích thước bảng trong Word 2010 rất đơn giản. Bạn có thể thực hiện bằng cách kéo thả chuột hoặc nhập chính xác kích thước mong muốn. 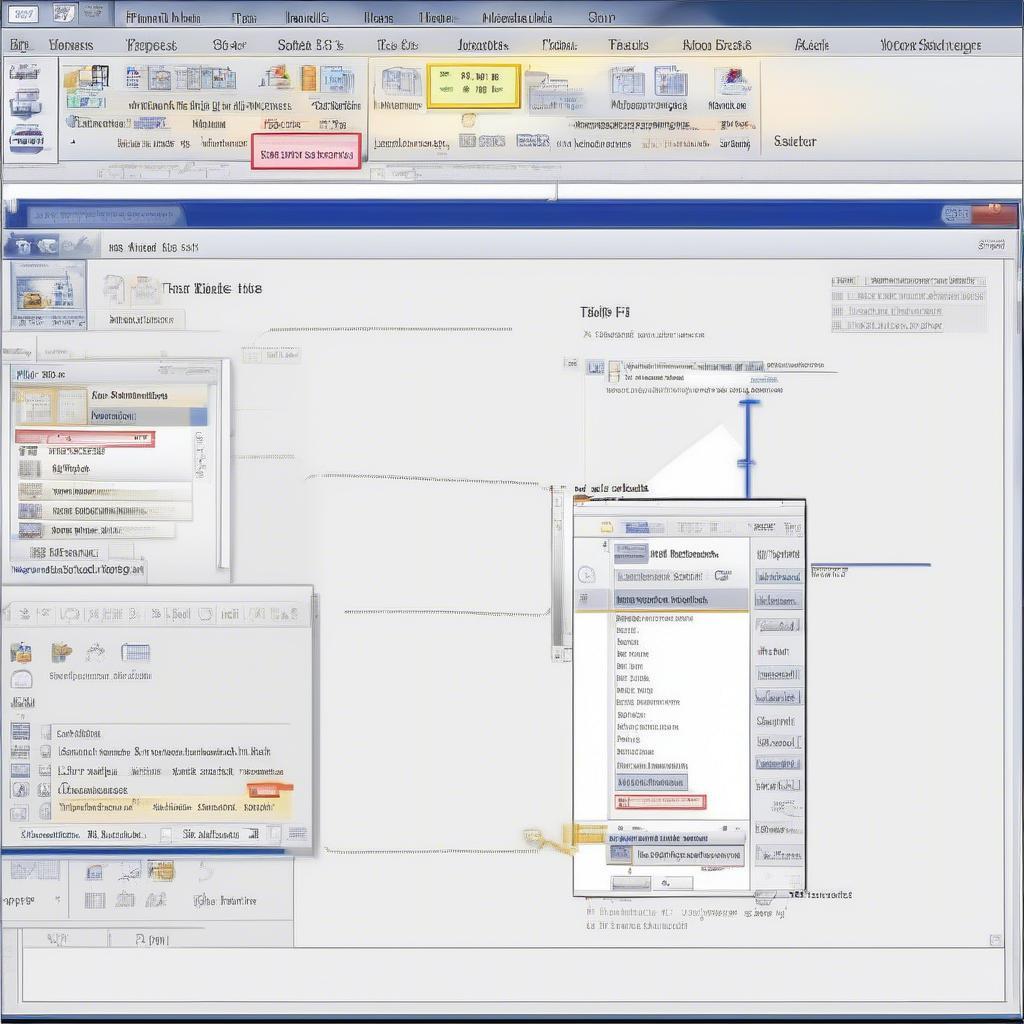 Chỉnh kích thước bảng Word 2010 bằng kéo thả
Chỉnh kích thước bảng Word 2010 bằng kéo thả
- Kéo thả chuột: Di chuyển con trỏ chuột đến đường viền của bảng, khi con trỏ chuyển thành mũi tên hai chiều, bạn có thể kéo thả để thay đổi kích thước cột hoặc hàng.
- Nhập kích thước: Chọn bảng, vào tab “Layout” (Bố cục), trong nhóm “Table Size” (Kích thước bảng), bạn có thể nhập chính xác chiều rộng cột và chiều cao hàng. căn chỉnh kích thước bảng trong word 2010 Việc này giúp đảm bảo tính chính xác và đồng nhất cho bảng.
Chỉnh Kích Thước Bảng Theo Đơn Vị Cm
Word 2010 cho phép bạn chỉnh kích thước bảng theo đơn vị cm, giúp bạn kiểm soát kích thước một cách chính xác hơn. chỉnh kích thước bảng theo cm trong word 2010 Trong tab “Layout”, bạn có thể nhập giá trị kích thước kèm theo đơn vị cm vào các ô tương ứng.
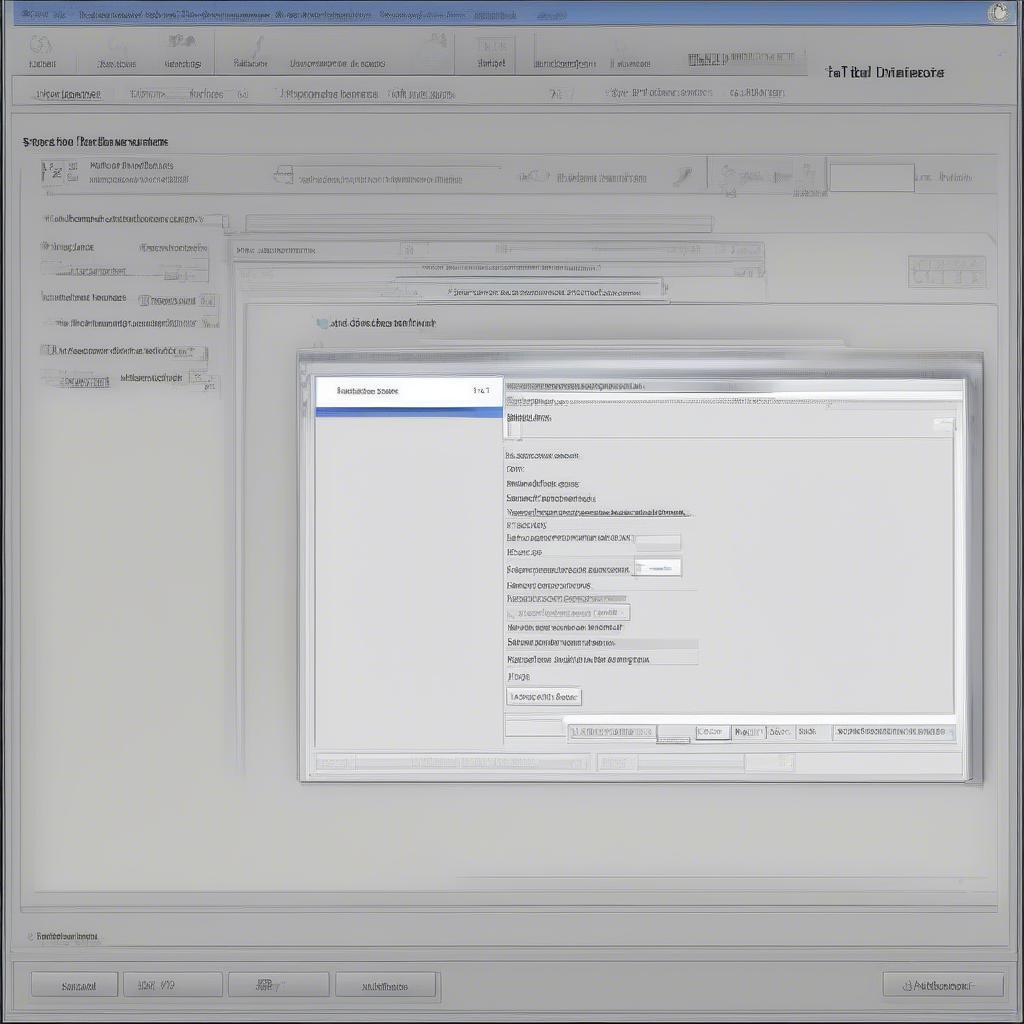 Chỉnh kích thước bảng Word 2010 theo cm
Chỉnh kích thước bảng Word 2010 theo cm
Lợi Ích của việc Chỉnh Kích Thước Bảng Chính Xác
Chỉnh kích thước bảng chính xác không chỉ giúp văn bản trông chuyên nghiệp hơn mà còn giúp tối ưu không gian và dễ dàng in ấn. Ví dụ, bạn có thể chỉnh kích thước bảng sao cho vừa khít với một trang A4.
Ông Nguyễn Văn A, chuyên gia về văn phòng, chia sẻ: “Việc chỉnh kích thước bảng chính xác là một kỹ năng cơ bản mà bất kỳ ai sử dụng Word cũng nên biết. Nó giúp trình bày văn bản chuyên nghiệp và hiệu quả hơn.”
Các Thủ Thuật Nâng Cao Khi Chỉnh Kích Thước Bảng
Ngoài các thao tác cơ bản, Word 2010 còn cung cấp một số thủ thuật nâng cao giúp bạn chỉnh kích thước bảng một cách linh hoạt hơn.
- Phân phối đều cột/hàng: Để phân phối đều chiều rộng các cột hoặc chiều cao các hàng, bạn có thể chọn các cột/hàng cần phân phối, sau đó click vào nút “Distribute Columns” (Phân phối Cột) hoặc “Distribute Rows” (Phân phối Hàng) trong tab “Layout”.
- Chỉnh kích thước bảng theo nội dung: Word 2010 cho phép bạn tự động chỉnh kích thước bảng theo nội dung. Tính năng này rất hữu ích khi bạn muốn bảng tự động co giãn theo lượng văn bản bên trong.
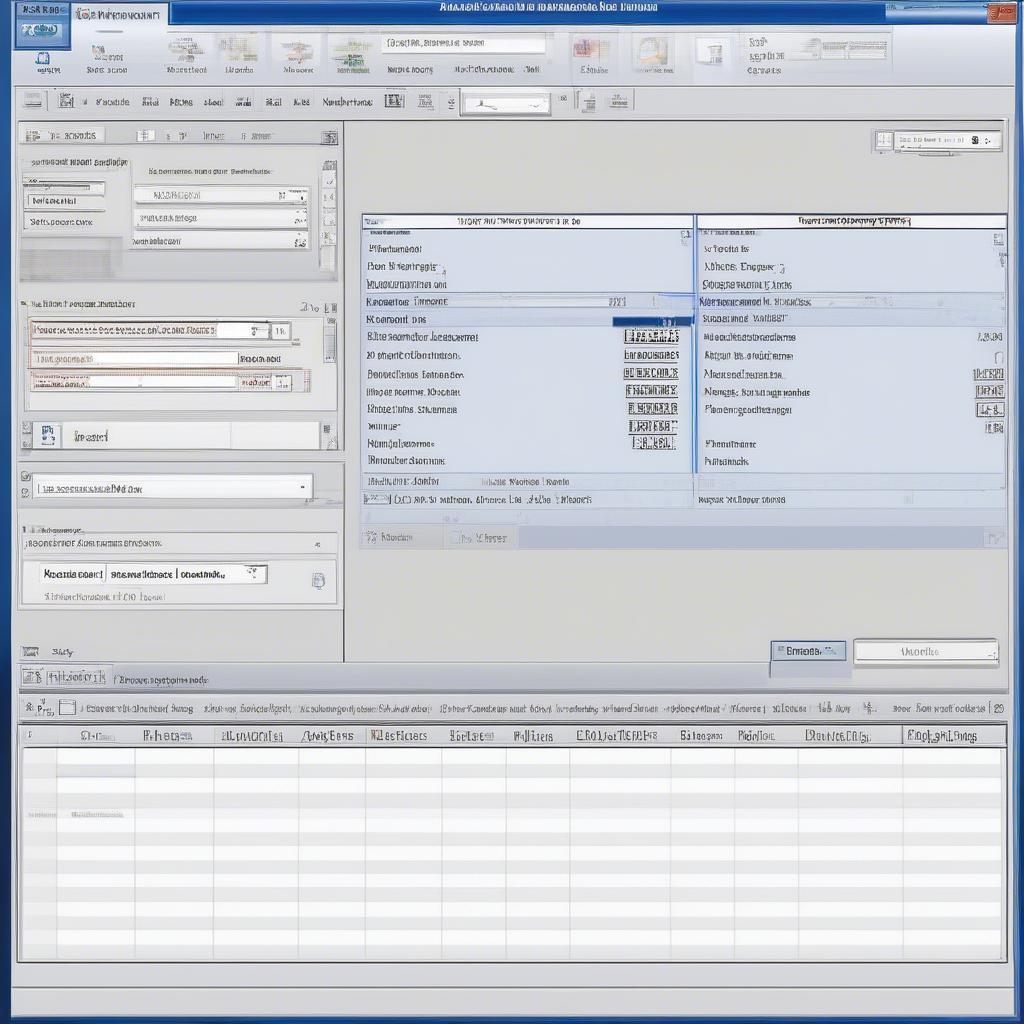 Chỉnh kích thước bảng Word 2010 nâng cao
Chỉnh kích thước bảng Word 2010 nâng cao
Bà Trần Thị B, giảng viên tin học văn phòng, cho biết: “Việc thành thạo các thủ thuật chỉnh kích thước bảng trong Word 2010 sẽ giúp bạn tiết kiệm rất nhiều thời gian và công sức trong việc soạn thảo văn bản.”
Kết luận
Chỉnh kích thước bảng trong Word 2010 là một kỹ năng đơn giản nhưng cần thiết. Hy vọng bài viết này đã cung cấp cho bạn những thông tin hữu ích về cách chỉnh kích thước bảng, từ những thao tác cơ bản đến các thủ thuật nâng cao. khôi phục kích thước ảnh gốc hiển thị kích thước dòng trên dòng dưới trong word chuẩn kích thước văn bảng Hãy luyện tập thường xuyên để thành thạo kỹ năng này và nâng cao hiệu quả công việc của bạn.
FAQ
- Làm thế nào để chỉnh kích thước một cột trong bảng Word 2010?
- Tôi có thể chỉnh kích thước bảng theo đơn vị inch không?
- Làm thế nào để phân phối đều chiều rộng các cột trong bảng?
- Tính năng tự động chỉnh kích thước bảng theo nội dung hoạt động như thế nào?
- Làm sao để khôi phục kích thước bảng về mặc định?
- Tôi có thể sao chép định dạng kích thước của một bảng sang bảng khác không?
- Làm thế nào để chỉnh kích thước bảng khi đang ở chế độ xem trước khi in?
Mô tả các tình huống thường gặp câu hỏi
Người dùng thường gặp khó khăn khi muốn chỉnh kích thước bảng chính xác theo đơn vị đo cụ thể hoặc khi muốn phân bố đều kích thước cho các cột/hàng. Một số người cũng chưa biết cách sử dụng tính năng tự động chỉnh kích thước bảng theo nội dung.
Gợi ý các câu hỏi khác, bài viết khác có trong web.
Bạn có thể tìm hiểu thêm về căn chỉnh văn bản trong bảng, chèn hình ảnh vào bảng, hoặc các thủ thuật khác liên quan đến bảng trong Word trên website của chúng tôi.
Leave a comment