kich-thuoc
Căn chỉnh kích thước bảng trong Word 2010
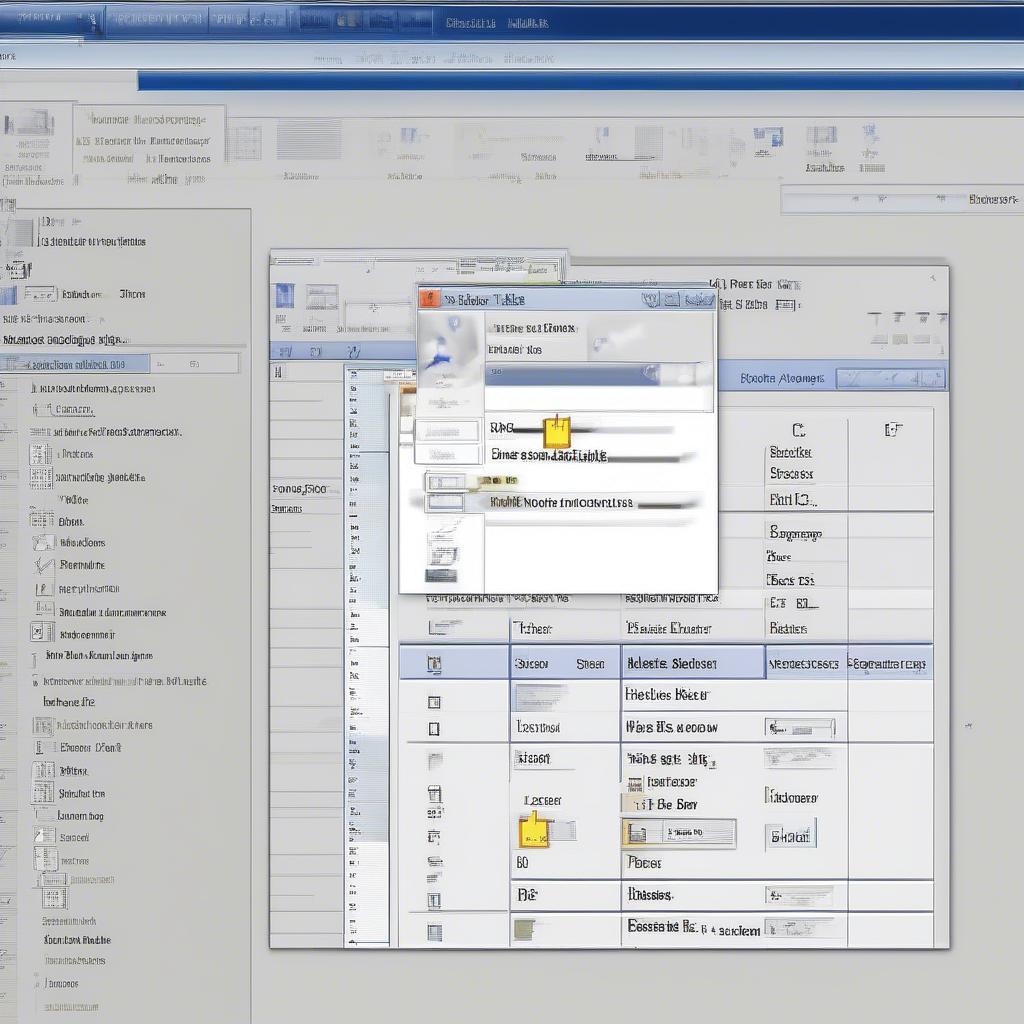
Căn Chỉnh Kích Thước Bảng Trong Word 2010 là một kỹ năng quan trọng giúp trình bày văn bản chuyên nghiệp và dễ đọc hơn. Bài viết này sẽ hướng dẫn bạn chi tiết cách căn chỉnh kích thước bảng trong Word 2010, từ cơ bản đến nâng cao, giúp bạn làm chủ công cụ này một cách hiệu quả.
Thao tác cơ bản để căn chỉnh kích thước bảng
Việc căn chỉnh kích thước bảng trong Word 2010 không hề khó khăn. Bạn có thể dễ dàng điều chỉnh chiều rộng cột, chiều cao hàng, và cả kích thước tổng thể của bảng chỉ với vài thao tác đơn giản.
- Điều chỉnh chiều rộng cột: Đặt con trỏ chuột lên đường viền giữa hai cột, khi con trỏ chuyển thành mũi tên hai chiều, kéo thả để thay đổi chiều rộng cột. Bạn cũng có thể nhấp đúp vào đường viền để tự động điều chỉnh chiều rộng cột sao cho vừa với nội dung.
- Điều chỉnh chiều cao hàng: Đặt con trỏ chuột lên đường viền giữa hai hàng, khi con trỏ chuyển thành mũi tên hai chiều, kéo thả để thay đổi chiều cao hàng. Tương tự như với cột, nhấp đúp vào đường viền sẽ tự động điều chỉnh chiều cao hàng sao cho vừa với nội dung.
- Điều chỉnh kích thước toàn bảng: Nhấp vào biểu tượng dấu cộng ở góc dưới bên phải của bảng để thay đổi kích thước toàn bộ bảng.
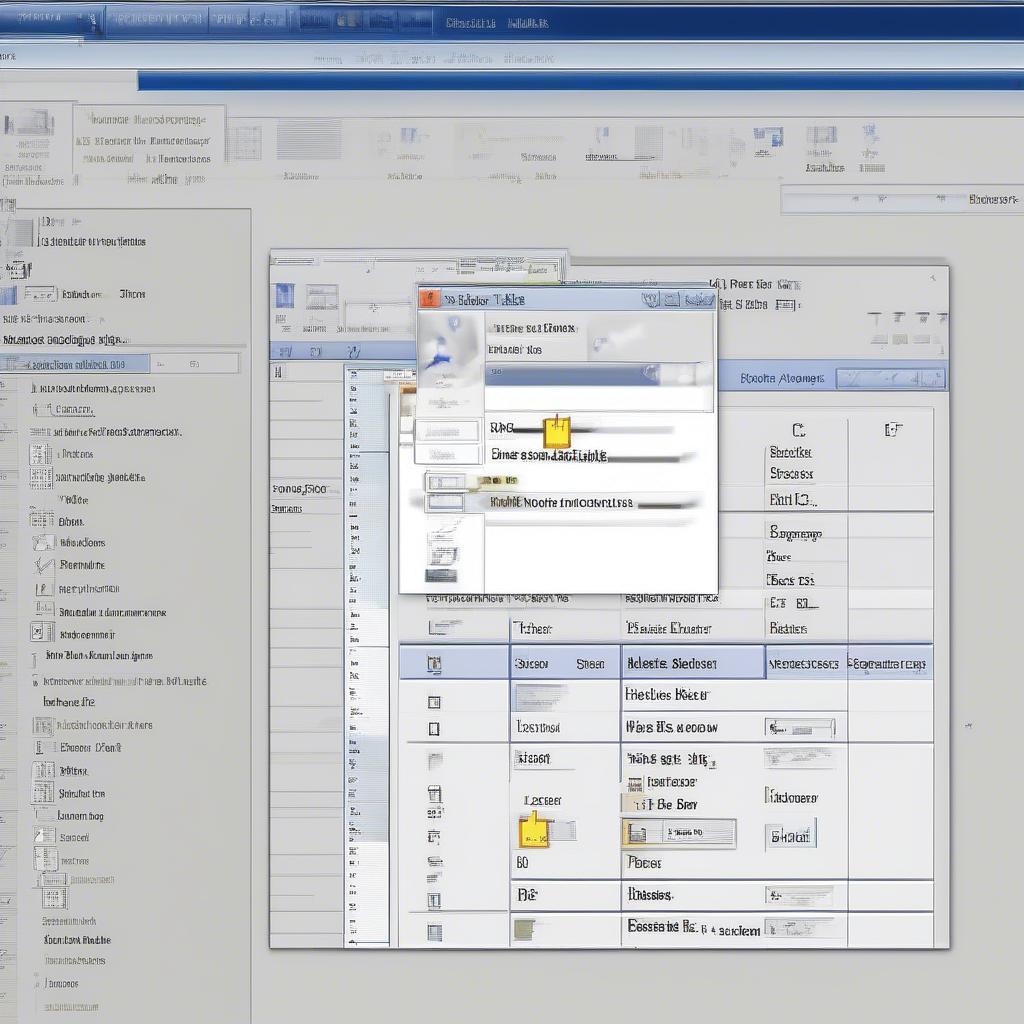 Căn chỉnh kích thước bảng Word 2010 cơ bản
Căn chỉnh kích thước bảng Word 2010 cơ bản
Kỹ thuật căn chỉnh kích thước bảng chính xác
Để căn chỉnh kích thước bảng một cách chính xác hơn, bạn có thể sử dụng các công cụ có sẵn trong Word 2010.
- Sử dụng bảng Properties: Nhấp chuột phải vào bảng và chọn “Table Properties”. Tại đây, bạn có thể nhập chính xác giá trị chiều rộng cột, chiều cao hàng, và căn chỉnh vị trí của bảng trên trang. Bạn cũng có thể tùy chỉnh các thuộc tính khác như kiểu đường viền, màu nền, và căn lề.
- Sử dụng thước kẻ: Thước kẻ nằm ở phía trên và bên trái của trang Word giúp bạn căn chỉnh kích thước bảng một cách trực quan. Kéo thả các điểm đánh dấu trên thước kẻ để thay đổi chiều rộng cột và lề của bảng.
- Phân bố cột và hàng đều nhau: Chọn các cột hoặc hàng bạn muốn phân bố đều, sau đó nhấp chuột phải và chọn “Distribute Columns” hoặc “Distribute Rows”.
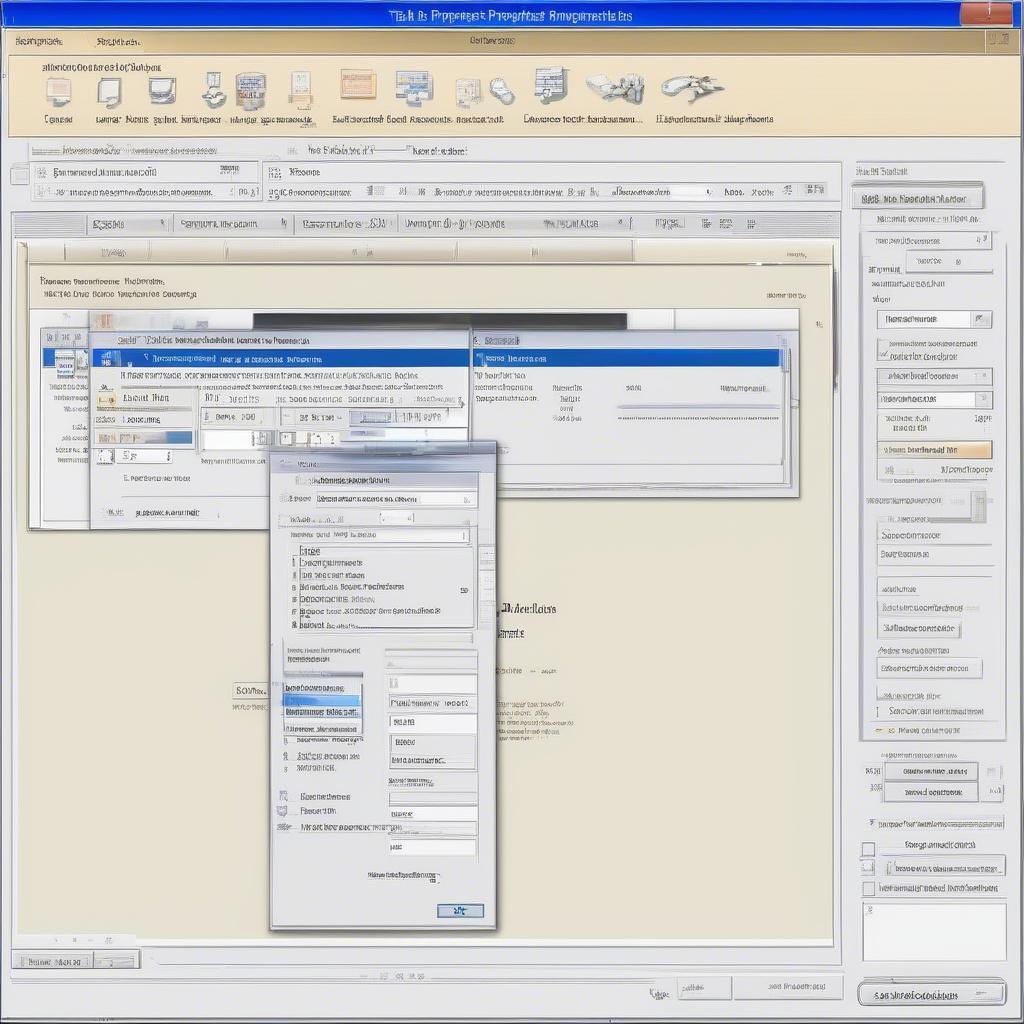 Kỹ thuật căn chỉnh kích thước bảng Word 2010 chính xác
Kỹ thuật căn chỉnh kích thước bảng Word 2010 chính xác
Mẹo và thủ thuật để căn chỉnh kích thước bảng hiệu quả
Một số mẹo nhỏ có thể giúp bạn căn chỉnh kích thước bảng trong Word 2010 hiệu quả hơn.
- Sử dụng phím Tab để di chuyển giữa các ô: Phím Tab giúp bạn di chuyển nhanh chóng giữa các ô trong bảng mà không cần dùng chuột.
- Sử dụng phím Enter để thêm hàng mới: Nhấn phím Enter khi đang ở ô cuối cùng của bảng để thêm một hàng mới.
- Sử dụng AutoFit: Tính năng AutoFit giúp tự động điều chỉnh kích thước bảng sao cho vừa với nội dung. Nhấp chuột phải vào bảng và chọn “AutoFit” để sử dụng tính năng này. kích thước 1 ô trong word
- Lưu ý về kích thước đường viền: cách chỉnh sửa kích thước đường viền trong word 2010
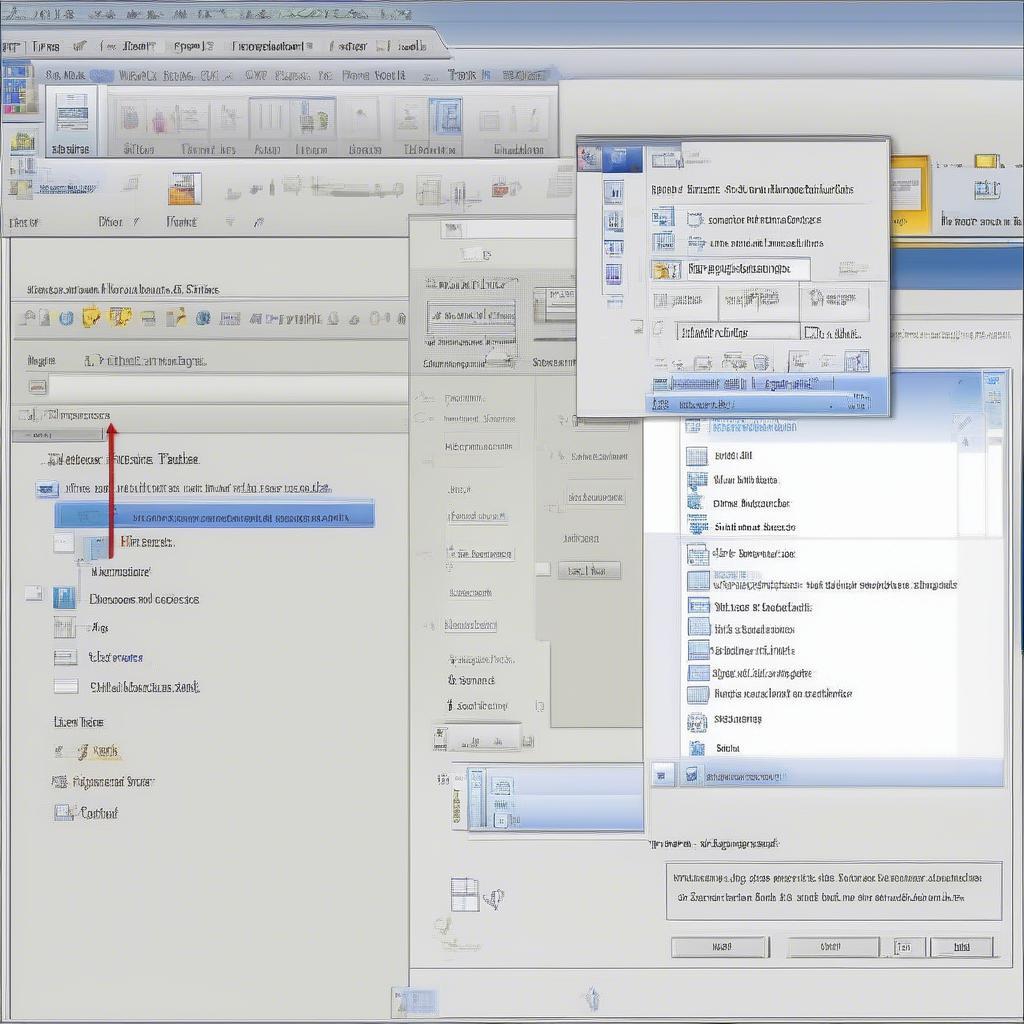 Mẹo và thủ thuật căn chỉnh kích thước bảng Word 2010
Mẹo và thủ thuật căn chỉnh kích thước bảng Word 2010
“Việc làm chủ kỹ thuật căn chỉnh kích thước bảng trong Word 2010 không chỉ giúp bạn trình bày văn bản chuyên nghiệp hơn mà còn tiết kiệm thời gian và công sức”, Nguyễn Văn A – Chuyên gia tin học văn phòng chia sẻ.
Kết luận
Căn chỉnh kích thước bảng trong Word 2010 là một kỹ năng cần thiết cho bất kỳ ai sử dụng Word. Hy vọng bài viết này đã cung cấp cho bạn những thông tin hữu ích và giúp bạn làm chủ kỹ năng này một cách dễ dàng. kích thước xe ô tô mazda 3 Hãy thực hành thường xuyên để trở nên thành thạo hơn. cách làm tăng kích thước dương vật kích thước inch phần tính sao
Khi cần hỗ trợ hãy liên hệ Email: [email protected], địa chỉ: Phố Láng Hạ, Quận Ba Đình, Hà Nội, Việt Nam. Chúng tôi có đội ngũ chăm sóc khách hàng 24/7.
Leave a comment