kich-thuoc
Cách Vẽ Đường Đo Kích Thước Trong Word
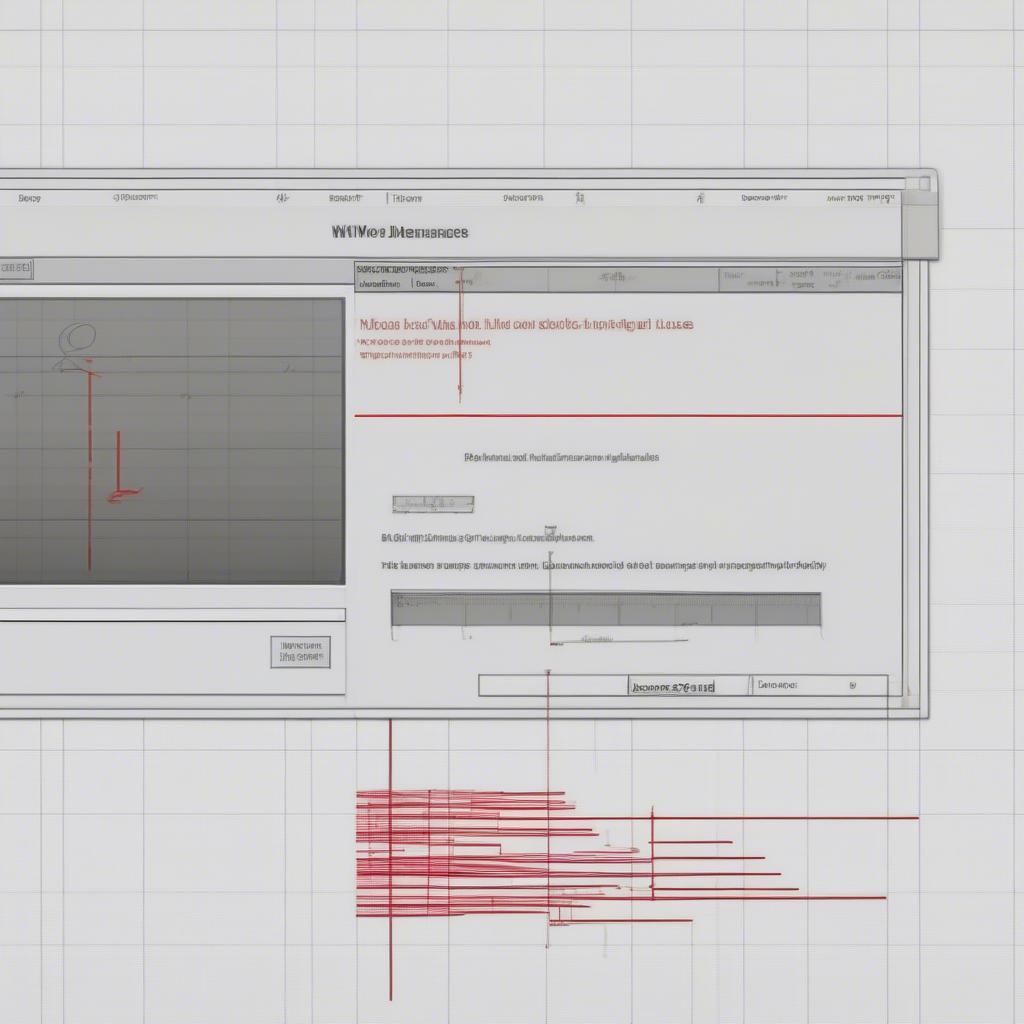
Bạn đang tìm Cách Vẽ đường đo Kích Thước Trong Word để minh họa cho tài liệu của mình? Chỉ với vài thao tác đơn giản, bạn có thể tạo ra những đường đo kích thước chính xác và chuyên nghiệp ngay trong Word. Bài viết này sẽ hướng dẫn bạn chi tiết cách vẽ đường đo kích thước trong Word, từ cơ bản đến nâng cao, giúp bạn dễ dàng áp dụng vào công việc và học tập.
Tại Sao Cần Vẽ Đường Đo Kích Thước Trong Word?
Việc vẽ đường đo kích thước trực tiếp trong Word rất hữu ích khi bạn cần minh họa kích thước của một vật thể hoặc một khu vực nào đó trong tài liệu. Thay vì phải sử dụng phần mềm thiết kế đồ họa phức tạp, bạn có thể thực hiện ngay trong Word, tiết kiệm thời gian và công sức. Ví dụ, bạn có thể vẽ đường đo kích thước cho một bức ảnh, một hình vẽ, hoặc một bảng biểu để làm rõ kích thước thực tế của chúng.
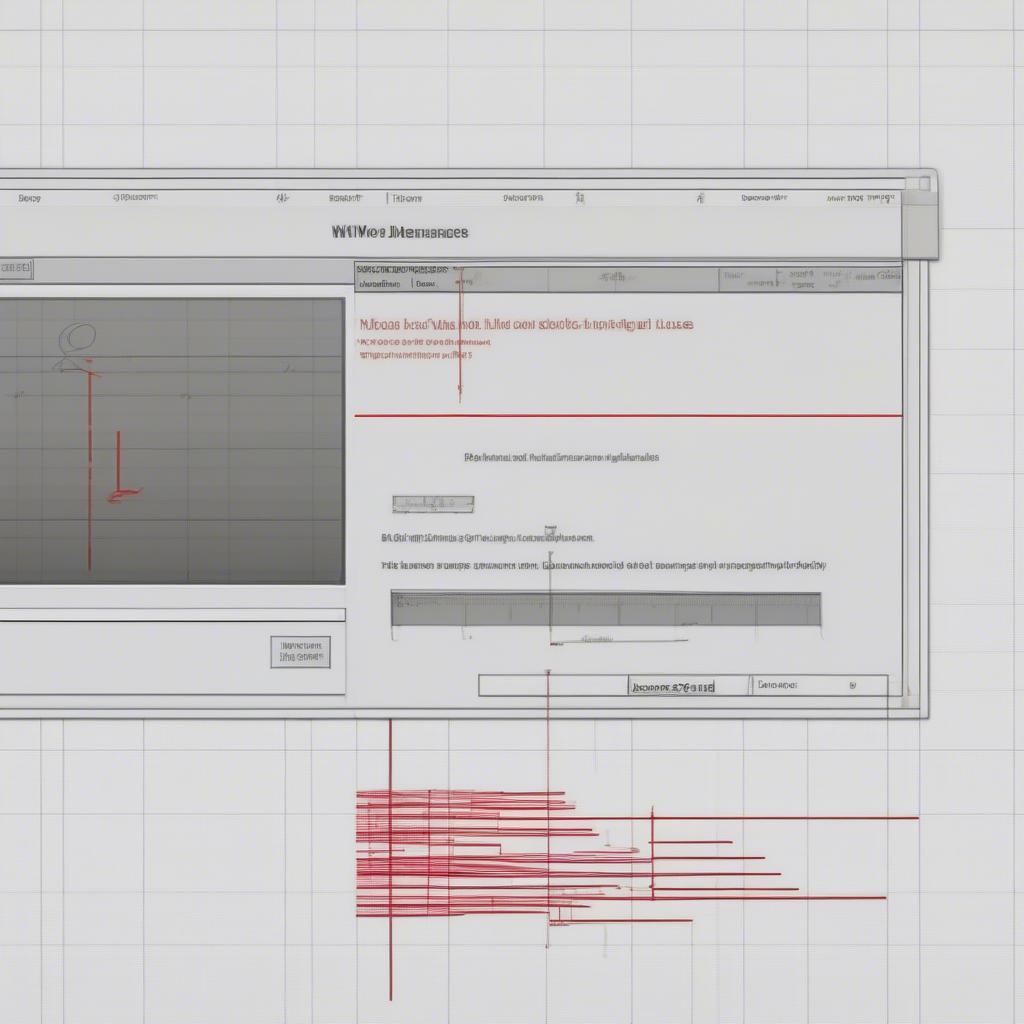 Vẽ đường đo kích thước trong Word
Vẽ đường đo kích thước trong Word
Hướng Dẫn Vẽ Đường Đo Kích Thước Trong Word
Dưới đây là hướng dẫn chi tiết cách vẽ đường đo kích thước trong Word:
-
Chèn Hình Dạng: Trên thanh công cụ, chọn “Chèn” -> “Hình dạng”. Chọn đường thẳng hoặc mũi tên tùy theo nhu cầu của bạn.
-
Vẽ Đường Đo: Kéo và thả chuột để vẽ đường đo trên tài liệu Word. Bạn có thể điều chỉnh độ dài và góc của đường đo bằng cách kéo các nút điều khiển.
-
Thêm Chú Thích: Sau khi vẽ đường đo, bạn có thể thêm chú thích bằng cách nhấp chuột phải vào đường đo và chọn “Thêm Văn Bản”. Nhập kích thước cụ thể vào ô văn bản.
-
Tùy Chỉnh Đường Đo: Bạn có thể tùy chỉnh màu sắc, độ dày, kiểu đường nét của đường đo bằng cách nhấp chuột phải vào đường đo và chọn “Định dạng Hình dạng”.
Mẹo Vẽ Đường Đo Kích Thước Chuyên Nghiệp
Để vẽ đường đo kích thước chuyên nghiệp hơn, bạn có thể áp dụng một số mẹo sau:
-
Sử dụng thước kẻ: Bật thước kẻ trong Word để căn chỉnh đường đo chính xác hơn.
-
Sử dụng lưới: Bật lưới để dễ dàng căn chỉnh các đường đo với nhau.
-
Nhóm các đường đo: Nếu bạn cần di chuyển hoặc sao chép nhiều đường đo cùng lúc, hãy nhóm chúng lại bằng cách chọn tất cả các đường đo và nhấp chuột phải -> “Nhóm”.
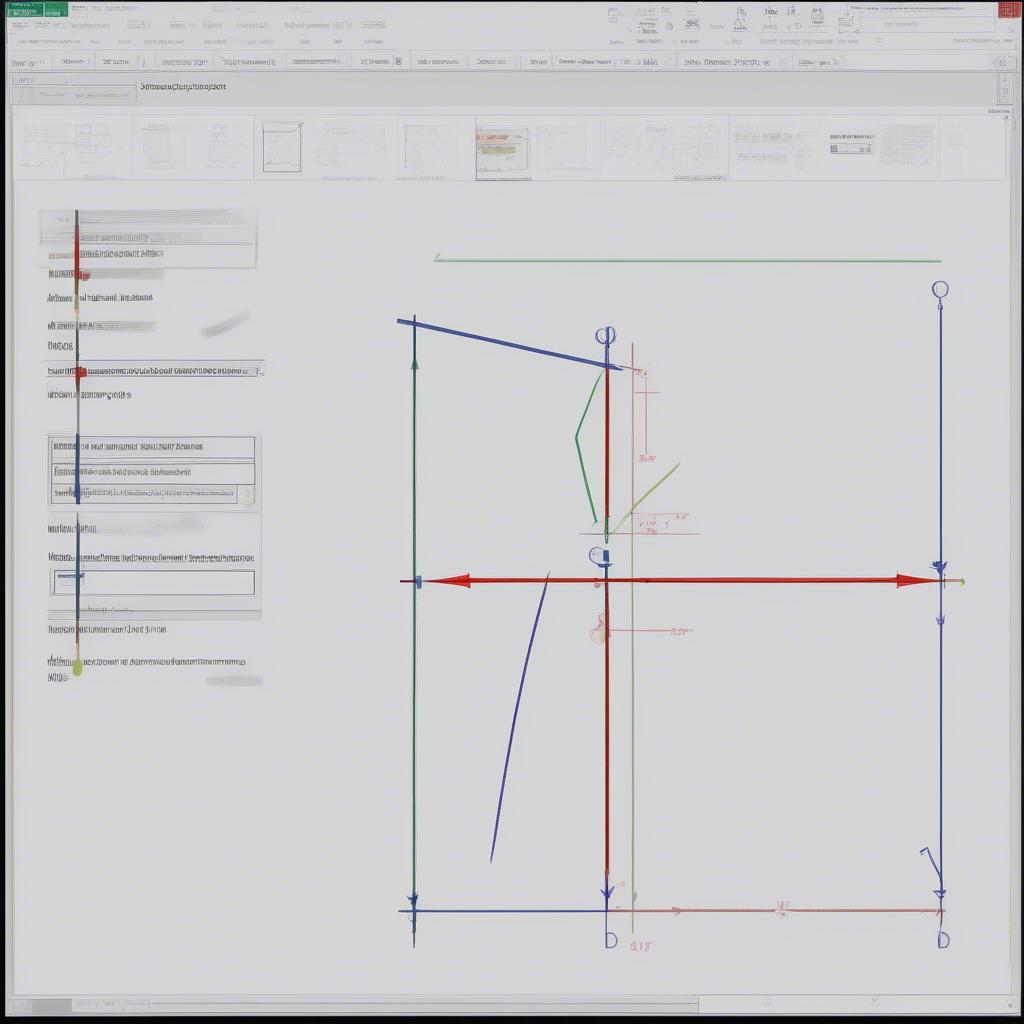 Mẹo vẽ đường đo kích thước chuyên nghiệp
Mẹo vẽ đường đo kích thước chuyên nghiệp
“Việc sử dụng các công cụ vẽ sẵn có trong Word giúp bạn nhanh chóng tạo ra các bản vẽ kỹ thuật đơn giản mà không cần phải sử dụng phần mềm chuyên dụng”, chia sẻ của anh Nguyễn Văn A, chuyên viên thiết kế đồ họa.
Vẽ Đường Đo Kích Thước Cho Hình Ảnh
Bạn cũng có thể vẽ đường đo kích thước cho hình ảnh được chèn trong Word. Đầu tiên, chèn hình ảnh vào tài liệu Word. Sau đó, áp dụng các bước vẽ đường đo như đã hướng dẫn ở trên. Đường đo sẽ nằm trên lớp hình ảnh, giúp bạn minh họa kích thước của hình ảnh một cách rõ ràng. cách vẽ đường đo kích thước trong wor. Bạn có thể tham khảo thêm về kích thước của cái xô nếu bạn cần minh họa kích thước của một vật dụng cụ thể.
“Khi cần minh họa kích thước của một sản phẩm trong tài liệu quảng cáo, tôi thường sử dụng Word để vẽ đường đo trực tiếp lên hình ảnh sản phẩm. Điều này giúp khách hàng dễ dàng hình dung kích thước thực tế của sản phẩm”, chị Lê Thị B, chuyên viên marketing, cho biết. Tìm hiểu thêm về kích thước giấy nam châm a4 để biết thêm thông tin về kích thước tiêu chuẩn.
Kết luận
Vẽ đường đo kích thước trong Word là một kỹ năng đơn giản nhưng rất hữu ích. Hy vọng bài viết này đã cung cấp cho bạn những thông tin cần thiết để cách vẽ đường đo kích thước trong wor. Hãy thực hành và áp dụng vào công việc của bạn để tạo ra những tài liệu chuyên nghiệp và dễ hiểu. Bạn cũng có thể tham khảo thêm kích thước u xơ tử cung bao nhiêu là to và kích thước của kích tăng giáo chén cho các thông tin về kích thước khác.
Khi cần hỗ trợ hãy liên hệ Email: [email protected], địa chỉ: Phố Láng Hạ, Quận Ba Đình, Hà Nội, Việt Nam. Chúng tôi có đội ngũ chăm sóc khách hàng 24/7.
Leave a comment