kich-thuoc
Cách Vẽ Bảng Trên Word Theo Kích Thước Tự Chọn
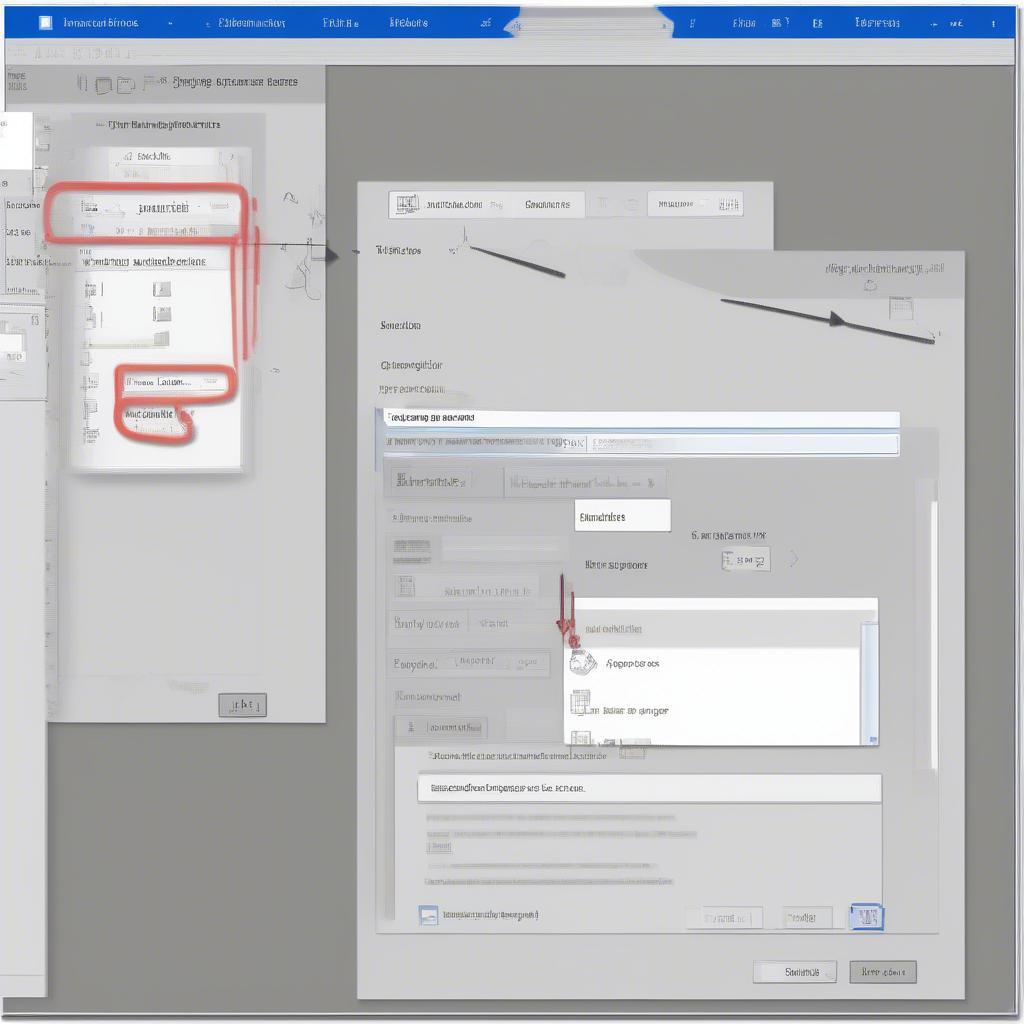
Bạn muốn tạo bảng trên Word với kích thước chính xác theo ý muốn? Việc nắm vững Cách Vẽ Bảng Trên Word Theo Kích Thước Tự Chọn sẽ giúp bạn trình bày văn bản chuyên nghiệp và hiệu quả hơn. Bài viết này sẽ hướng dẫn bạn chi tiết các bước thực hiện, từ cơ bản đến nâng cao, giúp bạn dễ dàng làm chủ kỹ năng này.
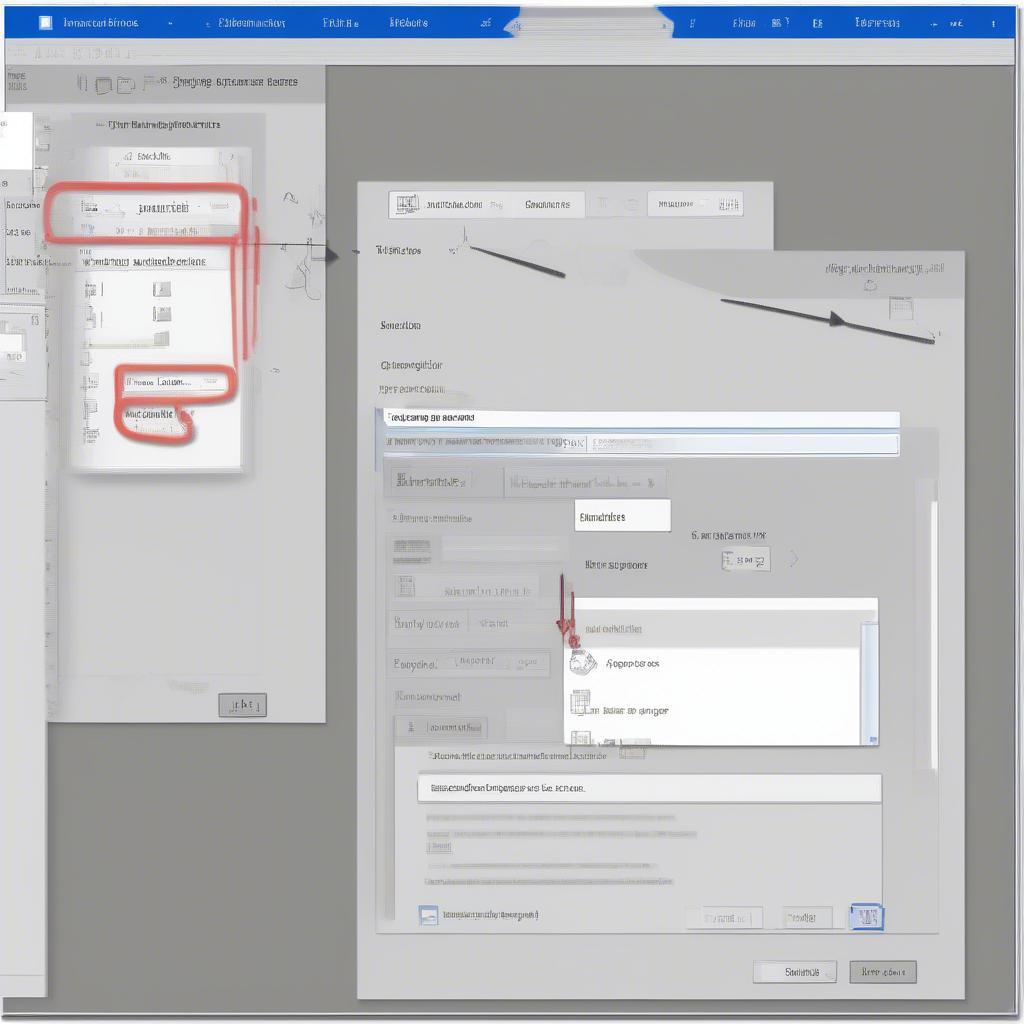 Vẽ bảng trên Word theo kích thước
Vẽ bảng trên Word theo kích thước
Tìm Hiểu Về Bảng Trong Word
Trước khi bắt đầu vẽ bảng, hãy cùng tìm hiểu một số khái niệm cơ bản về bảng trong Word. Bảng gồm các hàng và cột, giao nhau tạo thành các ô. Kích thước của bảng được xác định bởi chiều rộng của các cột và chiều cao của các hàng. Việc tùy chỉnh kích thước này cho phép bạn trình bày thông tin một cách khoa học và dễ nhìn. Bạn có thể chỉnh kích thước các cột trong bảng word một cách dễ dàng.
Hướng Dẫn Cách Vẽ Bảng Trên Word Theo Kích Thước Tự Chọn
Vẽ Bảng Bằng Công Cụ “Insert Table”
- Mở tài liệu Word.
- Chọn tab “Insert”.
- Click vào biểu tượng “Table”.
- Kéo chuột để chọn số hàng và cột mong muốn hoặc chọn “Insert Table” để nhập số hàng và cột cụ thể.
Điều Chỉnh Kích Thước Bảng
Sau khi vẽ bảng, bạn có thể điều chỉnh kích thước bảng theo ý muốn bằng cách:
- Kéo thả các cạnh của bảng để thay đổi kích thước.
- Click chuột phải vào bảng, chọn “Table Properties”.
- Tại tab “Row” và “Column”, bạn có thể nhập kích thước chính xác cho từng hàng và cột. Đơn vị đo có thể là cm, inch hoặc points.
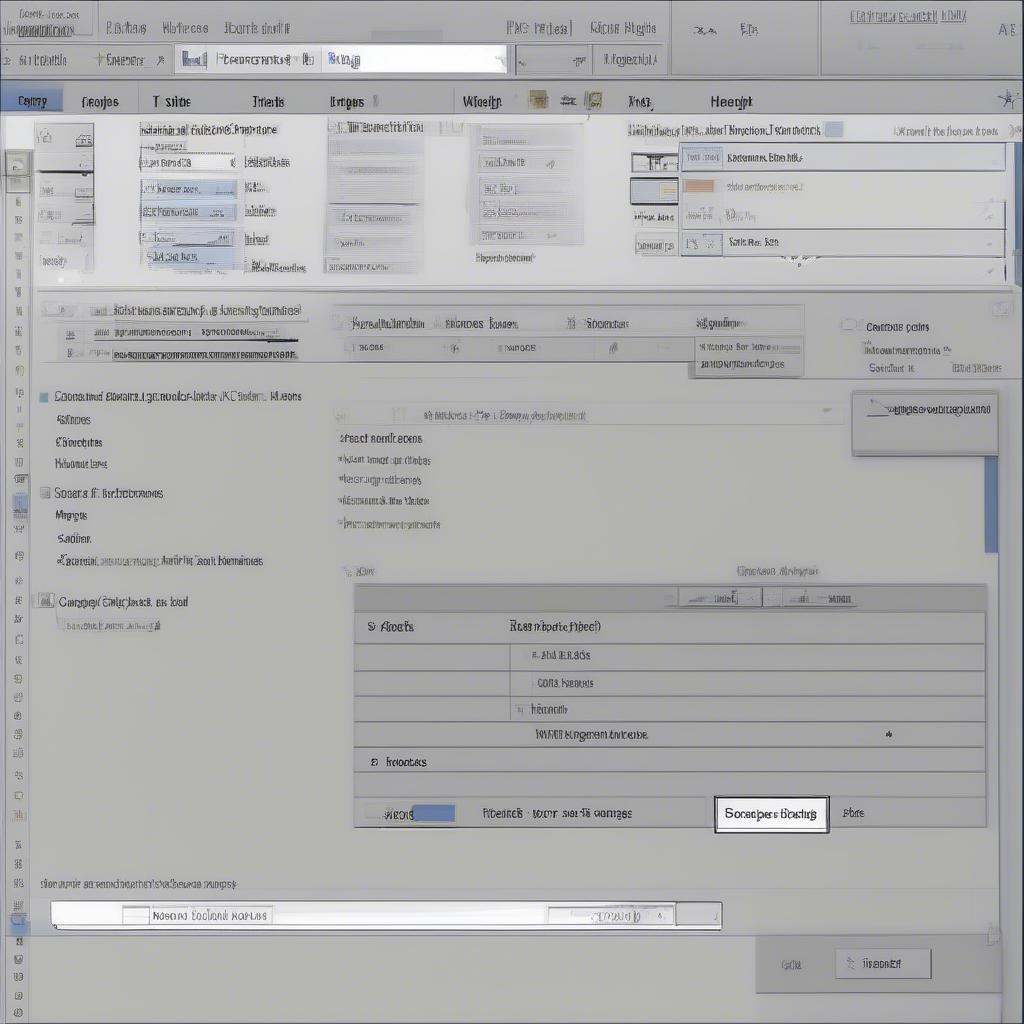 Điều chỉnh kích thước bảng Word
Điều chỉnh kích thước bảng Word
Mẹo Tạo Bảng Theo Kích Thước Chính Xác
- Sử dụng thước kẻ để kiểm tra kích thước bảng trong quá trình vẽ.
- Sử dụng lưới (gridlines) để căn chỉnh các ô trong bảng. Bạn có thể bật/tắt lưới bằng cách chọn “View Gridlines” trong tab “Table Tools”.
- Bạn cũng có thể tìm hiểu cách chia kích thước trang word 2010 để bố cục trang in được hợp lý hơn.
Ứng Dụng Của Việc Vẽ Bảng Theo Kích Thước Tự Chọn
Việc vẽ bảng theo kích thước tự chọn giúp bạn tạo ra các bảng biểu chuyên nghiệp, phù hợp với nội dung văn bản. Ví dụ, bạn có thể tạo bảng để trình bày dữ liệu thống kê, tạo lịch làm việc, thiết kế biểu mẫu, hoặc tạo bảng giá sản phẩm. Bạn cũng có thể áp dụng cách định dạng lại kích thước dòng word 2013 cho văn bản được rõ ràng hơn.
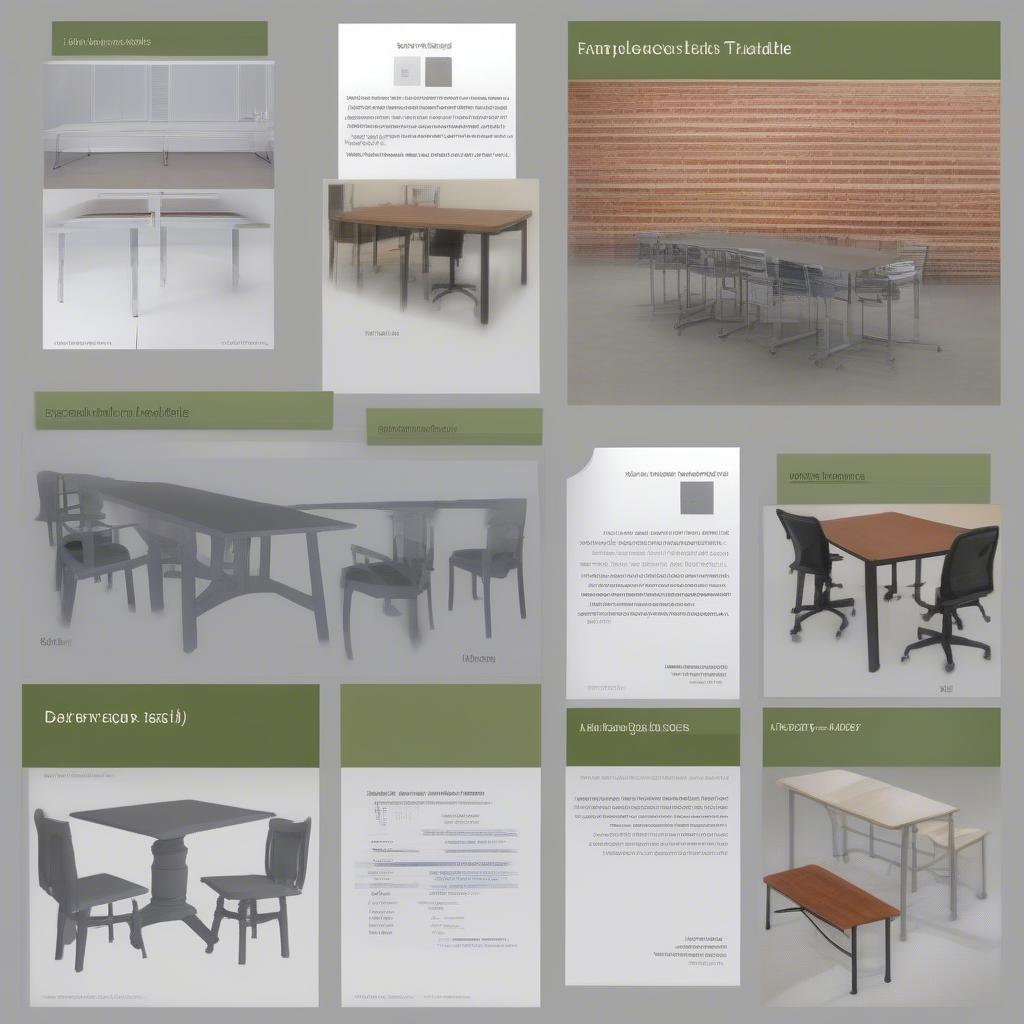 Ứng dụng vẽ bảng kích thước tự chọn
Ứng dụng vẽ bảng kích thước tự chọn
Chuyên gia Nguyễn Văn A, chuyên viên thiết kế đồ họa, chia sẻ: “Việc làm chủ kỹ năng vẽ bảng theo kích thước tự chọn trong Word là rất quan trọng, giúp bạn trình bày thông tin một cách trực quan, chuyên nghiệp và tiết kiệm không gian.”
Chuyên gia Trần Thị B, giảng viên tin học văn phòng, cho biết: “Khi thiết kế bảng biểu, bạn nên chú ý đến kích thước của bảng để đảm bảo tính thẩm mỹ và dễ đọc cho người xem. Việc sử dụng các công cụ hỗ trợ trong Word sẽ giúp bạn thực hiện điều này một cách dễ dàng.”
Kết Luận
Cách vẽ bảng trên Word theo kích thước tự chọn là một kỹ năng đơn giản nhưng rất hữu ích. Hy vọng bài viết này đã cung cấp cho bạn những thông tin cần thiết để tạo ra những bảng biểu chuyên nghiệp và hiệu quả. Đừng quên tìm hiểu thêm về cách in chữ vào kích thước trong excel nếu bạn cần xử lý bảng tính.
FAQ
- Làm thế nào để thay đổi kích thước của một ô cụ thể trong bảng?
- Có thể vẽ bảng với kích thước lớn hơn khổ giấy A4 không?
- Làm sao để căn chỉnh nội dung trong ô bảng?
- Có thể chèn hình ảnh vào ô bảng được không?
- Làm sao để xóa bảng trong Word?
- Làm sao để gộp nhiều ô trong bảng thành một ô?
- Có thể tạo bảng với đường viền không hiển thị được không?
Mô tả các tình huống thường gặp câu hỏi.
Người dùng thường gặp khó khăn khi muốn tạo bảng có kích thước chính xác cho việc in ấn, tạo biểu mẫu hoặc chèn vào các tài liệu khác. Họ cần biết cách điều chỉnh chiều rộng cột, chiều cao hàng và căn chỉnh nội dung trong bảng một cách chính xác.
Gợi ý các câu hỏi khác, bài viết khác có trong web.
Bạn có thể tham khảo thêm các bài viết về khổ a4 kích thước cm để hiểu rõ hơn về kích thước trang in tiêu chuẩn.
Leave a comment