kich-thuoc
Cách Sắp Xếp Kích Thước Ô Điều Nhau Trong Excel
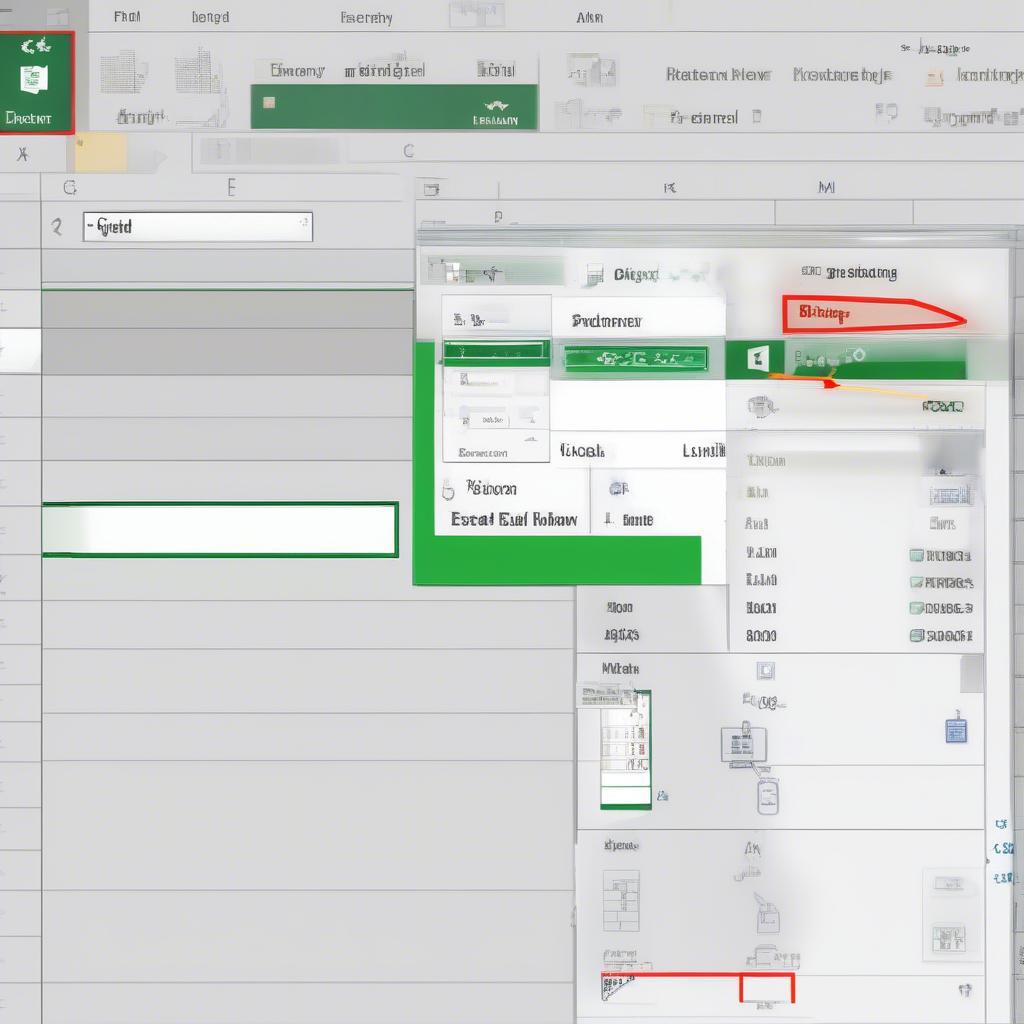
Excel là công cụ mạnh mẽ hỗ trợ xử lý dữ liệu, và việc nắm vững Cách Sắp Xếp Kích Thước ô điều Nhau Trong Excel là chìa khóa để trình bày dữ liệu chuyên nghiệp, dễ đọc. Bài viết này sẽ hướng dẫn bạn chi tiết các phương pháp thực hiện, từ đơn giản đến phức tạp, giúp bạn làm chủ kỹ năng này.
Thao Tác Cơ Bản Để Chỉnh Kích Thước Ô Excel
Việc điều chỉnh kích thước ô trong Excel rất đơn giản. Bạn có thể kéo thả chuột tại viền cột hoặc hàng để thay đổi kích thước theo ý muốn. Tuy nhiên, để đảm bảo tất cả các ô có kích thước đồng đều, bạn cần sử dụng các tính năng chuyên biệt hơn.
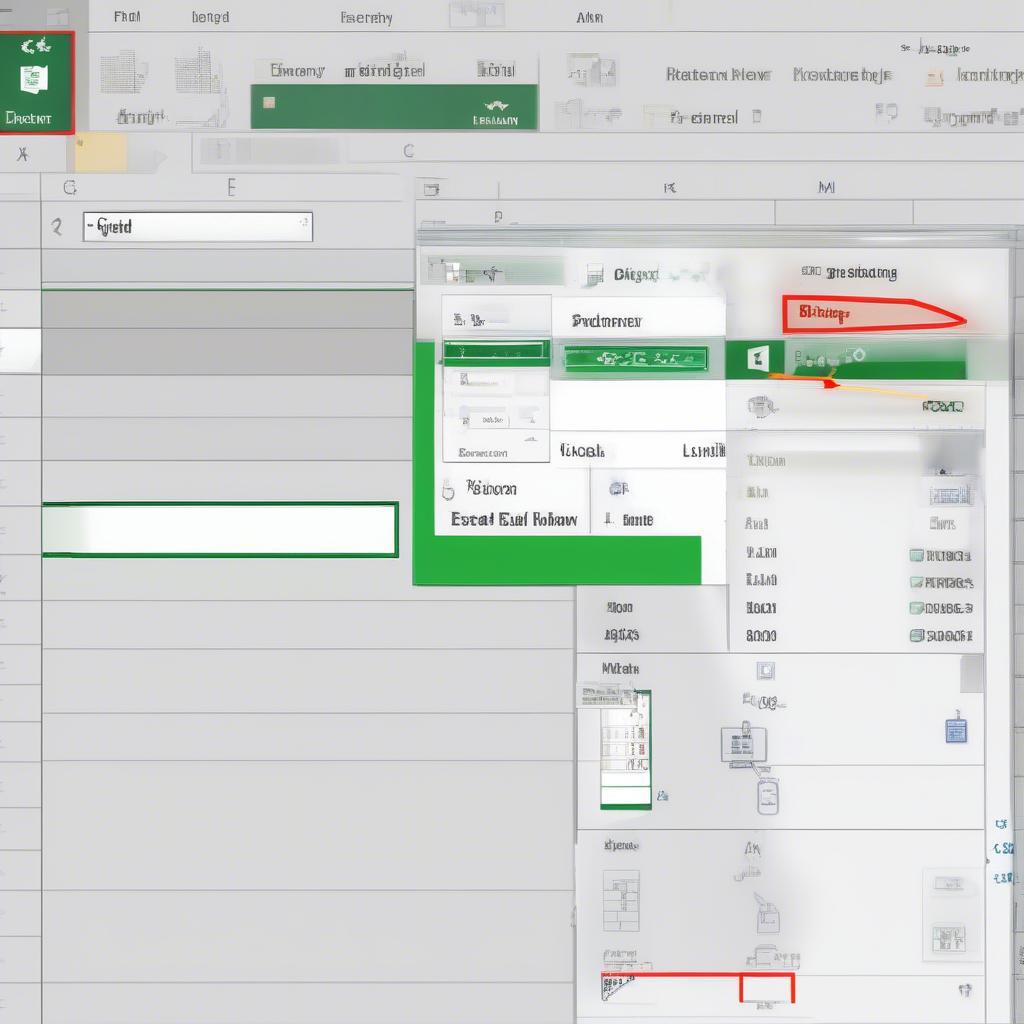 Adjusting Excel Cell Size with Mouse
Adjusting Excel Cell Size with Mouse
Chỉnh Kích Thước Cột và Hàng Cùng Lúc
Để chỉnh kích thước nhiều cột hoặc hàng cùng lúc, bạn chỉ cần chọn các cột hoặc hàng cần chỉnh, sau đó kéo thả chuột tại viền của một trong số chúng. Tất cả các cột hoặc hàng đã chọn sẽ được điều chỉnh kích thước đồng đều.
Sử Dụng Tính Năng “Column Width” và “Row Height”
Tính năng “Column Width” và “Row Height” cho phép bạn nhập chính xác kích thước mong muốn cho cột và hàng. Chọn cột hoặc hàng bạn muốn chỉnh, sau đó vào tab “Home”, trong nhóm “Cells”, chọn “Format”. Trong menu xổ xuống, bạn sẽ thấy “Column Width” và “Row Height”. Nhập kích thước bạn muốn và nhấn “OK”.
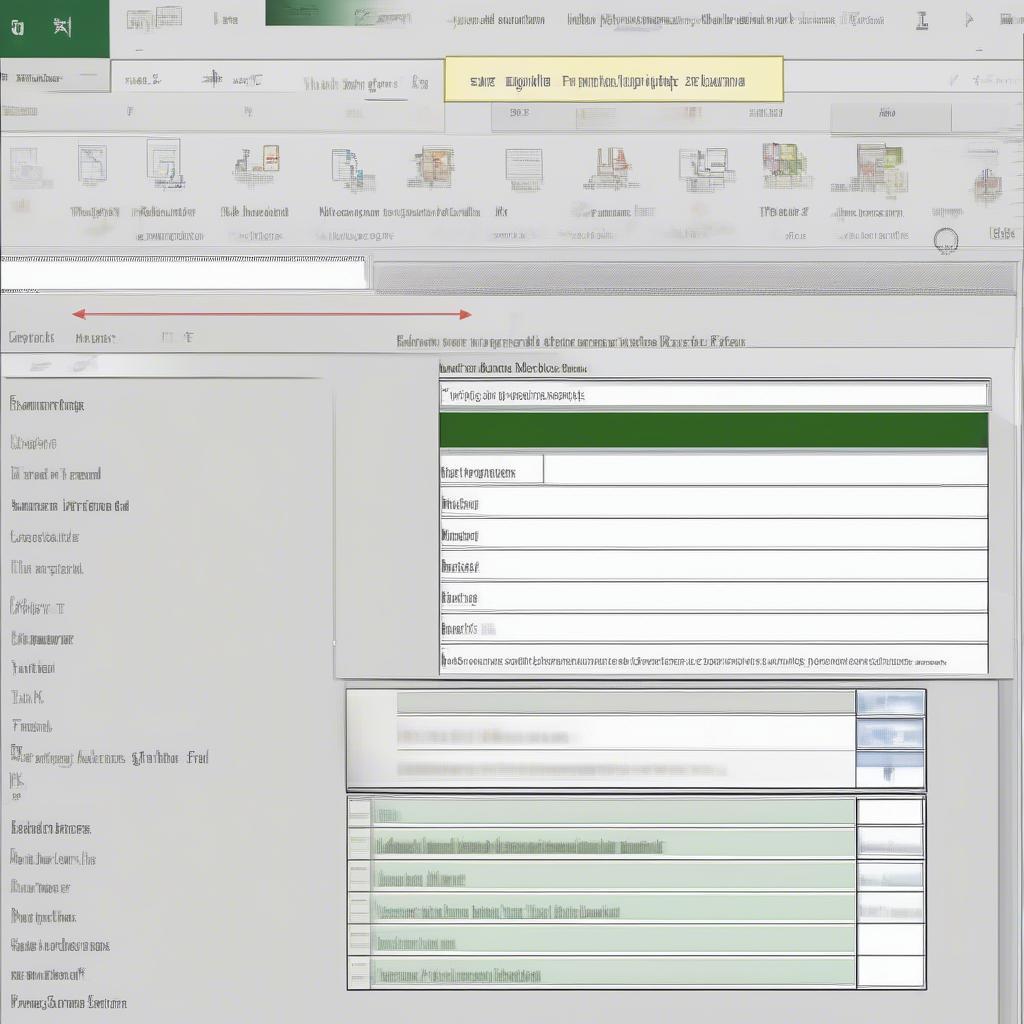 Using Column Width and Row Height Features
Using Column Width and Row Height Features
Đồng Nhất Kích Thước Cho Toàn Bộ Bảng Tính
Nếu bạn muốn đồng nhất kích thước cho toàn bộ bảng tính, hãy chọn toàn bộ bảng bằng cách nhấn tổ hợp phím Ctrl + A (hoặc Cmd + A trên máy Mac). Sau đó, sử dụng tính năng “Column Width” hoặc “Row Height” để đặt kích thước mong muốn. Tất cả các ô trong bảng tính sẽ có cùng kích thước.
Mẹo và Thủ Thuật Khi Sắp Xếp Kích Thước Ô
Một số mẹo nhỏ có thể giúp bạn thao tác nhanh hơn và hiệu quả hơn khi sắp xếp kích thước ô trong Excel:
- Double-click: Double-click vào viền giữa hai cột hoặc hai hàng để tự động điều chỉnh kích thước sao cho vừa với nội dung dài nhất trong cột hoặc hàng đó.
- Copy định dạng: Sử dụng tính năng “Format Painter” để sao chép định dạng kích thước ô từ một cột hoặc hàng sang các cột hoặc hàng khác.
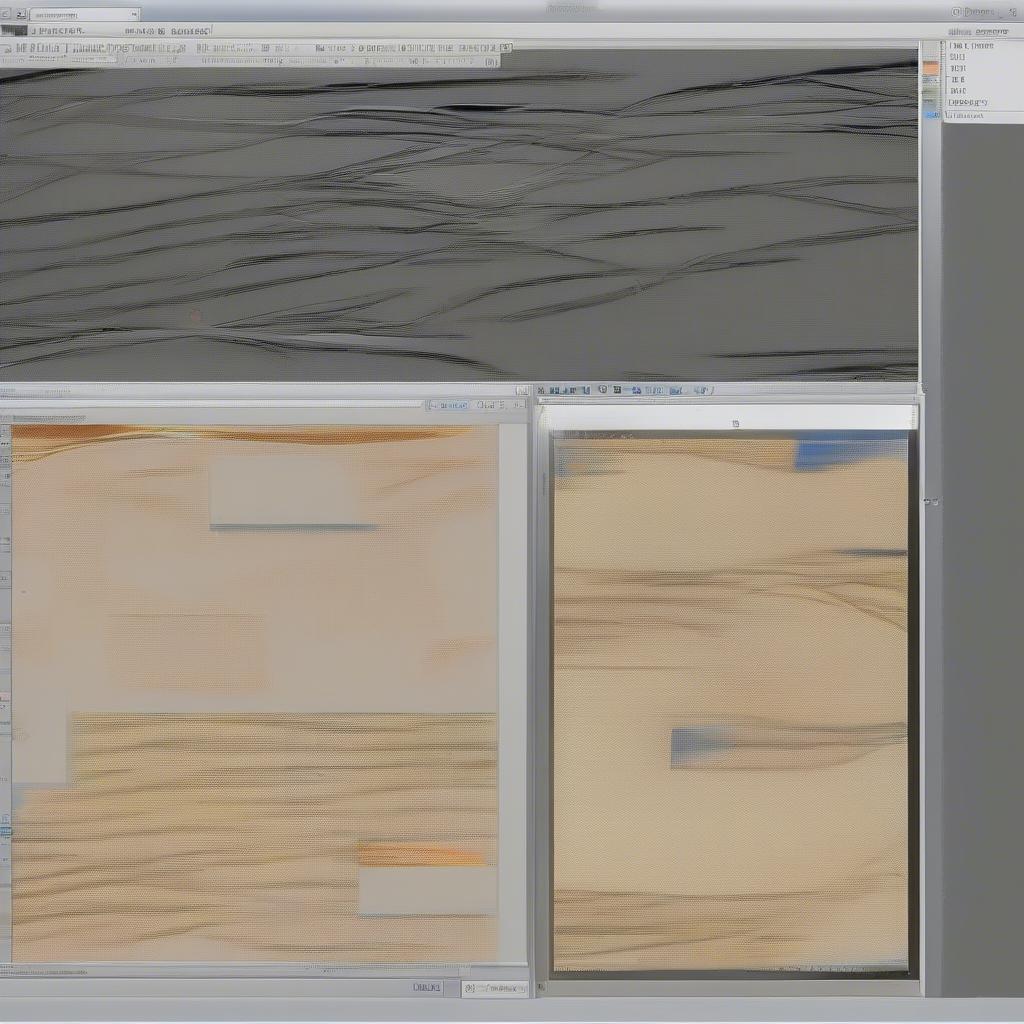 Tips and Tricks for Adjusting Cell Size in Excel
Tips and Tricks for Adjusting Cell Size in Excel
“Việc sắp xếp kích thước ô điều nhau không chỉ giúp bảng tính trông chuyên nghiệp hơn mà còn giúp dễ dàng so sánh và phân tích dữ liệu.” – Nguyễn Văn An, Chuyên gia phân tích dữ liệu.
Kết Luận
Việc nắm vững cách sắp xếp kích thước ô điều nhau trong excel giúp bạn trình bày dữ liệu một cách hiệu quả và chuyên nghiệp. Hy vọng bài viết này đã cung cấp cho bạn những kiến thức và kỹ năng cần thiết để làm chủ kỹ năng này.
FAQ
- Làm thế nào để chọn toàn bộ bảng tính trong Excel?
- Tính năng “Format Painter” hoạt động như thế nào?
- Tôi có thể thay đổi kích thước ô cho nhiều sheet cùng lúc không?
- Làm sao để tự động điều chỉnh kích thước ô vừa với nội dung?
- Có cách nào để lưu lại định dạng kích thước ô cho lần sử dụng sau không?
- Làm thế nào để in bảng tính Excel với kích thước ô chính xác như trên màn hình?
- Có công cụ nào hỗ trợ việc sắp xếp kích thước ô tự động không?
Mô tả các tình huống thường gặp câu hỏi.
Người dùng thường gặp khó khăn khi muốn sắp xếp lại kích thước ô cho đều nhau, đặc biệt là khi xử lý dữ liệu lớn hoặc bảng tính phức tạp. Họ cũng muốn tìm hiểu cách tự động hóa quá trình này để tiết kiệm thời gian.
Gợi ý các câu hỏi khác, bài viết khác có trong web.
Bạn có thể tìm hiểu thêm về caách chỉnh kích thước biểu đồ cho đều bằng nhau, giấy bảo hành kích thước phiếu và chỉnh kích thước hiện file trên macbook.
Leave a comment