kich-thuoc
Cách Đo Kích Thước Trong Excel
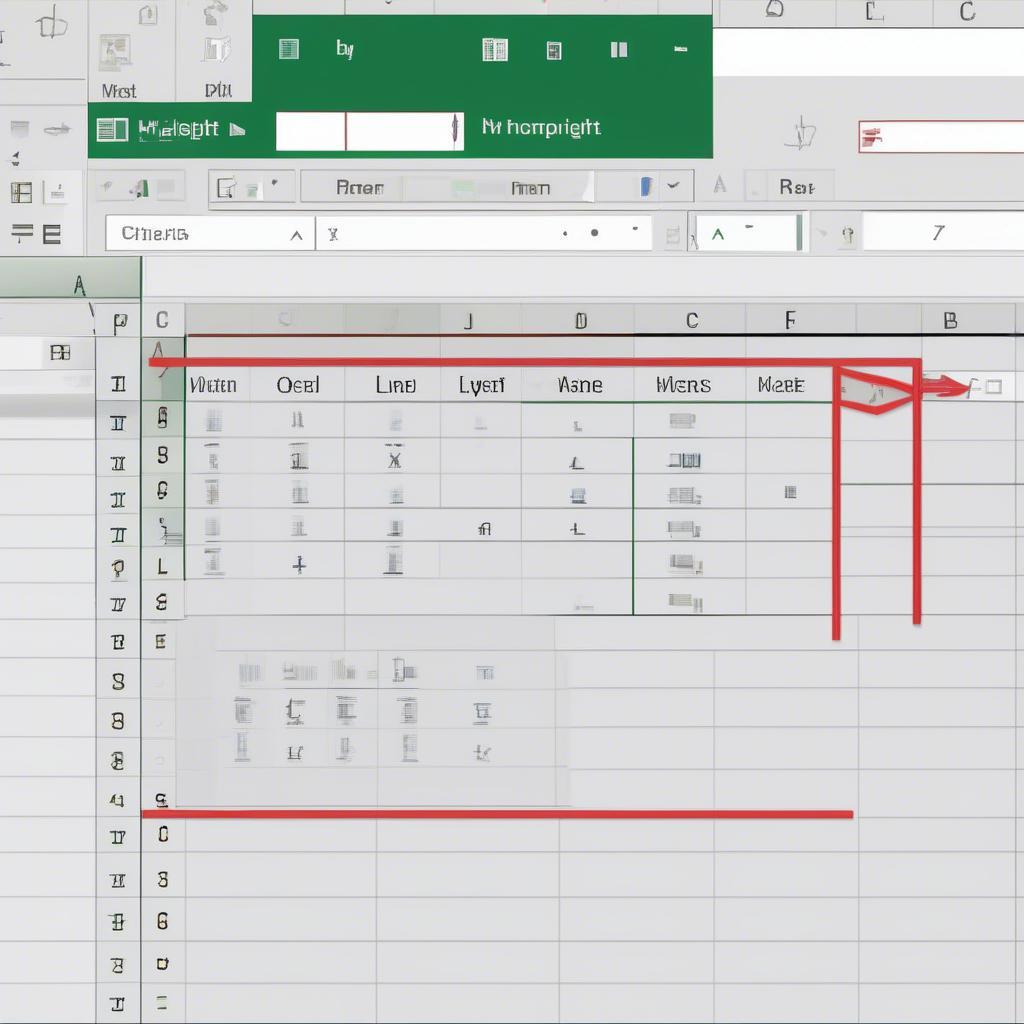
Bạn đang tìm cách đo kích thước trong Excel? Bài viết này sẽ hướng dẫn bạn chi tiết cách đo kích thước ô, cột, hàng, hình ảnh và các đối tượng khác trong Excel, giúp bạn làm chủ phần mềm này một cách hiệu quả.
Khám Phá Các Phương Pháp Đo Kích Thước Trong Excel
Excel không có công cụ đo kích thước trực tiếp như các phần mềm thiết kế đồ họa. Tuy nhiên, bạn vẫn có thể xác định kích thước của các yếu tố trong bảng tính thông qua các tính năng có sẵn. Việc nắm vững cách đo kích thước trong Excel giúp bạn trình bày dữ liệu chuyên nghiệp và dễ dàng hơn trong công việc.
Đo Kích Thước Ô, Cột, Hàng
Đo chiều rộng cột và chiều cao hàng
Bạn có thể dễ dàng xem chiều rộng cột và chiều cao hàng bằng cách di chuột đến đường biên giữa các cột hoặc hàng. Excel sẽ hiển thị kích thước tính bằng pixel. Ngoài ra, bạn có thể điều chỉnh kích thước bằng cách kéo thả các đường biên này.
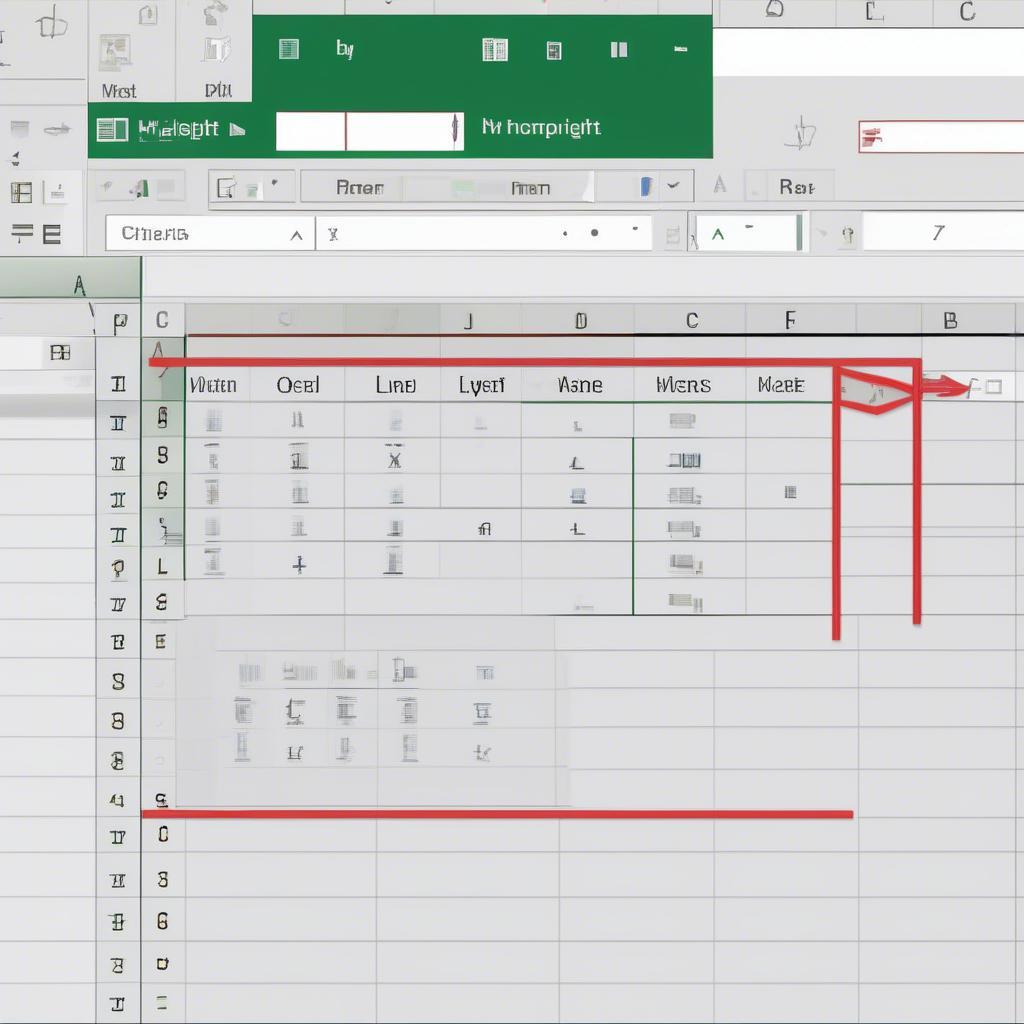 Đo kích thước cột và hàng trong Excel
Đo kích thước cột và hàng trong Excel
Thay đổi kích thước cột và hàng theo ý muốn
Để thay đổi kích thước cột hoặc hàng theo một giá trị cụ thể, bạn có thể click chuột phải vào cột hoặc hàng đó, chọn “Column Width” hoặc “Row Height” và nhập giá trị mong muốn.
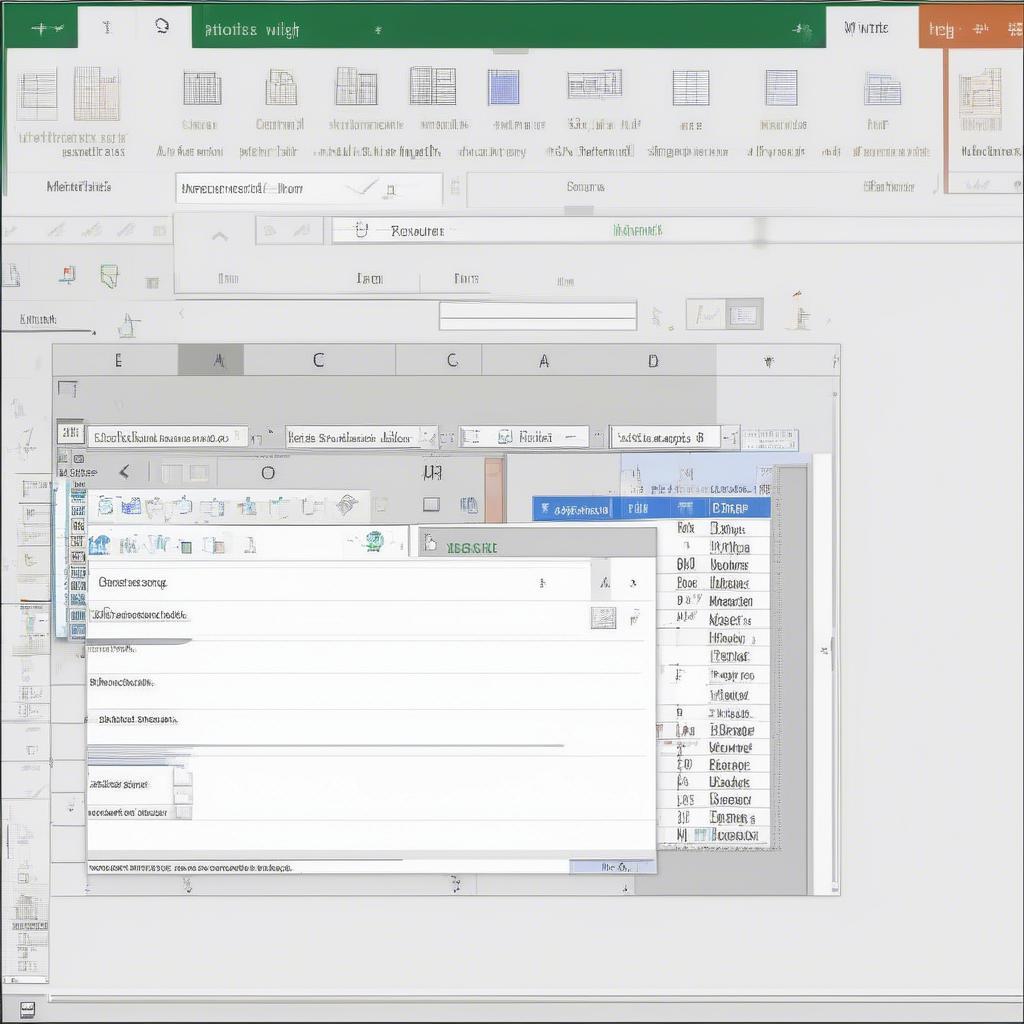 Thay đổi kích thước cột và hàng trong Excel
Thay đổi kích thước cột và hàng trong Excel
Đo Kích Thước Hình Ảnh và Đối Tượng Khác
Đo kích thước hình ảnh
Khi chèn hình ảnh vào Excel, bạn có thể xem kích thước của nó bằng cách chọn hình ảnh và xem thông tin trong tab “Format”. Tab này hiển thị chiều rộng và chiều cao của hình ảnh tính bằng cm hoặc inch. Bạn cũng có thể thay đổi kích thước hình ảnh trực tiếp trong tab này.
Đo kích thước các đối tượng khác như shapes, charts
Tương tự như hình ảnh, bạn có thể xem và thay đổi kích thước của các đối tượng khác như shapes và charts bằng cách chọn đối tượng và xem thông tin kích thước trong tab “Format”.
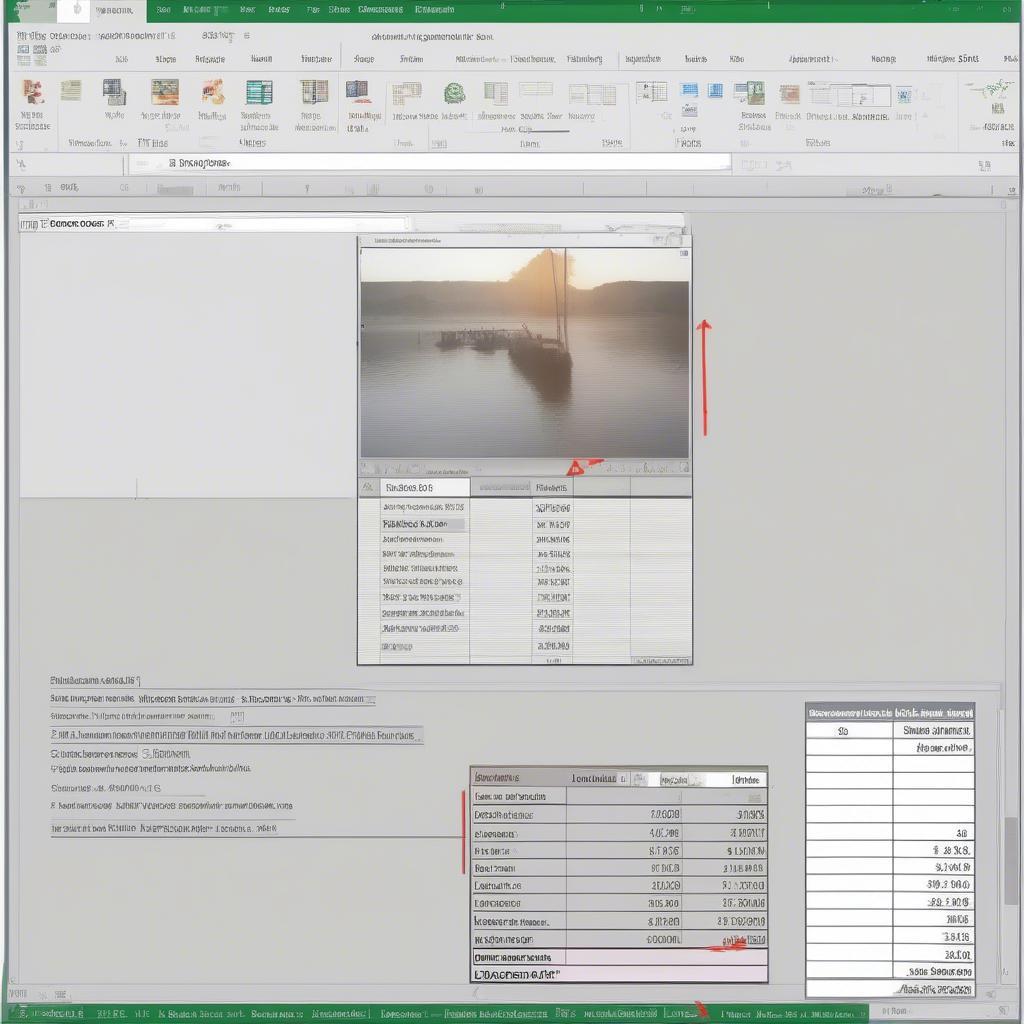 Đo kích thước hình ảnh trong Excel
Đo kích thước hình ảnh trong Excel
Mẹo Sử Dụng Kích Thước Trong Excel
- Sử dụng tính năng AutoFit: Tính năng AutoFit giúp tự động điều chỉnh kích thước cột hoặc hàng để vừa khít với nội dung.
- Đơn vị đo: Bạn có thể thay đổi đơn vị đo kích thước trong Excel (cm, inch, pixel) theo nhu cầu.
- In ấn: Khi in ấn, hãy chú ý đến kích thước trang giấy và điều chỉnh kích thước các yếu tố trong bảng tính cho phù hợp.
“Việc nắm vững cách đo và điều chỉnh kích thước trong Excel giúp bạn tạo ra các bảng tính chuyên nghiệp và dễ đọc hơn, từ đó nâng cao hiệu quả công việc.” – Nguyễn Văn An, Chuyên gia phân tích dữ liệu.
Kết luận
Hy vọng bài viết về cách đo kích thước trong Excel này đã cung cấp cho bạn những thông tin hữu ích. Bằng cách áp dụng các kỹ thuật trên, bạn có thể dễ dàng kiểm soát và điều chỉnh kích thước các yếu tố trong bảng tính Excel, giúp công việc của bạn trở nên hiệu quả hơn.
FAQ
- Làm thế nào để thay đổi đơn vị đo kích thước trong Excel?
- Tính năng AutoFit hoạt động như thế nào?
- Làm sao để chèn hình ảnh vào Excel?
- Tôi có thể thay đổi kích thước chart trong Excel không?
- Kích thước ô ảnh hưởng như thế nào đến việc in ấn?
- Làm sao để căn chỉnh nội dung trong ô Excel?
- Có công cụ nào để đo kích thước chính xác các đối tượng trong Excel không?
Mô tả các tình huống thường gặp câu hỏi.
- Tình huống 1: Bạn cần in một bảng tính nhưng kích thước cột quá rộng, dẫn đến việc nội dung bị tràn ra ngoài trang giấy. Giải pháp là điều chỉnh kích thước cột hoặc sử dụng tính năng AutoFit.
- Tình huống 2: Bạn muốn chèn một hình ảnh vào Excel nhưng kích thước hình ảnh quá lớn, che mất nội dung khác. Giải pháp là thay đổi kích thước hình ảnh trong tab “Format”.
Gợi ý các câu hỏi khác, bài viết khác có trong web.
- Cách sử dụng các hàm trong Excel
- Định dạng bảng tính Excel chuyên nghiệp
- Các phím tắt hữu ích trong Excel
Kêu gọi hành động: Khi cần hỗ trợ hãy liên hệ Email: [email protected], địa chỉ: Phố Láng Hạ, Quận Ba Đình, Hà Nội, Việt Nam. Chúng tôi có đội ngũ chăm sóc khách hàng 24/7.
Leave a comment