kich-thuoc
Cách Chỉnh Sửa Kích Thước Ảnh Trong AI
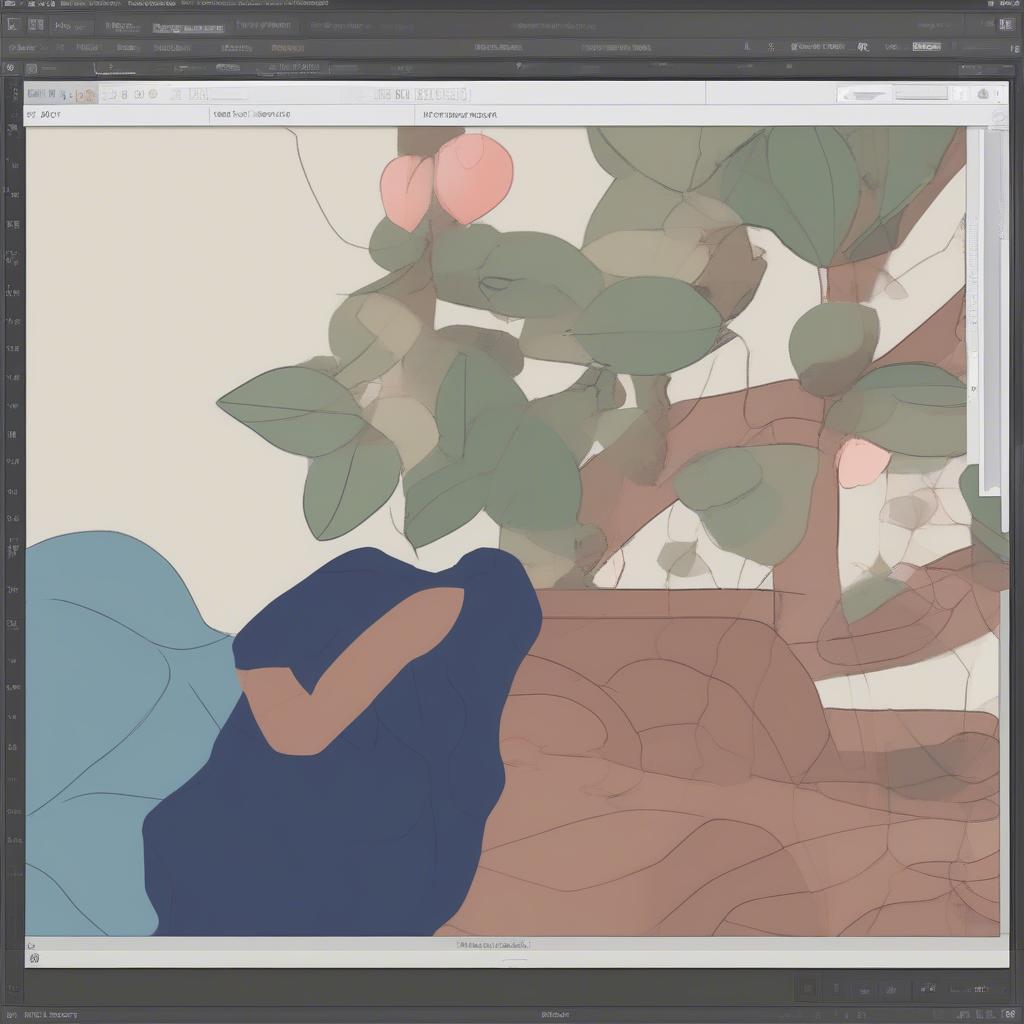
Chỉnh sửa kích thước ảnh trong Adobe Illustrator (AI) là một kỹ năng thiết yếu cho bất kỳ nhà thiết kế đồ họa nào. Bài viết này sẽ hướng dẫn bạn cách chỉnh sửa kích thước ảnh trong AI một cách chi tiết, từ những thao tác cơ bản đến các kỹ thuật nâng cao, giúp bạn làm chủ công cụ này và tạo ra những sản phẩm thiết kế chất lượng.
Thay Đổi Kích Thước Ảnh Trong AI: Hướng Dẫn Chi Tiết
Adobe Illustrator là một phần mềm thiết kế vector mạnh mẽ, cho phép bạn chỉnh sửa kích thước ảnh mà không làm giảm chất lượng. Việc thay đổi kích thước ảnh trong AI vô cùng linh hoạt, cho phép bạn tùy chỉnh kích thước theo ý muốn, từ việc phóng to, thu nhỏ đến thay đổi tỷ lệ khung hình. 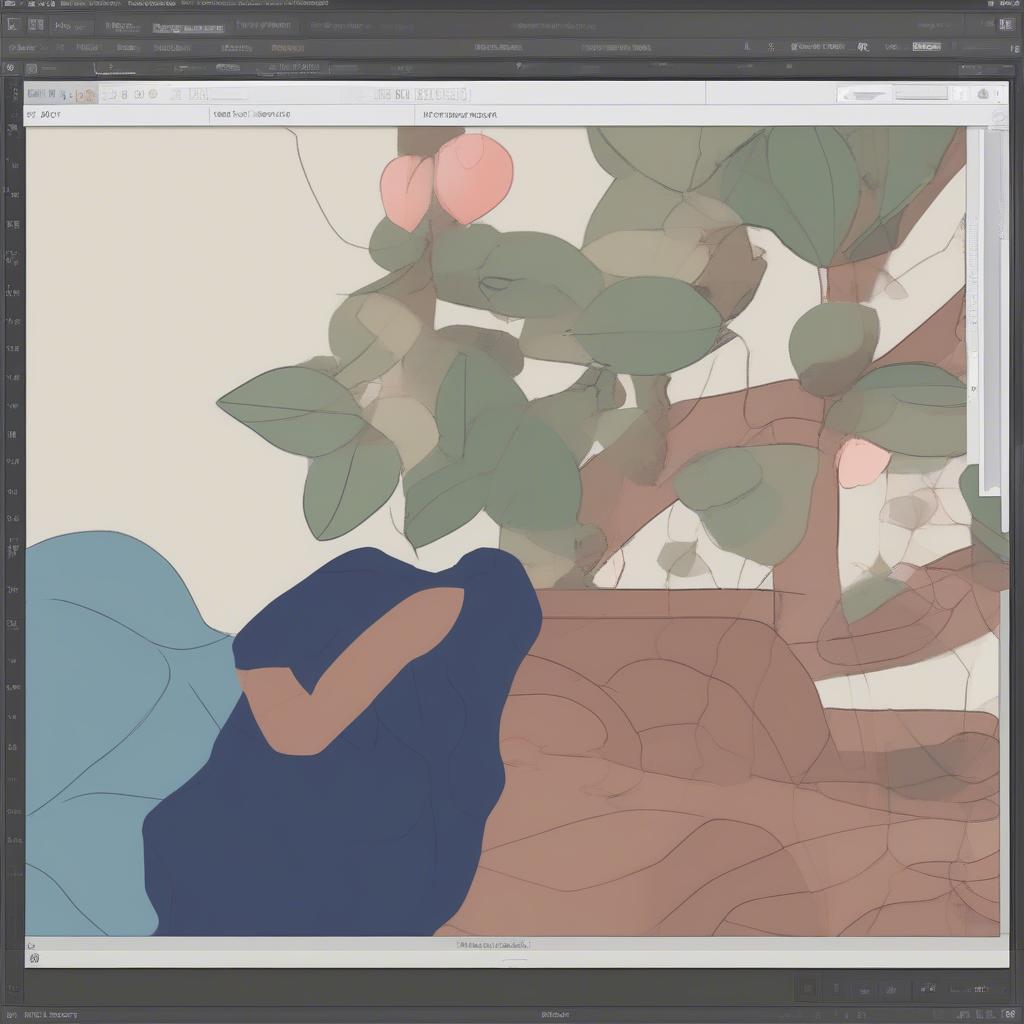 Chỉnh sửa kích thước ảnh trong AI bằng công cụ Selection Tool
Chỉnh sửa kích thước ảnh trong AI bằng công cụ Selection Tool
Sử Dụng Selection Tool
Công cụ Selection Tool (V) là cách đơn giản nhất để thay đổi kích thước ảnh trong AI. Sau khi chọn ảnh bằng Selection Tool, bạn có thể kéo các điểm neo (anchor points) xung quanh ảnh để thay đổi kích thước. Giữ phím Shift khi kéo sẽ giúp duy trì tỷ lệ khung hình gốc của ảnh.
Thay Đổi Kích Thước Chính Xác Với Transform Panel
Transform Panel cung cấp cho bạn khả năng kiểm soát kích thước ảnh một cách chính xác hơn. Bạn có thể nhập trực tiếp giá trị chiều rộng (Width) và chiều cao (Height) mong muốn. Đừng quên tích chọn “Link” giữa Width và Height nếu bạn muốn giữ nguyên tỷ lệ khung hình. ghi kích thước độ trong cad
Scale Tool: Phóng To, Thu Nhỏ Đơn Giản
Scale Tool (S) cho phép bạn phóng to hoặc thu nhỏ ảnh theo một tỷ lệ nhất định. Nhấp đúp vào biểu tượng Scale Tool để mở hộp thoại Scale, nơi bạn có thể nhập tỷ lệ phần trăm hoặc giá trị cụ thể.
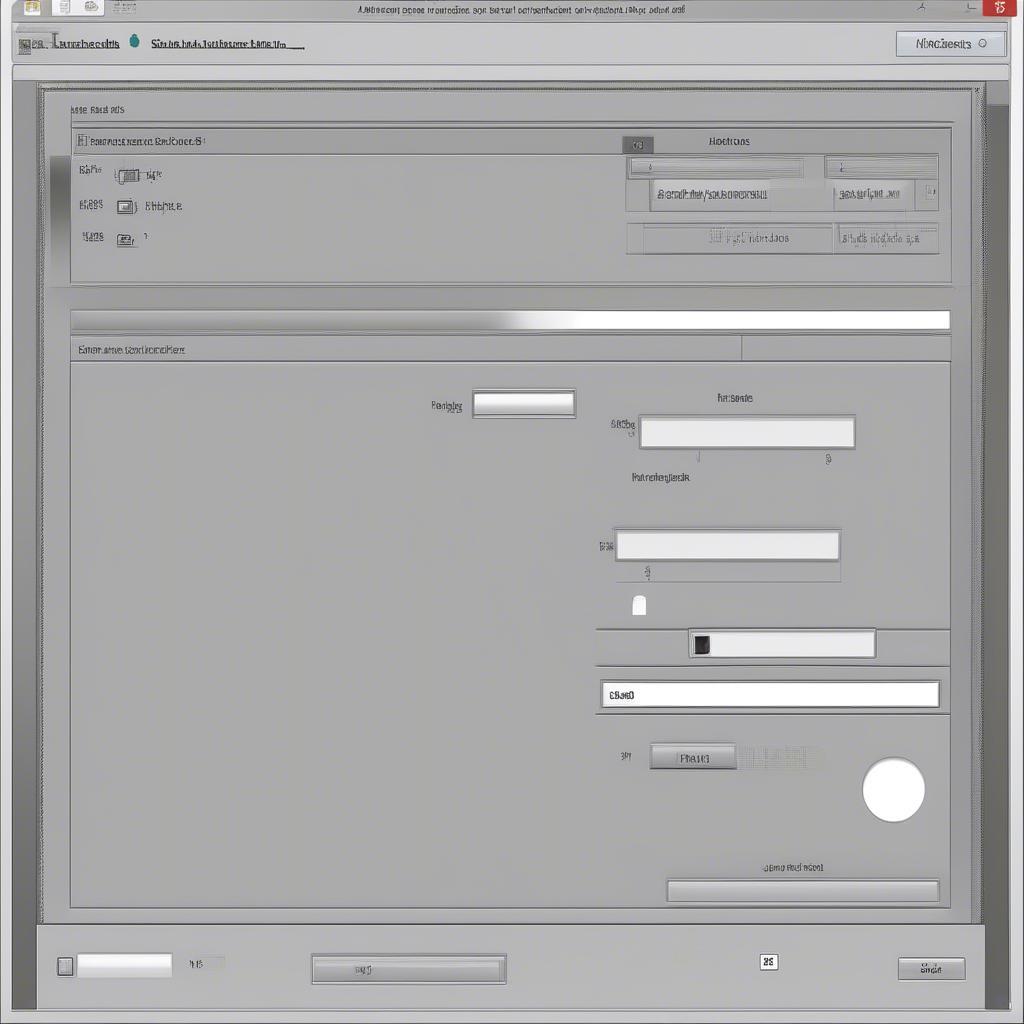 Chỉnh sửa kích thước ảnh trong AI với Scale Tool
Chỉnh sửa kích thước ảnh trong AI với Scale Tool
Kỹ Thuật Nâng Cao Khi Chỉnh Sửa Kích Thước Ảnh Trong AI
Chỉnh Sửa Kích Thước Ảnh Bitmap
Khi làm việc với ảnh bitmap trong AI, việc thay đổi kích thước có thể ảnh hưởng đến chất lượng ảnh. Để giảm thiểu hiện tượng vỡ hình, hãy sử dụng lệnh “Resample” trong hộp thoại Image Trace.
Làm Việc Với Artboard
Bạn cũng có thể chỉnh sửa kích thước Artboard để phù hợp với kích thước ảnh. Điều này đặc biệt hữu ích khi bạn muốn xuất file với kích thước chính xác. cách dim nhanh kích thước trong cad
Lựa Chọn Đơn Vị Đo
AI cho phép bạn lựa chọn nhiều đơn vị đo khác nhau, từ pixels, inches, centimeters đến points. Hãy chọn đơn vị đo phù hợp với nhu cầu của bạn.
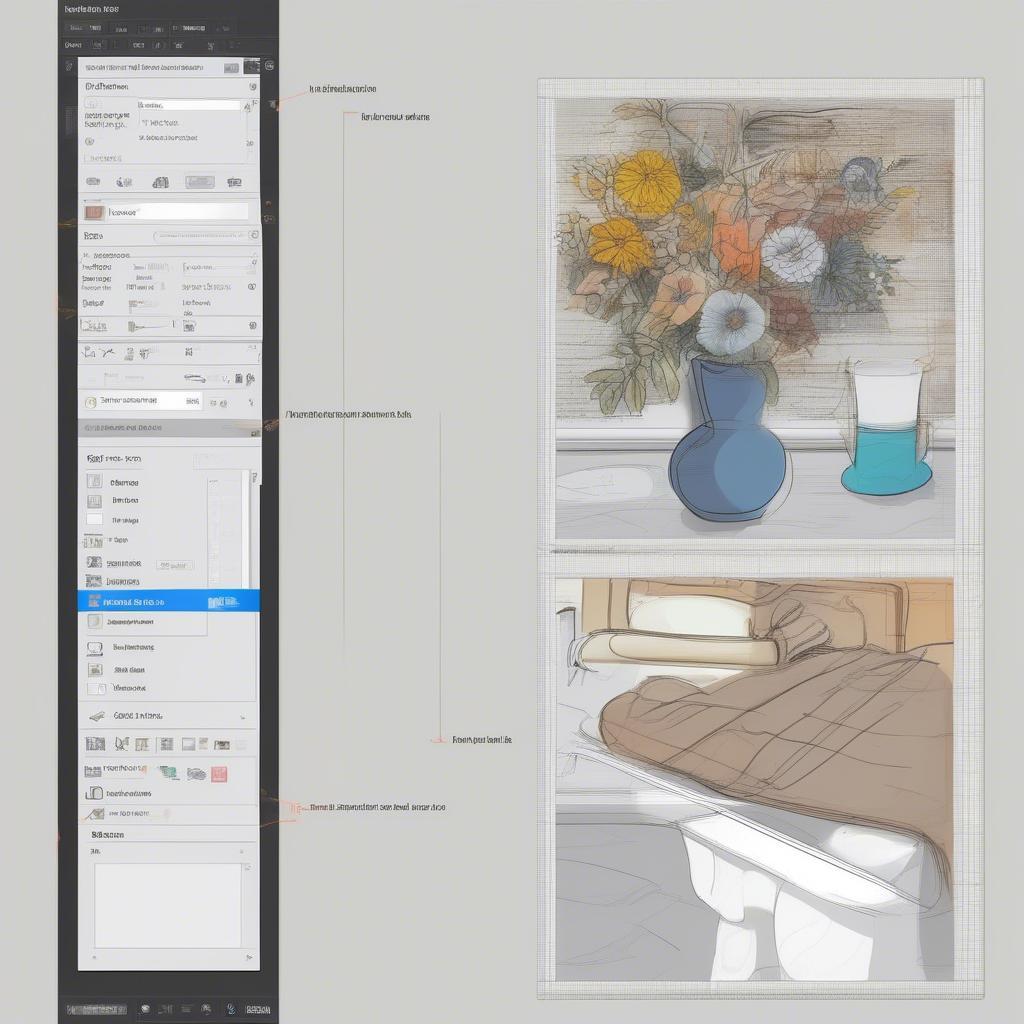 Chỉnh sửa kích thước Artboard trong AI
Chỉnh sửa kích thước Artboard trong AI
Kết Luận
Chỉnh sửa kích thước ảnh trong AI là một kỹ năng quan trọng mà bất kỳ nhà thiết kế nào cũng cần nắm vững. Hy vọng bài viết này đã cung cấp cho bạn những kiến thức cần thiết để chỉnh sửa kích thước ảnh trong AI một cách hiệu quả. cách chỉnh kích thước dim trong cad
Trích dẫn từ chuyên gia:
Anh Tuấn Nguyễn, chuyên gia thiết kế đồ họa tại FPT Software: “Việc thành thạo các công cụ chỉnh sửa kích thước ảnh trong AI là chìa khóa để tạo ra những thiết kế chuyên nghiệp và ấn tượng.”
Chị Lan Anh Phạm, giảng viên thiết kế tại Đại học Mỹ thuật Công nghiệp Hà Nội: “Khi chỉnh sửa kích thước ảnh bitmap, hãy luôn nhớ sử dụng lệnh Resample để đảm bảo chất lượng ảnh.”
Anh Minh Quân Trần, nhà thiết kế freelance: “Transform Panel là công cụ hữu ích giúp tôi kiểm soát kích thước ảnh một cách chính xác.”
FAQ
- Làm sao để giữ nguyên tỷ lệ khung hình khi thay đổi kích thước ảnh trong AI? Giữ phím Shift khi kéo chuột bằng Selection Tool hoặc tích chọn “Link” giữa Width và Height trong Transform Panel.
- Đơn vị đo nào thường được sử dụng trong AI? Pixels, inches, centimeters, và points đều được sử dụng phổ biến, tùy thuộc vào loại dự án.
- Làm sao để thay đổi kích thước Artboard? Sử dụng Artboard Tool và nhập kích thước mong muốn.
- Tôi nên làm gì khi ảnh bị vỡ sau khi thay đổi kích thước? Thử sử dụng lệnh Resample trong Image Trace nếu làm việc với ảnh bitmap.
- Scale Tool có chức năng gì? Phóng to hoặc thu nhỏ ảnh theo một tỷ lệ nhất định.
- Tôi có thể thay đổi kích thước ảnh sau khi đã chèn vào AI không? Có, bạn hoàn toàn có thể thay đổi kích thước ảnh bất cứ lúc nào trong AI.
- Làm thế nào để chỉnh sửa kích thước ảnh với độ chính xác cao? Sử dụng Transform Panel và nhập giá trị cụ thể cho chiều rộng và chiều cao.
Các tình huống thường gặp câu hỏi
- Tình huống 1: Ảnh bị mờ sau khi phóng to. Giải pháp: Sử dụng ảnh có độ phân giải cao hơn hoặc vector hóa ảnh.
- Tình huống 2: Không thể thay đổi kích thước ảnh. Giải pháp: Kiểm tra xem ảnh có bị khóa hay không.
- Tình huống 3: Kích thước ảnh không chính xác sau khi thay đổi. Giải pháp: Đảm bảo đang sử dụng đơn vị đo chính xác và kiểm tra lại giá trị trong Transform Panel.
Gợi ý các câu hỏi khác, bài viết khác có trong web.
Bạn có thể tìm hiểu thêm về chỉnh sửa kích thước layer.
Leave a comment