kich-thuoc
Cách Chỉnh Kích Thước Phần Mềm Trên Màn Hình Win 10
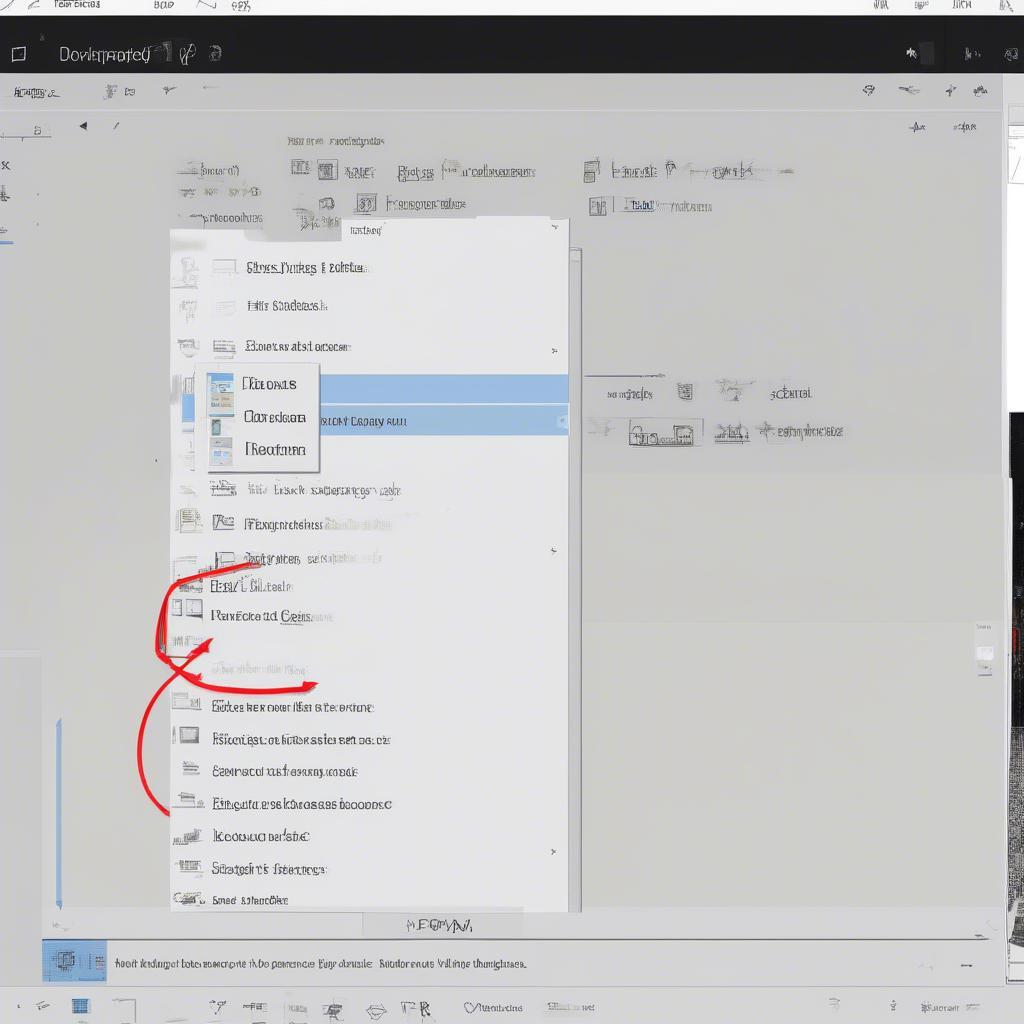
Bạn đang gặp khó khăn khi sử dụng phần mềm trên Windows 10 vì kích thước không phù hợp? Cách chỉnh kích thước phần mềm trên màn hình Win 10 thực ra rất đơn giản và có nhiều cách khác nhau tùy thuộc vào nhu cầu của bạn. Bài viết này sẽ hướng dẫn bạn chi tiết từng bước để làm chủ kích thước phần mềm, tối ưu trải nghiệm làm việc và giải trí trên máy tính.
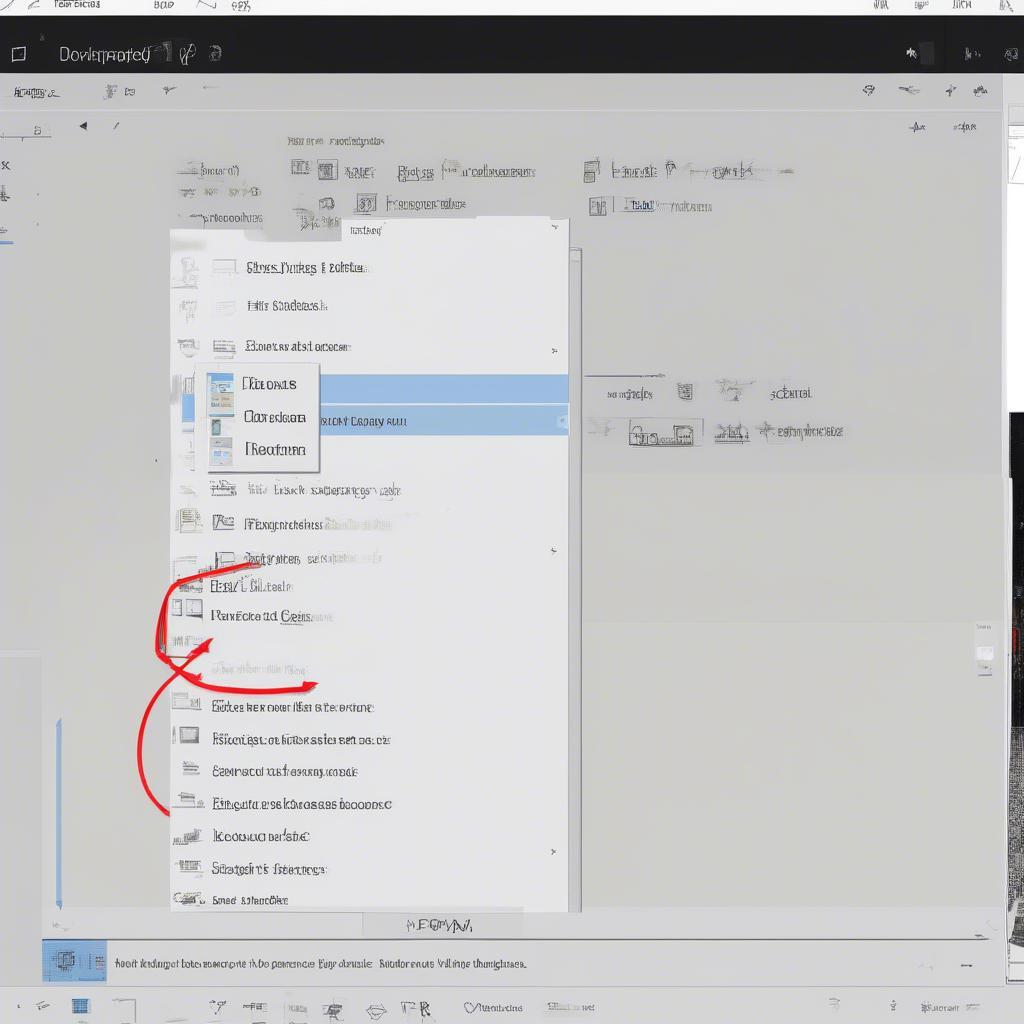 Chỉnh kích thước phần mềm trên Windows 10
Chỉnh kích thước phần mềm trên Windows 10
Các Cách Chỉnh Kích Thước Phần Mềm Cơ Bản
Có một vài cách cơ bản để chỉnh kích thước cửa sổ phần mềm trên Windows 10 mà bạn có thể dễ dàng áp dụng:
-
Kéo thả cạnh cửa sổ: Di chuyển con trỏ chuột đến cạnh cửa sổ phần mềm. Khi con trỏ chuyển thành mũi tên hai chiều, bạn có thể nhấn giữ chuột trái và kéo để thay đổi kích thước theo chiều ngang hoặc chiều dọc.
-
Kéo thả góc cửa sổ: Tương tự như kéo cạnh, di chuyển con trỏ chuột đến góc cửa sổ. Khi con trỏ chuyển thành mũi tên hai chiều chéo, bạn có thể kéo để thay đổi kích thước theo cả chiều ngang và chiều dọc cùng lúc.
-
Nút phóng to/thu nhỏ: Sử dụng các nút phóng to, thu nhỏ và khôi phục kích thước mặc định ở góc trên bên phải cửa sổ phần mềm. Nút phóng to sẽ làm cho cửa sổ chiếm toàn bộ màn hình, nút thu nhỏ sẽ ẩn cửa sổ xuống thanh taskbar, còn nút khôi phục sẽ đưa cửa sổ về kích thước trước đó.
Sử dụng Tính Năng Snap Assist
Snap Assist là một tính năng hữu ích trên Windows 10 giúp bạn sắp xếp các cửa sổ phần mềm một cách gọn gàng và hiệu quả. Cách chỉnh kích thước phần mềm trên màn hình Win 10 bằng Snap Assist như sau: Kéo cửa sổ phần mềm về một cạnh của màn hình. Windows sẽ hiển thị một vùng mờ để gợi ý vị trí bạn có thể “snap” cửa sổ vào. Thả chuột để cố định cửa sổ vào vị trí đó. Bạn có thể snap nhiều cửa sổ cạnh nhau để chia màn hình thành nhiều phần.
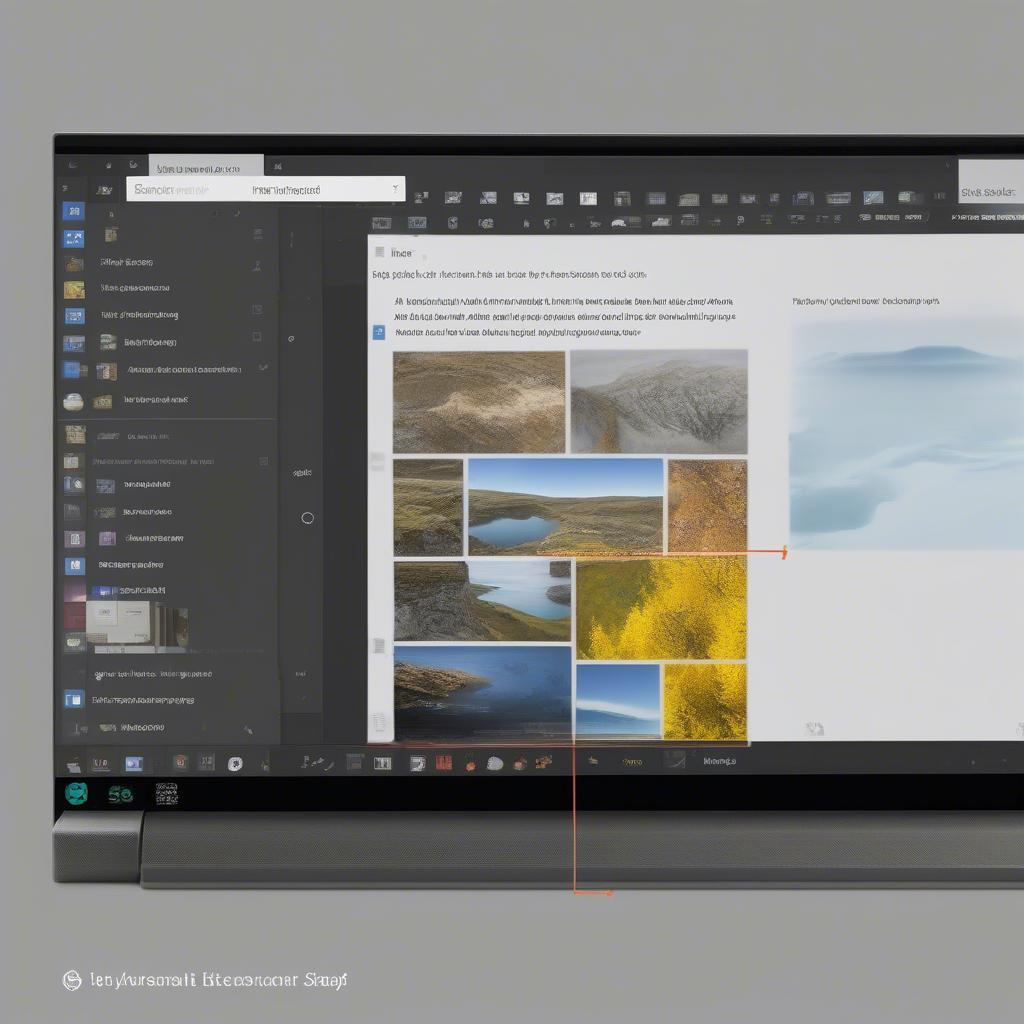 Sử dụng tính năng Snap Assist trên Windows 10
Sử dụng tính năng Snap Assist trên Windows 10
Chỉnh Kích Thước Phần Mềm Với Độ Phân Giải Cao
Trên màn hình có độ phân giải cao, đôi khi kích thước phần mềm có thể quá nhỏ, khó nhìn. Bạn có thể điều chỉnh scaling để phóng to giao diện phần mềm. Cách làm như sau:
-
Nhấn chuột phải vào màn hình Desktop và chọn “Display settings”.
-
Trong mục “Scale and layout”, bạn có thể điều chỉnh tỷ lệ phóng to giao diện. Thử nghiệm các mức độ khác nhau để tìm ra tỷ lệ phù hợp nhất.
Mẹo Sử Dụng Phím Tắt Để Chỉnh Kích Thước
Bạn có thể sử dụng các phím tắt để cách điều chỉnh kích thước của thanh taskbar và cửa sổ phần mềm nhanh chóng:
-
Windows + mũi tên lên: Phóng to cửa sổ.
-
Windows + mũi tên xuống: Thu nhỏ cửa sổ.
-
Windows + mũi tên trái/phải: Snap cửa sổ vào bên trái/phải màn hình.
Ông Nguyễn Văn A, chuyên gia công nghệ thông tin, chia sẻ: “Việc làm chủ cách chỉnh kích thước phần mềm trên Windows 10 giúp tăng năng suất làm việc đáng kể. Bạn có thể sắp xếp các cửa sổ một cách khoa học, dễ dàng theo dõi nhiều ứng dụng cùng lúc.”
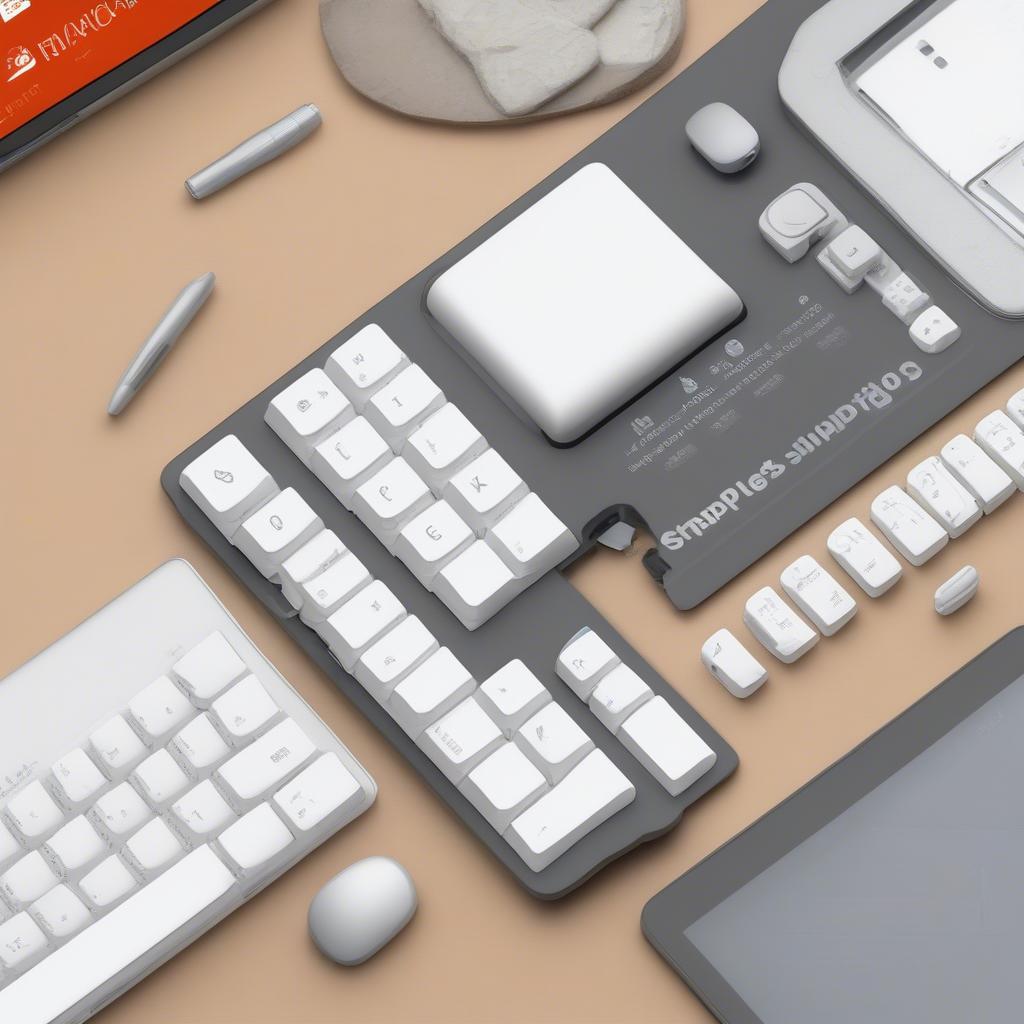 Mẹo phím tắt chỉnh kích thước phần mềm
Mẹo phím tắt chỉnh kích thước phần mềm
Kết luận
Cách chỉnh kích thước phần mềm trên màn hình Win 10 không hề phức tạp. Bằng cách áp dụng các phương pháp trên, bạn có thể tùy chỉnh kích thước cửa sổ phần mềm theo ý muốn, tối ưu hóa không gian làm việc và nâng cao hiệu quả sử dụng máy tính.
FAQ
-
Tại sao tôi không thể thay đổi kích thước một số phần mềm? Một số phần mềm có kích thước cố định và không cho phép thay đổi.
-
Snap Assist không hoạt động, tôi phải làm sao? Kiểm tra xem tính năng này đã được bật trong cài đặt hệ thống hay chưa.
-
Thay đổi scaling có ảnh hưởng đến hiệu suất máy tính không? Có thể ảnh hưởng đôi chút, đặc biệt là trên máy tính cấu hình thấp.
-
Tôi có thể sử dụng phần mềm thứ ba để chỉnh kích thước phần mềm không? Có, một số phần mềm hỗ trợ quản lý cửa sổ cung cấp các tính năng nâng cao hơn.
-
Làm thế nào để reset kích thước phần mềm về mặc định? Đóng và mở lại phần mềm hoặc sử dụng nút “Restore”.
-
Tôi có thể chỉnh kích thước nhiều cửa sổ cùng lúc không? Có thể sử dụng Snap Assist để sắp xếp nhiều cửa sổ cạnh nhau.
-
Kích thước phần mềm bị thay đổi sau khi khởi động lại máy tính, tại sao? Kiểm tra cài đặt lưu trữ kích thước cửa sổ của phần mềm.
Bạn đang gặp khó khăn khi tìm kích thước màn hình máy tính phù hợp? Xem ngay những gợi ý khác tại website VHPlay!
Khi cần hỗ trợ hãy liên hệ Email: [email protected], địa chỉ: Phố Láng Hạ, Quận Ba Đình, Hà Nội, Việt Nam. Chúng tôi có đội ngũ chăm sóc khách hàng 24/7.
Leave a comment