kich-thuoc
Cách Chỉnh Kích Thước Ô Trong Word 2016
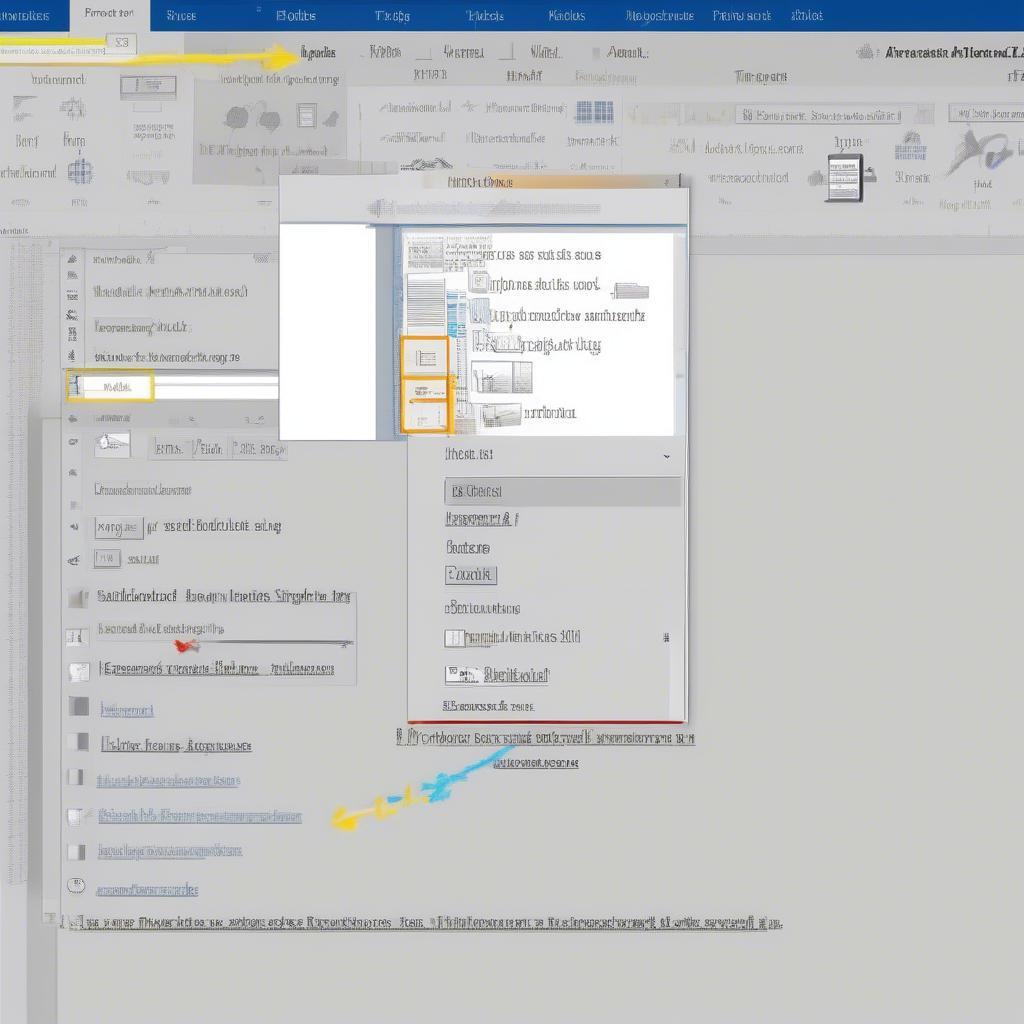
Trong Word 2016, việc điều chỉnh kích thước ô là một thao tác cơ bản nhưng vô cùng quan trọng để tạo ra các bảng đẹp mắt và chuyên nghiệp. Cách Chỉnh Kích Thước ô Trong Word 2016 rất đa dạng, từ việc kéo thả chuột đến nhập giá trị chính xác, giúp bạn dễ dàng kiểm soát bố cục tài liệu. Bài viết này sẽ hướng dẫn bạn chi tiết về cách chỉnh kích thước ô trong Word 2016, từ cơ bản đến nâng cao, giúp bạn làm chủ thao tác này một cách hiệu quả.
Thao Tác Kéo Thả Chuột Để Chỉnh Kích Thước Ô
Cách đơn giản nhất để chỉnh kích thước ô trong Word 2016 là sử dụng chuột. Đưa con trỏ chuột đến cạnh của ô bạn muốn thay đổi kích thước. Khi con trỏ chuột chuyển thành hình mũi tên hai chiều, bạn có thể nhấn giữ chuột trái và kéo thả để điều chỉnh kích thước ô theo ý muốn.
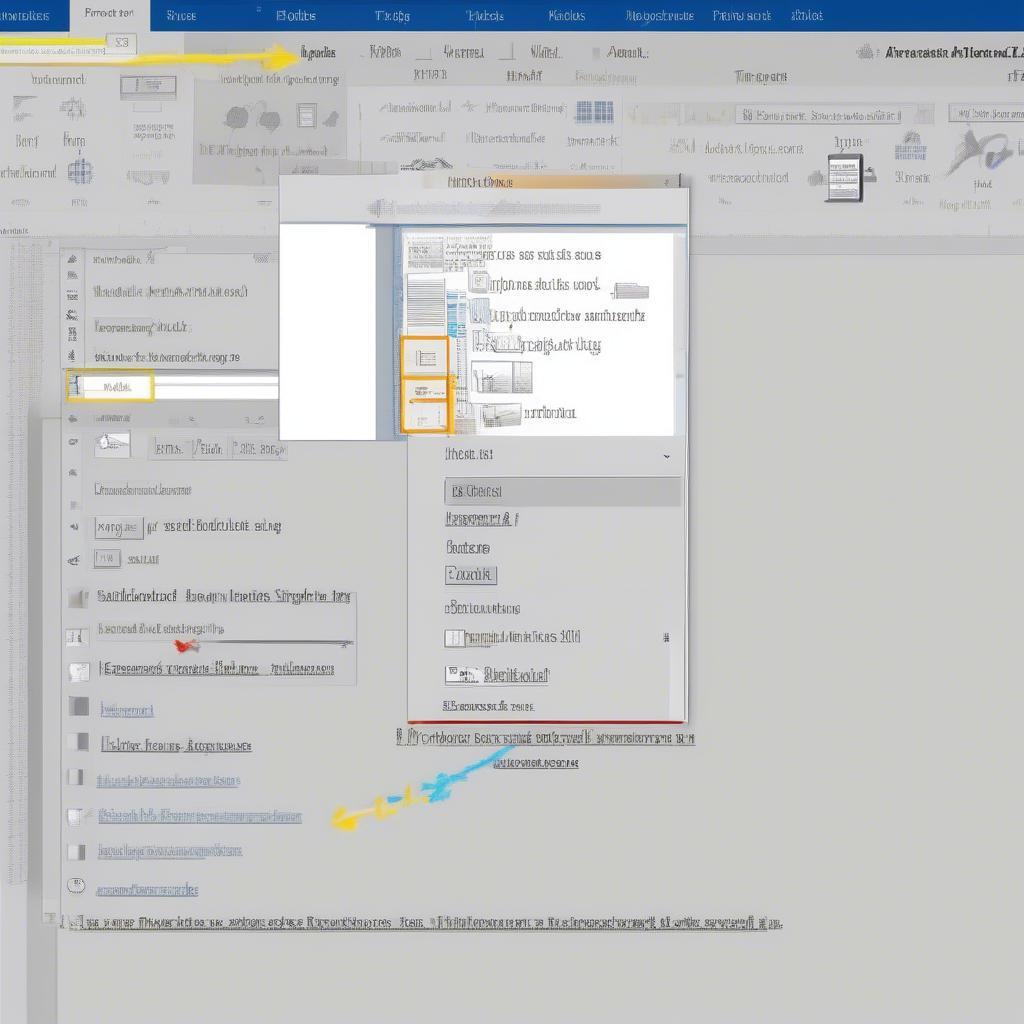 Kéo Thả Chuột Chỉnh Kích Thước Ô Trong Word
Kéo Thả Chuột Chỉnh Kích Thước Ô Trong Word
Nhập Giá Trị Chính Xác Để Chỉnh Kích Thước Ô Trong Word 2016
Nếu bạn cần chỉnh kích thước ô một cách chính xác hơn, hãy sử dụng phương pháp nhập giá trị. Chọn ô hoặc nhiều ô mà bạn muốn thay đổi kích thước. Sau đó, click chuột phải và chọn “Table Properties”. Trong tab “Row” hoặc “Column”, bạn có thể nhập giá trị chiều cao hoặc chiều rộng mong muốn cho ô.
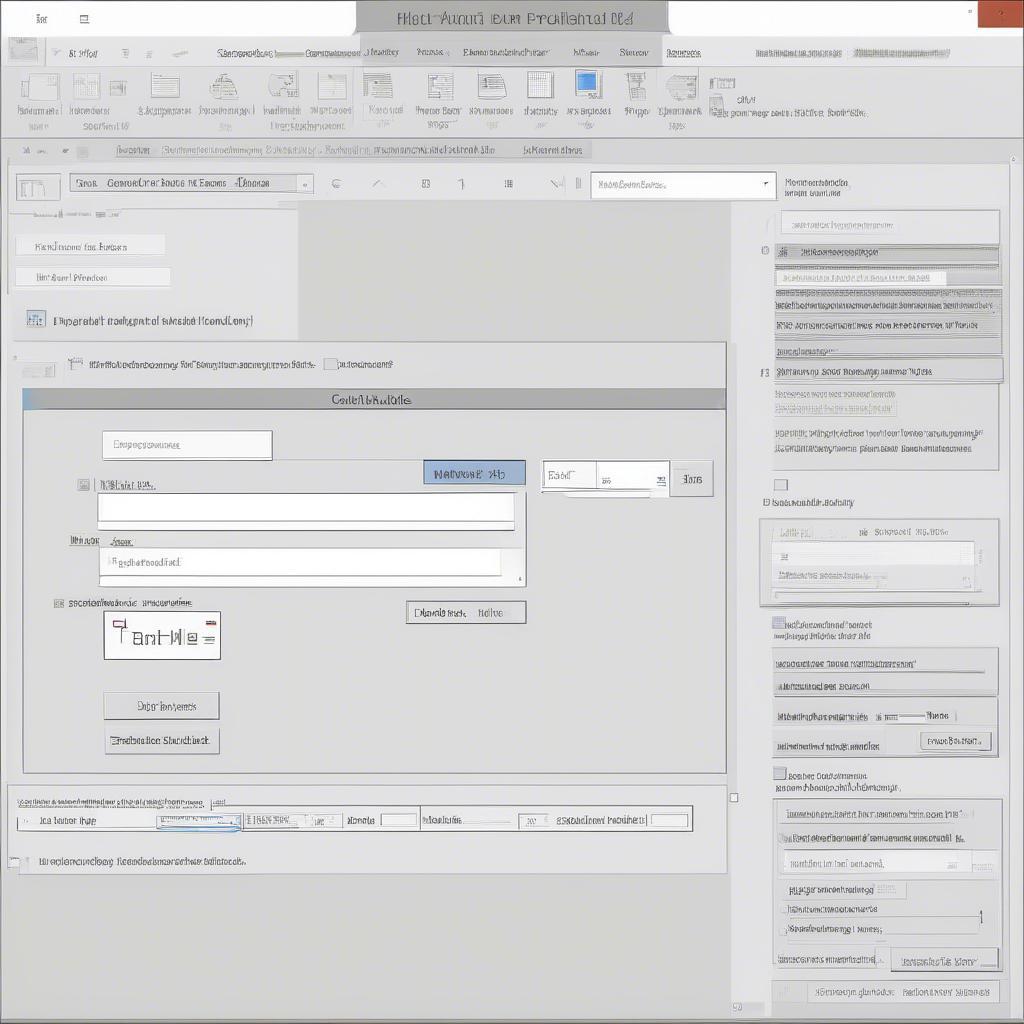 Nhập Giá Trị Chính Xác Kích Thước Ô Trong Word
Nhập Giá Trị Chính Xác Kích Thước Ô Trong Word
Chỉnh Kích Thước Nhiều Ô Cùng Lúc
Bạn cũng có thể chỉnh kích thước của nhiều ô cùng một lúc. Chọn các ô bạn muốn thay đổi, sau đó thực hiện thao tác kéo thả chuột hoặc nhập giá trị như đã hướng dẫn ở trên. Việc này giúp bạn tiết kiệm thời gian và đảm bảo tính đồng nhất cho bảng.
Mẹo Chỉnh Kích Thước Ô Trong Word 2016
- Sử dụng thước kẻ để kiểm soát kích thước ô một cách trực quan.
- Sử dụng tính năng “Distribute Columns” hoặc “Distribute Rows” để chia đều kích thước cho các cột hoặc hàng trong bảng. Tính năng này đặc biệt hữu ích khi bạn muốn tạo ra các ô có kích thước bằng nhau.
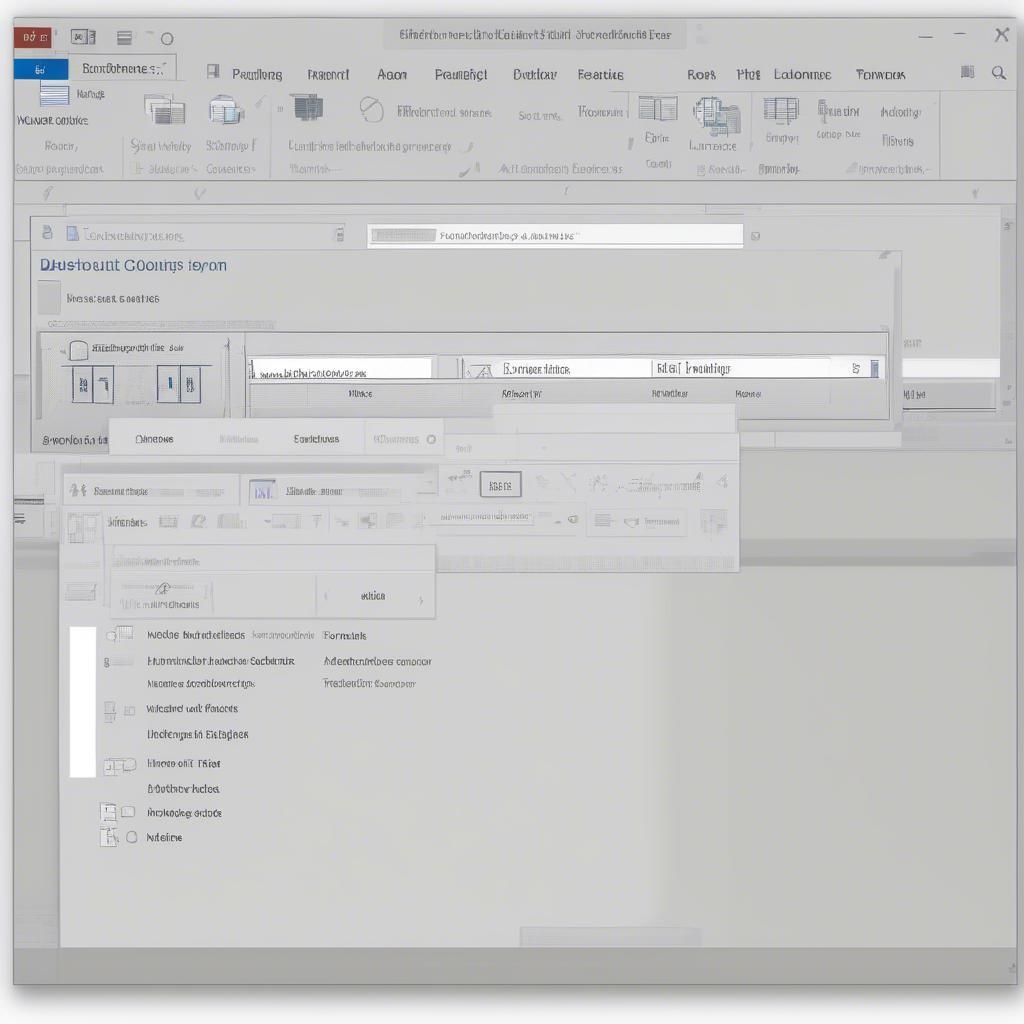 Mẹo Chỉnh Kích Thước Ô Trong Word 2016
Mẹo Chỉnh Kích Thước Ô Trong Word 2016
Ông Nguyễn Văn A, chuyên gia về Microsoft Word, chia sẻ: “Việc thành thạo cách chỉnh kích thước ô trong Word 2016 sẽ giúp bạn trình bày tài liệu một cách chuyên nghiệp và hiệu quả hơn. Đừng ngại thử nghiệm các phương pháp khác nhau để tìm ra cách phù hợp nhất với nhu cầu của bạn.”
Kết Luận
Cách chỉnh kích thước ô trong Word 2016 không hề khó. Chỉ cần một chút luyện tập, bạn sẽ nhanh chóng nắm vững các kỹ thuật và mẹo nhỏ để tạo ra những bảng hoàn hảo. Hy vọng bài viết này đã cung cấp cho bạn những thông tin hữu ích. Hãy cùng VHPlay khám phá thêm kích thước cửa sổ mặt tiền đẹp và không điều chỉnh được kích thước bảng trong word 2016.
FAQ
- Làm thế nào để chỉnh kích thước một cột trong bảng Word 2016?
- Tôi có thể thay đổi kích thước của tất cả các ô trong bảng cùng một lúc không?
- Tính năng “Distribute Columns” hoạt động như thế nào?
- Làm sao để căn chỉnh nội dung trong ô sau khi thay đổi kích thước?
- Tôi có thể khóa kích thước ô để tránh thay đổi vô tình không?
- Có cách nào để sao chép kích thước ô từ bảng này sang bảng khác không?
- Kích thước ô tối đa trong Word 2016 là bao nhiêu?
Bà Phạm Thị B, một người dùng Word lâu năm, cho biết: “Tôi thường xuyên sử dụng tính năng kéo thả chuột để chỉnh kích thước ô. Nó rất nhanh chóng và tiện lợi.”
Bạn có thể tham khảo thêm về cách chỉnh kích thước header và cách thay đổi kích thước biểu đồ.
Bạn cũng có thể tìm hiểu thêm về kích thước bảng kê chi tiết.
Khi cần hỗ trợ hãy liên hệ Email: [email protected], địa chỉ: Phố Láng Hạ, Quận Ba Đình, Hà Nội, Việt Nam. Chúng tôi có đội ngũ chăm sóc khách hàng 24/7.
Leave a comment