kich-thuoc
Cách Chỉnh Kích Thước Ô Trong Excel: Hướng Dẫn Chi Tiết
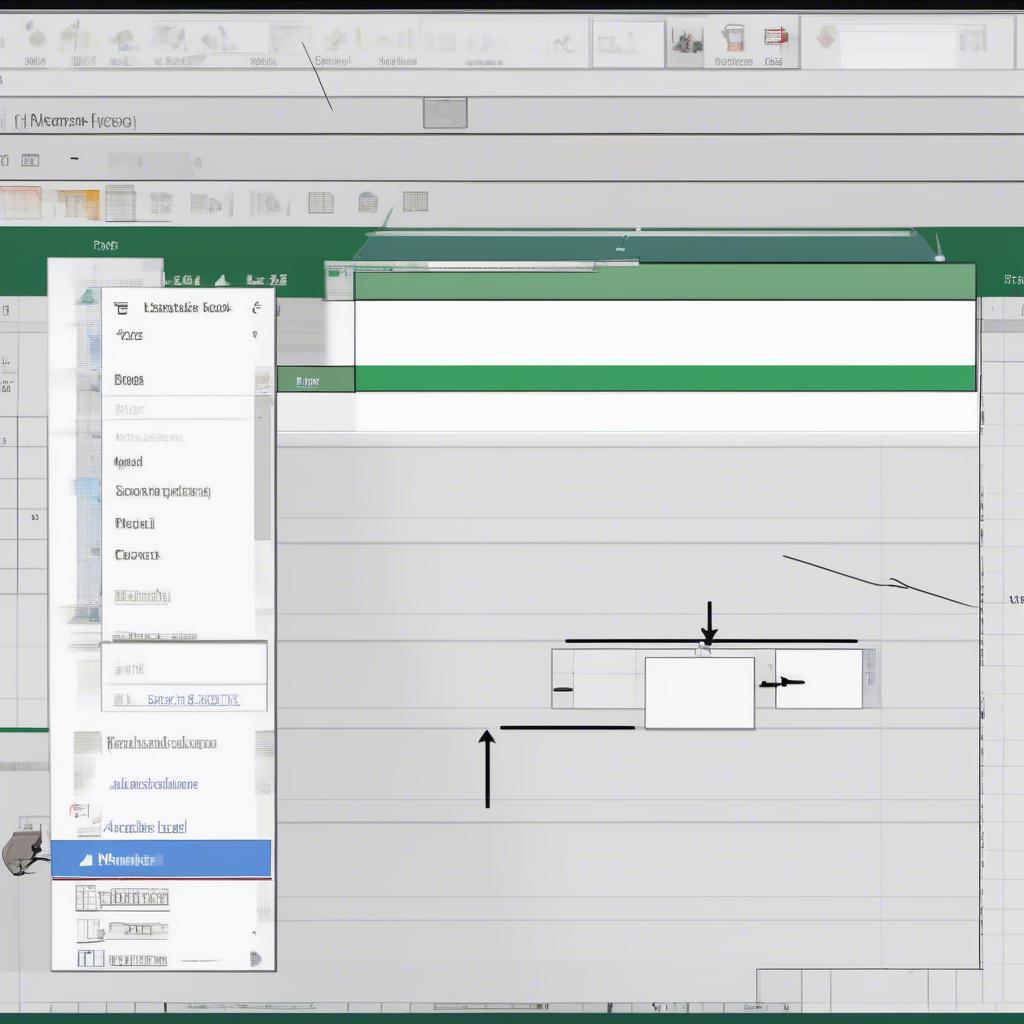
Chỉnh kích thước ô trong Excel là một kỹ năng cơ bản nhưng vô cùng quan trọng để trình bày dữ liệu một cách chuyên nghiệp và dễ đọc. Bài viết này sẽ hướng dẫn bạn Cách Chỉnh Kích Thước ô Trong Excel một cách nhanh chóng và hiệu quả, từ thay đổi kích thước thủ công đến tự động điều chỉnh cho phù hợp với nội dung.
Thay Đổi Kích Thước Ô Thủ Công
Thay đổi kích thước ô thủ công cho phép bạn kiểm soát hoàn toàn kích thước của từng ô hoặc một nhóm ô. Có hai cách chính để thực hiện việc này:
- Kéo thả chuột: Di chuyển con trỏ chuột đến đường biên giữa hai cột hoặc hai hàng. Khi con trỏ chuyển thành mũi tên hai chiều, bạn có thể kéo thả để thay đổi kích thước.
- Nhập giá trị cụ thể: Chọn ô hoặc vùng ô bạn muốn thay đổi kích thước. Trên tab “Home”, trong nhóm “Cells”, chọn “Format”. Trong phần “Cell Size”, bạn có thể nhập chiều rộng cột (Column Width) và chiều cao hàng (Row Height) theo đơn vị điểm (points).
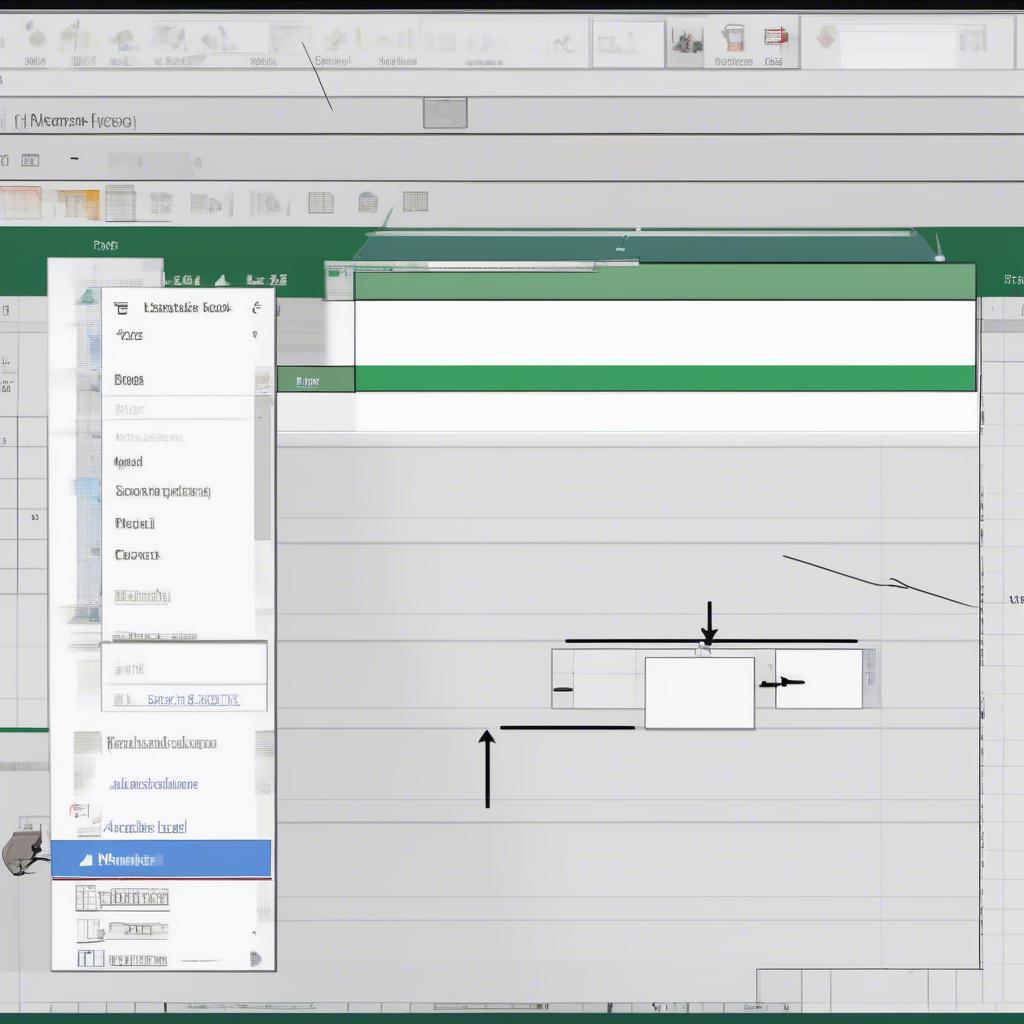 Chỉnh kích thước ô Excel bằng kéo thả chuột
Chỉnh kích thước ô Excel bằng kéo thả chuột
Tự Động Điều Chỉnh Kích Thước Ô
Excel cung cấp tính năng tự động điều chỉnh kích thước ô cho phù hợp với nội dung. Điều này rất hữu ích khi bạn có nhiều dữ liệu với độ dài khác nhau.
- AutoFit Column Width: Tính năng này sẽ tự động điều chỉnh chiều rộng cột để vừa với nội dung dài nhất trong cột đó. Chọn cột cần điều chỉnh, sau đó trên tab “Home”, trong nhóm “Cells”, chọn “Format” và click vào “AutoFit Column Width”.
- AutoFit Row Height: Tương tự, tính năng này sẽ tự động điều chỉnh chiều cao hàng để vừa với nội dung cao nhất trong hàng đó. Chọn hàng cần điều chỉnh, trên tab “Home”, trong nhóm “Cells”, chọn “Format” và click vào “AutoFit Row Height”.
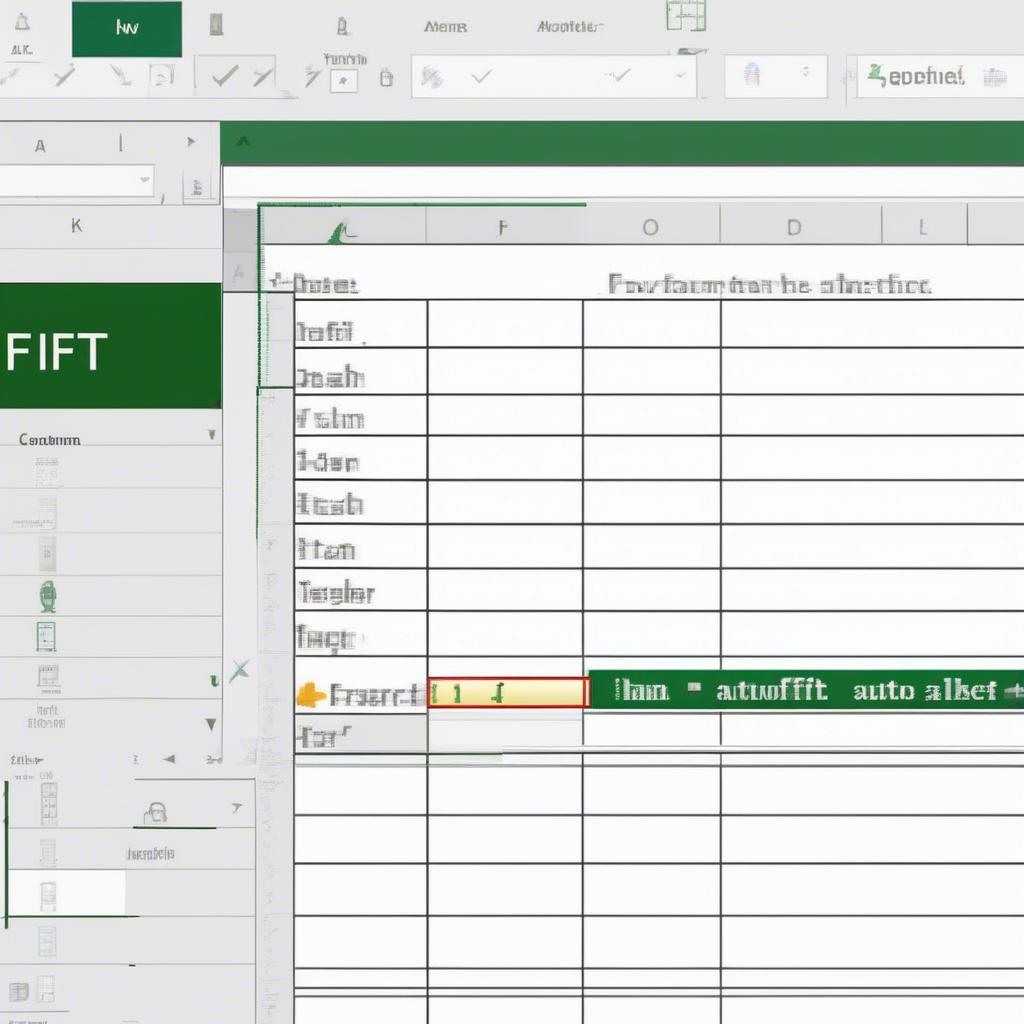 Tự động chỉnh kích thước ô Excel
Tự động chỉnh kích thước ô Excel
Chỉnh Kích Thước Ô Trong Các Phiên Bản Excel Khác Nhau
Cách chỉnh kích thước ô trong Excel về cơ bản là giống nhau trên các phiên bản khác nhau, tuy nhiên có thể có một số khác biệt nhỏ về giao diện. Bạn có thể tham khảo các bài viết chi tiết về cách chỉnh kích thước ô trong excel 2007 [cách chỉnh kích thước ô trong excel 2007], excel 2010 [cách chỉnh kích thước ô trong excel 2010], excel 2013 [cách chỉnh kích thước ô trong excel 2013] và excel 2017 [cách chỉnh kích thước ô trong excel 2017] để có hướng dẫn cụ thể hơn. Cũng có bài viết tổng hợp cho excel 2007 và 2003 tại [cách chỉnh kích thước ô trong excel 2007 2003].
Mẹo và Thủ Thuật Chỉnh Kích Thước Ô
- Chỉnh kích thước nhiều cột/hàng cùng lúc: Chọn các cột/hàng cần chỉnh sửa, sau đó thực hiện kéo thả hoặc nhập giá trị kích thước mới.
- Đặt kích thước chuẩn cho toàn bộ bảng tính: Bạn có thể chọn toàn bộ bảng tính bằng cách click vào nút ở góc trên bên trái bảng tính, sau đó điều chỉnh kích thước ô theo ý muốn.
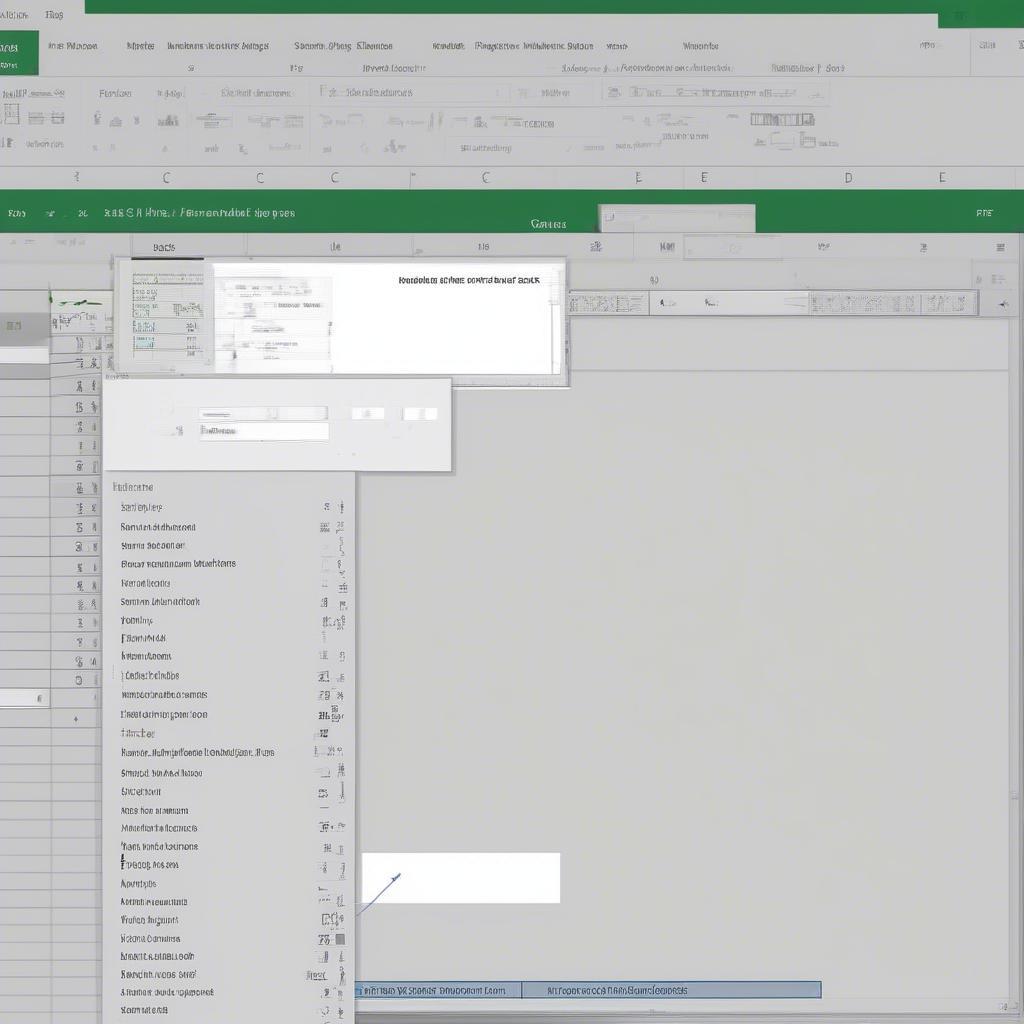 Mẹo chỉnh kích thước ô Excel
Mẹo chỉnh kích thước ô Excel
Kết Luận
Việc nắm vững cách chỉnh kích thước ô trong Excel sẽ giúp bạn trình bày dữ liệu một cách hiệu quả và chuyên nghiệp. Hy vọng bài viết này đã cung cấp cho bạn những thông tin hữu ích về cách chỉnh kích thước ô trong Excel.
FAQ
- Làm thế nào để chỉnh kích thước ô cho vừa với nội dung? Sử dụng tính năng AutoFit.
- Đơn vị đo kích thước ô trong Excel là gì? Points (điểm).
- Có thể chỉnh kích thước nhiều ô cùng lúc được không? Có.
- Làm sao để đặt kích thước chuẩn cho toàn bộ bảng tính? Chọn toàn bộ bảng tính và điều chỉnh kích thước.
- Kích thước ô mặc định trong Excel là bao nhiêu? Tùy thuộc vào phiên bản Excel.
- Tôi có thể thay đổi đơn vị đo kích thước ô không? Không trực tiếp trong Excel, nhưng bạn có thể chuyển đổi đơn vị bằng công thức.
- Làm thế nào để khôi phục kích thước ô về mặc định? Không có nút khôi phục trực tiếp, bạn cần nhập lại giá trị mặc định hoặc tạo một bảng tính mới.
Gợi ý các câu hỏi khác, bài viết khác có trong web.
Bạn muốn tìm hiểu thêm về các tính năng khác của Excel? Hãy xem các bài viết khác trên website của chúng tôi về các chủ đề như định dạng ô, hàm, biểu đồ, v.v.
Leave a comment