kich-thuoc
Cách Chỉnh Kích Thước Giấy Header
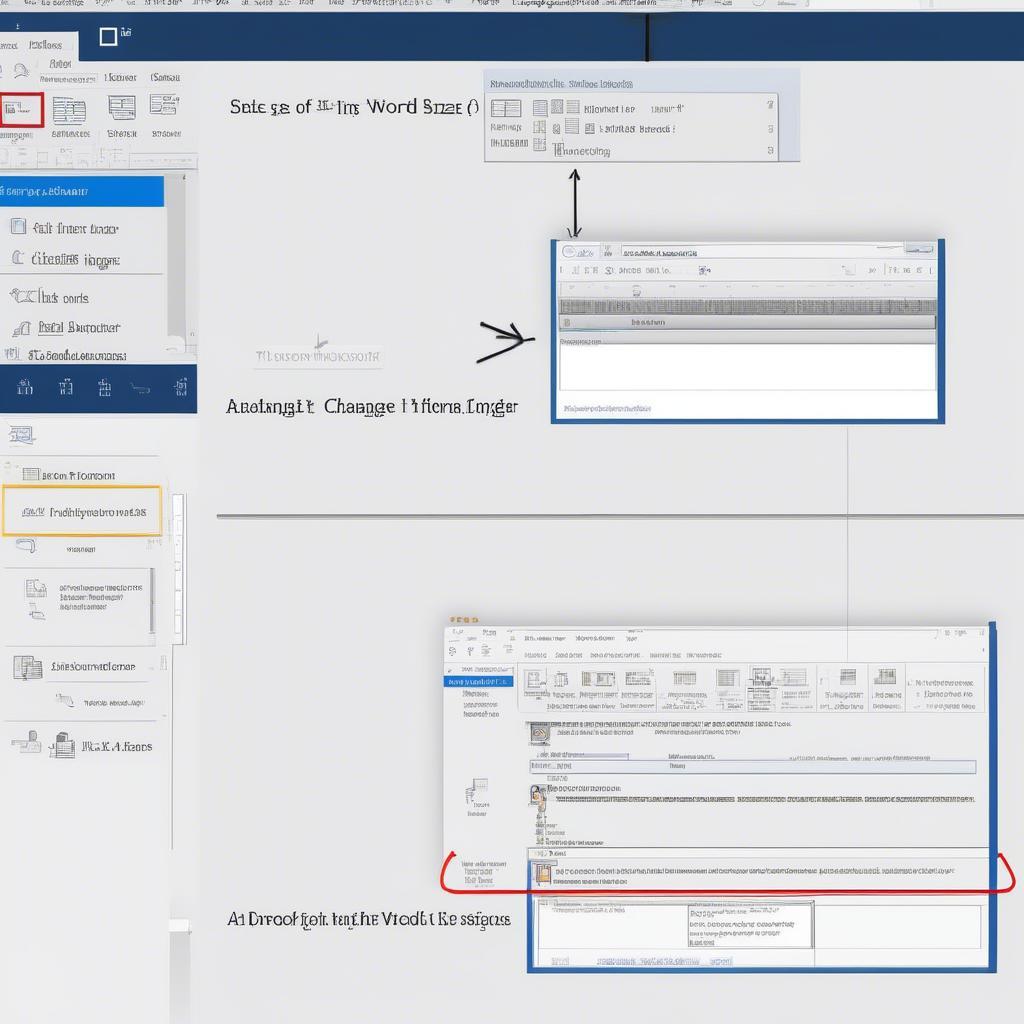
Cách Chỉnh Kích Thước Giấy Header là một kỹ năng quan trọng giúp bạn trình bày tài liệu chuyên nghiệp và hiệu quả. Việc nắm vững các thao tác này sẽ giúp bạn kiểm soát hoàn toàn phần header, đảm bảo nội dung hiển thị đúng như mong muốn.
Tìm Hiểu Về Header và Kích Thước Giấy
Header là phần đầu trang của tài liệu, thường chứa thông tin như tiêu đề, tên tác giả, số trang, logo. Kích thước giấy ảnh hưởng trực tiếp đến diện tích hiển thị của header. khóa kích thước form trong web Việc hiểu rõ mối quan hệ này rất quan trọng để thiết lập header phù hợp.
Tại Sao Cần Chỉnh Kích Thước Giấy Header?
Việc chỉnh kích thước giấy header giúp bạn tối ưu không gian hiển thị thông tin, đảm bảo tính thẩm mỹ và chuyên nghiệp cho tài liệu. Một header được thiết lập đúng kích thước sẽ giúp người đọc dễ dàng nắm bắt thông tin quan trọng.
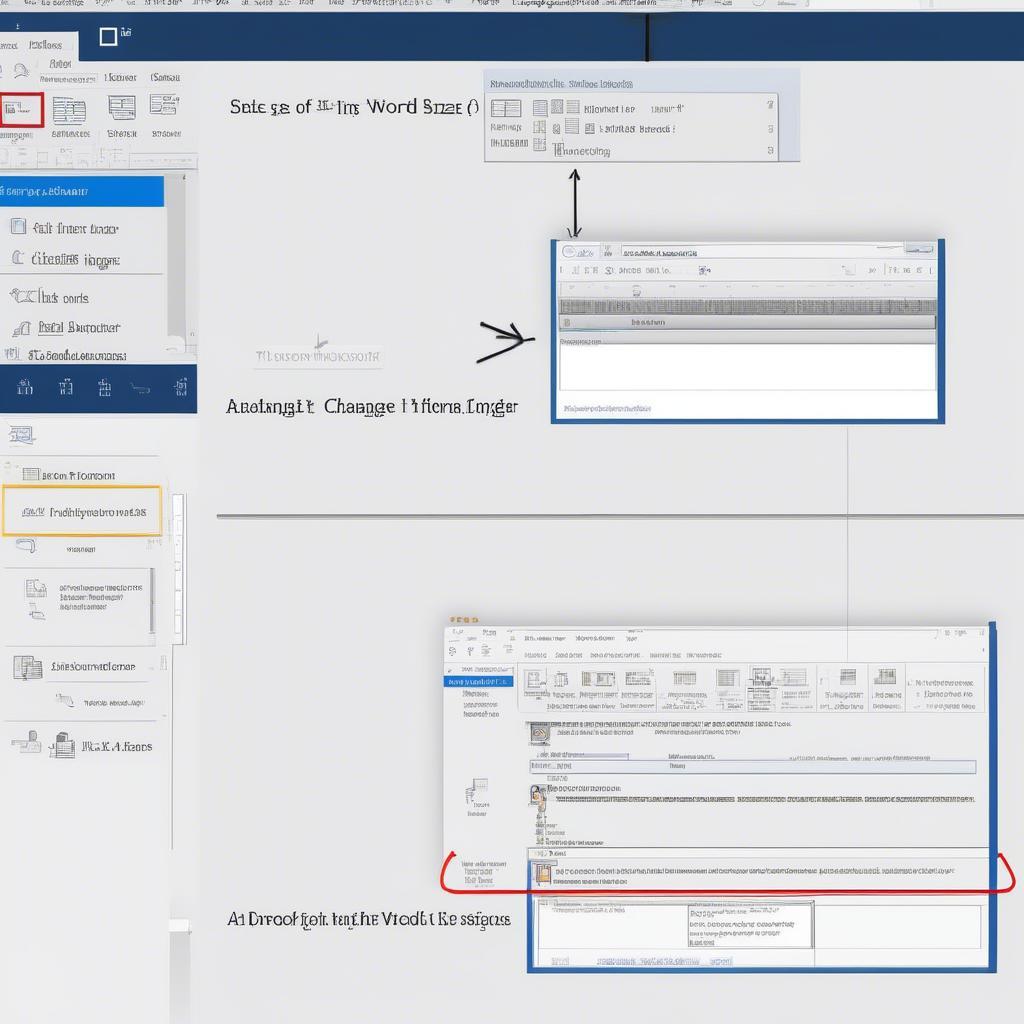 Chỉnh kích thước giấy header trong Word
Chỉnh kích thước giấy header trong Word
Các Loại Kích Thước Giấy Phổ Biến
Có nhiều loại kích thước giấy khác nhau, ví dụ như A4, Letter, Legal. Mỗi loại có kích thước riêng, ảnh hưởng đến việc thiết lập header. Chọn đúng kích thước giấy ngay từ đầu sẽ giúp bạn tiết kiệm thời gian chỉnh sửa sau này.
Hướng Dẫn Chỉnh Kích Thước Giấy Header trong Word
Word là phần mềm soạn thảo văn bản phổ biến, cho phép bạn tùy chỉnh kích thước giấy và header một cách linh hoạt.
- Mở tài liệu Word: Khởi động Microsoft Word và mở tài liệu bạn muốn chỉnh sửa.
- Vào tab “Layout”: Trên thanh công cụ, chọn tab “Layout”.
- Chọn “Size”: Trong nhóm “Page Setup”, click vào “Size”.
- Chọn kích thước giấy: Một danh sách các kích thước giấy sẽ hiện ra. Chọn kích thước phù hợp với nhu cầu của bạn.
- Chỉnh sửa Header: Nhấp đúp vào phần header để chỉnh sửa nội dung và định dạng.
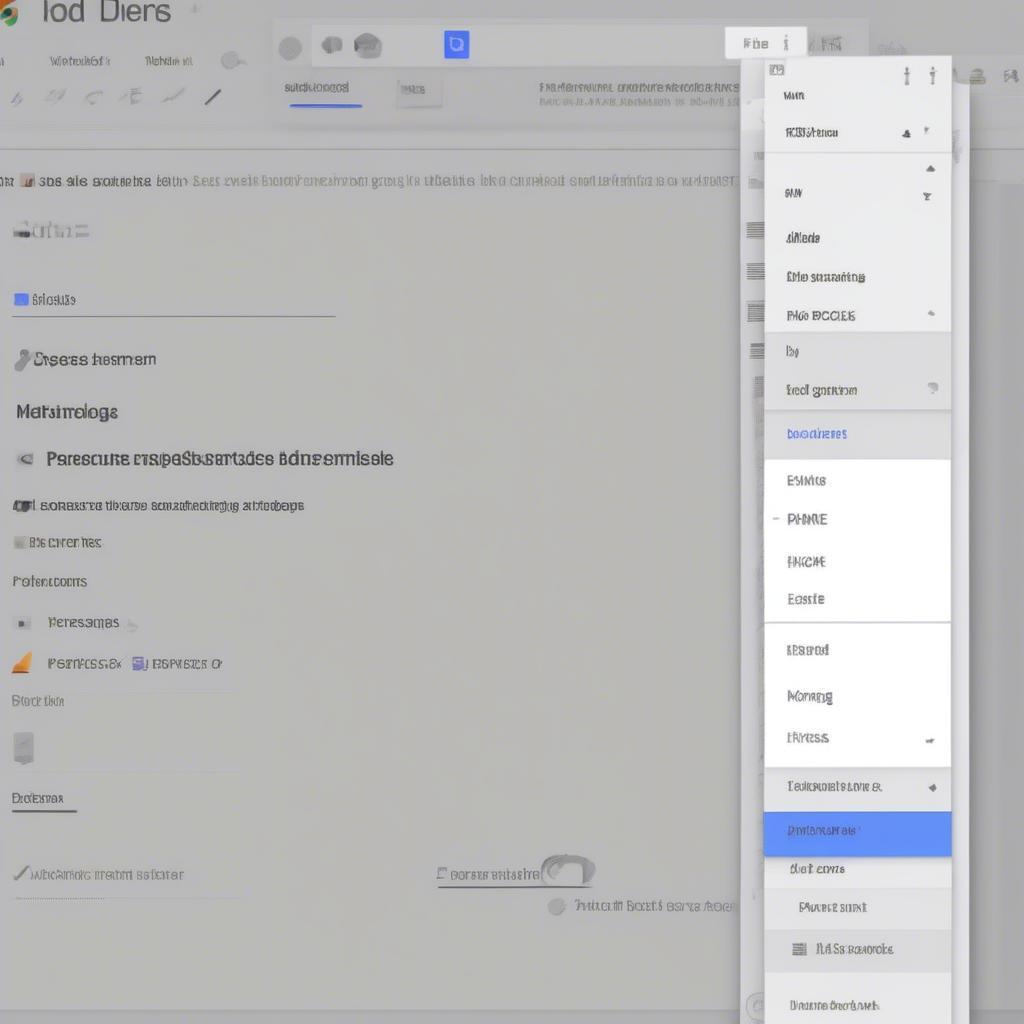 Chỉnh kích thước header trong Google Docs
Chỉnh kích thước header trong Google Docs
Chỉnh Kích Thước Giấy Header trong Google Docs
Google Docs cũng cung cấp các tùy chọn để chỉnh kích thước giấy và header. Quá trình này tương đối đơn giản và dễ thực hiện.
- Mở tài liệu Google Docs: Truy cập Google Docs và mở tài liệu cần chỉnh sửa.
- Vào “File” > “Page setup”: Trên thanh menu, chọn “File” và sau đó chọn “Page setup”.
- Chọn kích thước giấy: Trong cửa sổ “Page setup”, chọn kích thước giấy mong muốn.
- Chỉnh sửa Header: Nhấp đúp vào phần header để chỉnh sửa.
thay đổi kích thước bảng trong word
Mẹo Chỉnh Kích Thước Giấy Header Hiệu Quả
- Lựa chọn kích thước giấy phù hợp: Xác định mục đích sử dụng tài liệu để chọn kích thước giấy phù hợp. Ví dụ, A4 thường dùng cho văn bản, Letter dùng cho thư từ.
- Cân nhắc nội dung header: Nội dung header cần ngắn gọn, xúc tích, dễ đọc. Tránh chèn quá nhiều thông tin vào header.
chỉnh kích thước ảnh trong word là bao nhiêu
Theo ông Nguyễn Văn A, chuyên gia thiết kế đồ họa, việc chọn đúng kích thước giấy và thiết lập header phù hợp là yếu tố quan trọng giúp tài liệu trở nên chuyên nghiệp và thu hút.
Kết Luận
Cách chỉnh kích thước giấy header không hề khó khăn nếu bạn nắm vững các bước cơ bản. Hy vọng bài viết này đã cung cấp cho bạn những thông tin hữu ích để tự tin thiết kế tài liệu chuyên nghiệp. Hãy thực hành và khám phá thêm các tính năng khác để tối ưu hóa việc sử dụng header.
FAQ
- Làm thế nào để thay đổi kích thước header trong Word?
- Kích thước giấy nào phù hợp cho in ấn?
- Tôi có thể thêm logo vào header được không?
- Làm sao để căn chỉnh nội dung trong header?
- Có thể thay đổi font chữ trong header không?
- Làm sao để xóa header trong tài liệu?
- Tôi có thể chèn hình ảnh vào header được không?
Mô tả các tình huống thường gặp câu hỏi.
Người dùng thường gặp khó khăn khi muốn tùy chỉnh kích thước header cho phù hợp với nội dung hoặc khổ giấy in ấn. Họ cũng muốn biết cách chèn logo, hình ảnh, hoặc thay đổi font chữ trong header.
Gợi ý các câu hỏi khác, bài viết khác có trong web.
Bạn có thể tìm hiểu thêm về chỉnh kích thước trang trình bày power point.
Leave a comment