kich-thuoc
Cách Cắt Ảnh Trong Photoshop Giữ Kích Thước
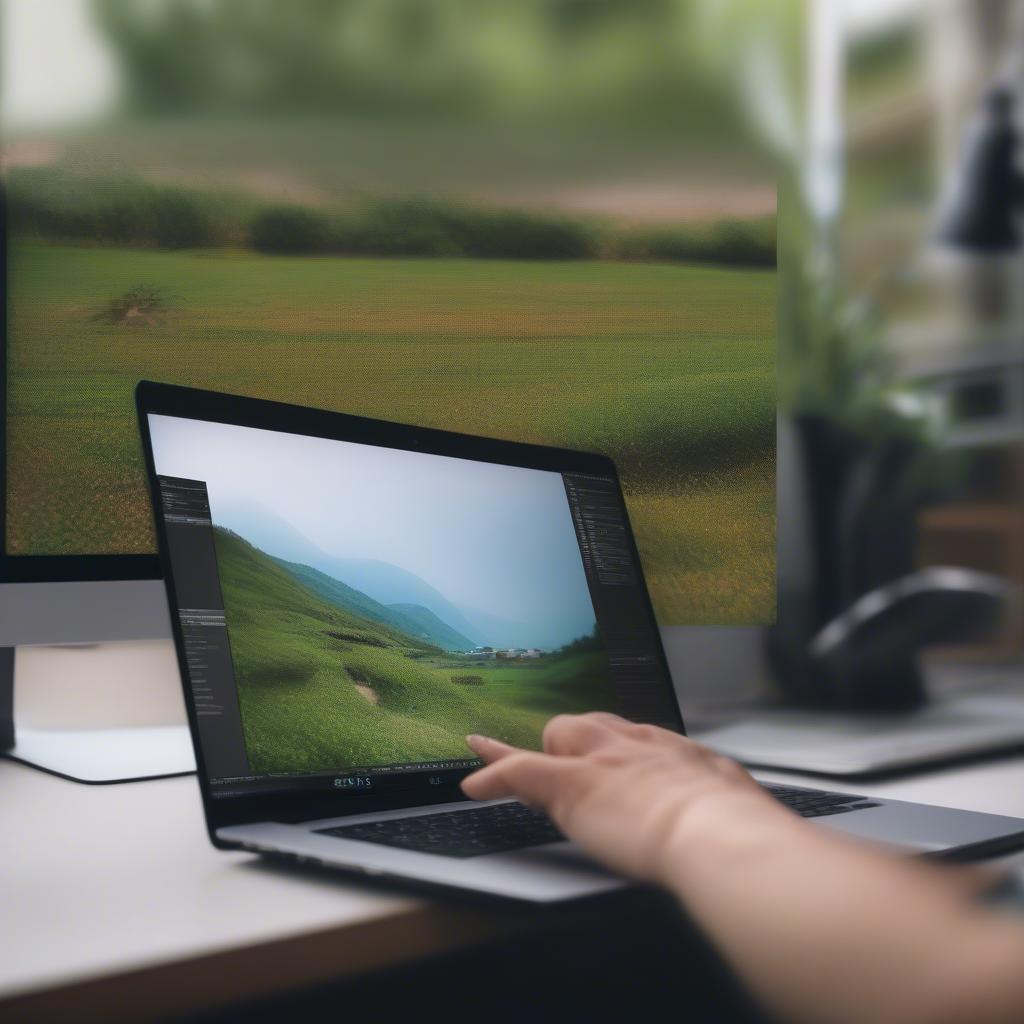
Cắt ảnh trong Photoshop mà vẫn giữ nguyên kích thước gốc là một kỹ năng quan trọng cho bất kỳ ai làm việc với hình ảnh. Trong 50 từ đầu tiên này, chúng ta sẽ tìm hiểu cách thực hiện việc này một cách dễ dàng và hiệu quả, giúp bạn tiết kiệm thời gian và công sức. Bài viết này sẽ hướng dẫn bạn chi tiết về Cách Cắt ảnh Trong Photoshop Giữ Kích Thước một cách chính xác.
Cắt Ảnh Giữ Nguyên Kích Thước: Tại Sao Lại Quan Trọng?
Việc cắt ảnh giữ nguyên kích thước gốc đặc biệt hữu ích khi bạn cần loại bỏ những phần thừa của ảnh mà không muốn làm thay đổi kích thước tổng thể của nó. Điều này giúp duy trì độ phân giải và chất lượng hình ảnh, đặc biệt quan trọng khi in ấn hoặc sử dụng ảnh cho các mục đích chuyên nghiệp. 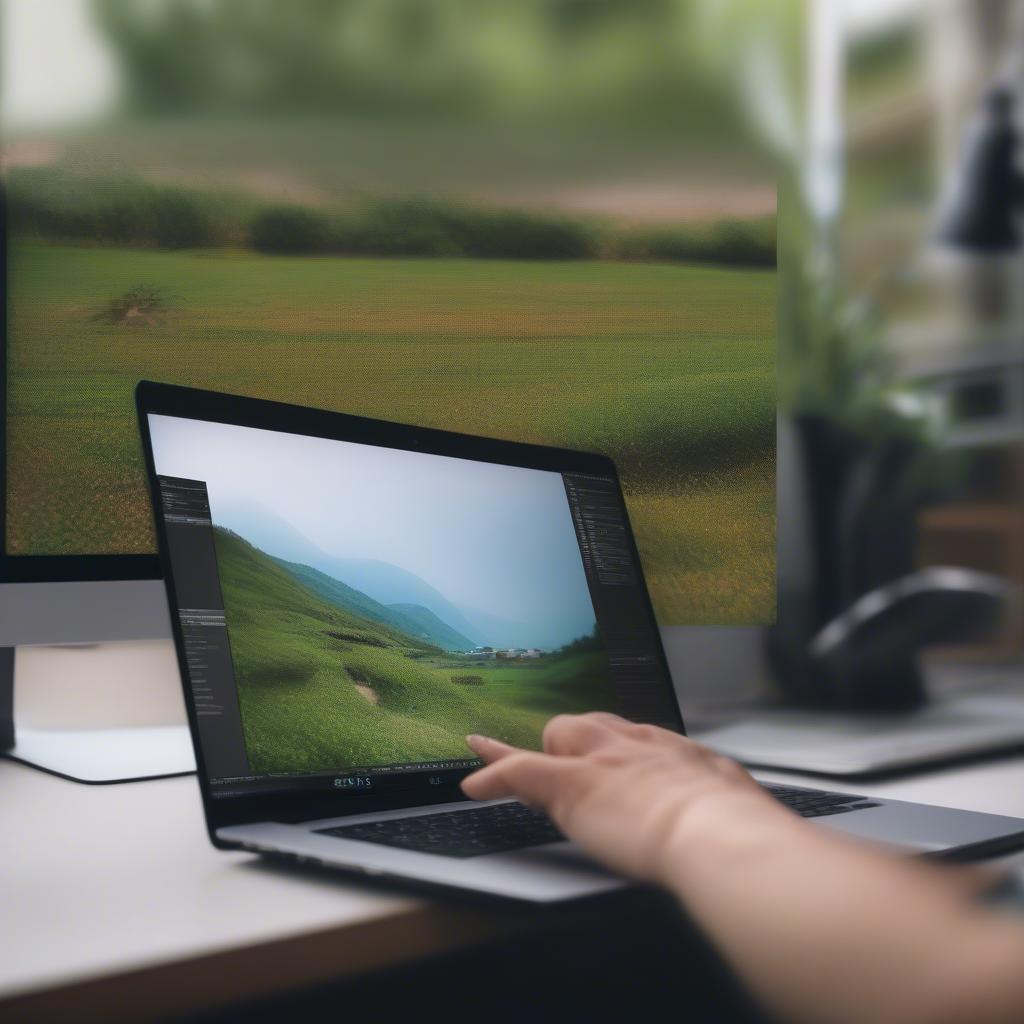 Cắt ảnh trong Photoshop giữ nguyên kích thước
Cắt ảnh trong Photoshop giữ nguyên kích thước
Ví dụ, bạn có thể cần cắt ảnh sản phẩm cho website thương mại điện tử sao cho vừa khít với khung hình hiển thị mà không bị kéo giãn hoặc bóp méo. Hoặc bạn muốn loại bỏ phần nền thừa của một bức ảnh chân dung mà vẫn giữ nguyên kích thước khuôn mặt. Kỹ thuật này cũng rất hữu ích khi bạn cần tạo ra nhiều phiên bản của cùng một bức ảnh với các bố cục khác nhau, nhưng vẫn giữ nguyên kích thước gốc.
cách di chuyển kích thước trong cad
Hướng Dẫn Cắt Ảnh Trong Photoshop Giữ Kích Thước
Dưới đây là hướng dẫn chi tiết từng bước về cách cắt ảnh trong Photoshop mà không làm thay đổi kích thước:
-
Mở ảnh trong Photoshop: Kéo thả ảnh vào giao diện Photoshop hoặc sử dụng lệnh “Open”.
-
Chọn công cụ Crop Tool: Nhấn phím “C” hoặc chọn biểu tượng Crop Tool trên thanh công cụ.
-
Kiểm tra thanh Options: Đảm bảo rằng tùy chọn “Width” và “Height” trên thanh Options được đặt thành kích thước gốc của ảnh. Nếu không, hãy nhập lại kích thước chính xác.
-
Kéo khung cắt: Kéo các góc và cạnh của khung cắt để chọn vùng ảnh bạn muốn giữ lại. Lưu ý rằng kích thước của khung cắt sẽ luôn giữ nguyên tỉ lệ với kích thước gốc của ảnh.
-
Xác nhận cắt ảnh: Nhấn phím “Enter” hoặc nhấp vào dấu tích trên thanh Options để hoàn tất việc cắt ảnh.
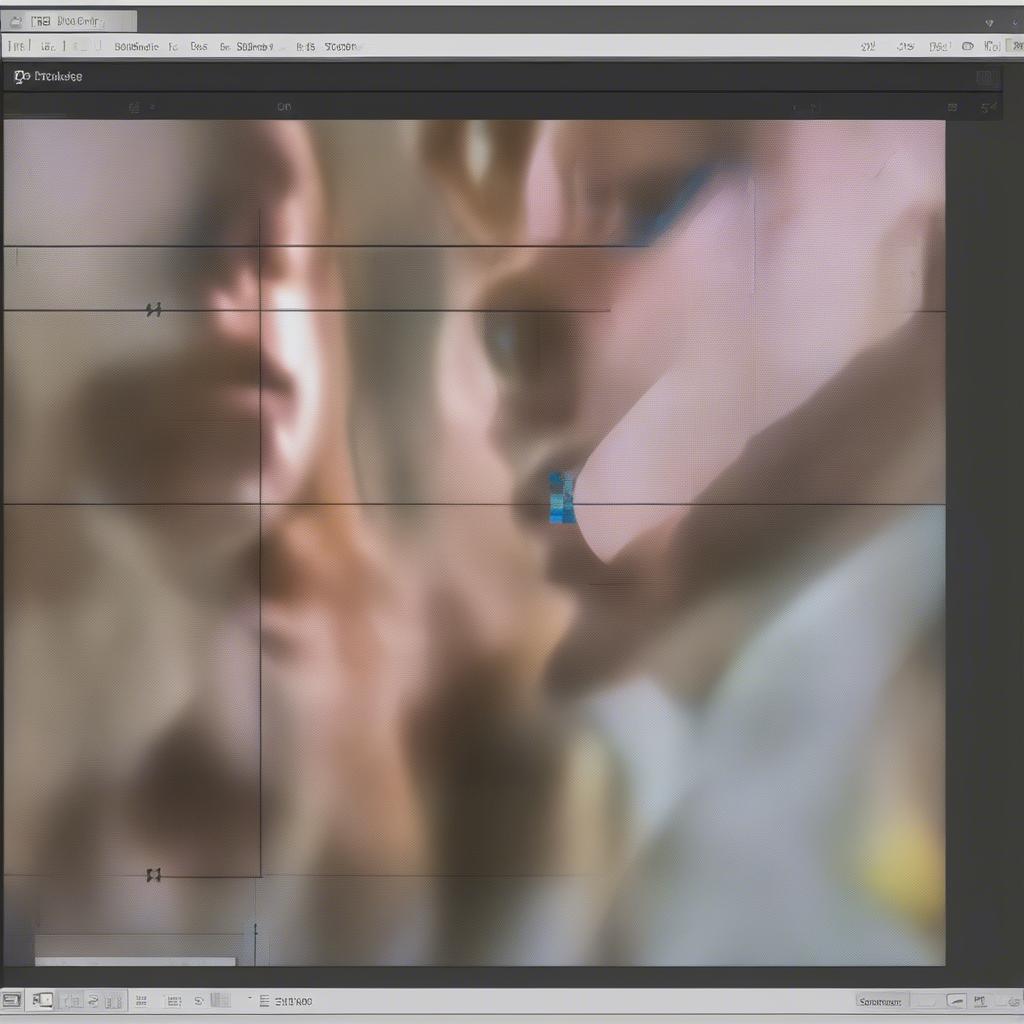 Xác nhận cắt ảnh trong Photoshop
Xác nhận cắt ảnh trong Photoshop
Mẹo Cắt Ảnh Hiệu Quả Trong Photoshop
- Sử dụng lưới (Rule of Thirds): Bật lưới “Rule of Thirds” trong tùy chọn Crop Tool để tạo bố cục ảnh cân đối và hấp dẫn hơn.
- Zoom in/out: Sử dụng phím tắt “Ctrl” + “+” hoặc “Ctrl” + “-” để phóng to hoặc thu nhỏ ảnh giúp bạn cắt ảnh chính xác hơn.
- Sử dụng phím Spacebar: Giữ phím Spacebar để di chuyển khung cắt khi đang phóng to ảnh.
Cắt Ảnh Hình Vuông Trong Photoshop Giữ Kích Thước
Để cắt ảnh hình vuông mà vẫn giữ kích thước, bạn chỉ cần giữ phím “Shift” khi kéo khung cắt. Điều này sẽ giữ cho tỉ lệ của khung cắt luôn là 1:1, tạo ra một hình vuông hoàn hảo.
“Việc giữ nguyên kích thước ảnh gốc khi cắt là rất quan trọng để đảm bảo chất lượng hình ảnh, đặc biệt khi bạn cần in ấn hoặc sử dụng ảnh cho các mục đích chuyên nghiệp.” – Nguyễn Văn A, Chuyên gia Photoshop
Làm Thế Nào Để Cắt Nhiều Ảnh Cùng Kích Thước Trong Photoshop?
Bạn có thể sử dụng tính năng “Batch” của Photoshop để cắt nhiều ảnh cùng kích thước. Tạo một “Action” để ghi lại các bước cắt ảnh, sau đó áp dụng “Action” này cho nhiều ảnh cùng lúc.
hướng dẫn cách ghi kích thước trong bản vẽ
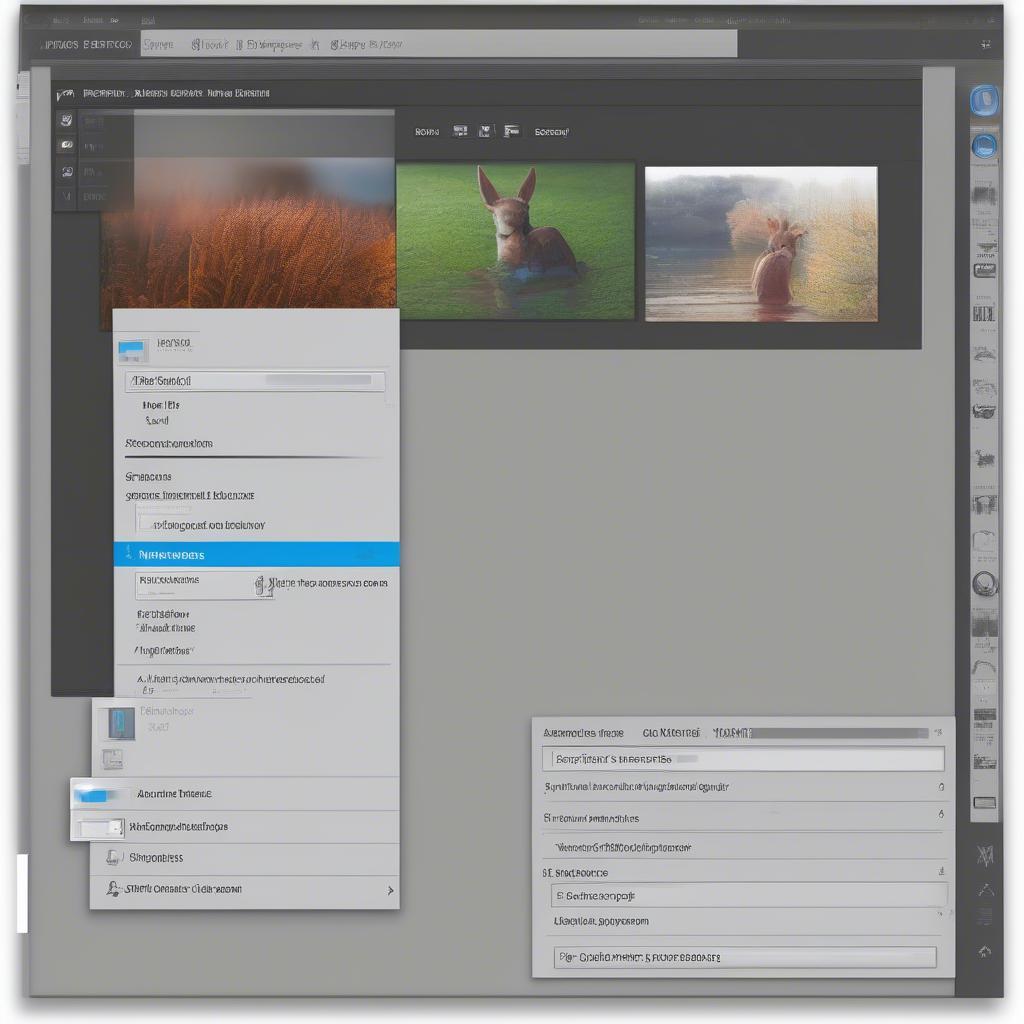 Cắt nhiều ảnh cùng kích thước trong Photoshop
Cắt nhiều ảnh cùng kích thước trong Photoshop
Kết Luận
Cắt ảnh trong Photoshop giữ kích thước là một kỹ thuật đơn giản nhưng vô cùng hữu ích. Hy vọng bài viết này đã cung cấp cho bạn những kiến thức cần thiết để thực hiện việc này một cách dễ dàng và hiệu quả. Hãy luyện tập thường xuyên để thành thạo kỹ thuật này và nâng cao khả năng chỉnh sửa ảnh của bạn.
FAQ
-
Tại sao tôi không thể thay đổi kích thước khung cắt khi giữ nguyên kích thước ảnh? Vì bạn đã khóa kích thước của khung cắt theo kích thước gốc của ảnh.
-
Làm thế nào để hủy thao tác cắt ảnh? Nhấn phím “Esc” hoặc nhấp vào biểu tượng “Cancel” trên thanh Options.
-
Tôi có thể cắt ảnh theo hình dạng khác ngoài hình chữ nhật và hình vuông không? Có, bạn có thể sử dụng công cụ “Pen Tool” để tạo đường cắt tùy ý.
-
Làm thế nào để cắt ảnh theo tỉ lệ cụ thể? Nhập tỉ lệ mong muốn vào ô “Width” và “Height” trên thanh Options.
-
Tôi có thể lưu ảnh đã cắt với định dạng khác không? Có, bạn có thể lưu ảnh với nhiều định dạng khác nhau như JPG, PNG, GIF,…
-
Làm thế nào để cắt ảnh cho web? Tối ưu kích thước ảnh cho web bằng cách giảm dung lượng và sử dụng định dạng phù hợp.
-
Tôi cần plugin nào để cắt ảnh trong Photoshop? Bạn không cần plugin nào để cắt ảnh, Photoshop đã tích hợp sẵn công cụ Crop Tool.
Mô tả các tình huống thường gặp câu hỏi.
Người dùng thường gặp khó khăn khi cố gắng thay đổi kích thước khung cắt trong khi vẫn muốn giữ nguyên kích thước ảnh gốc. Điều này là do họ chưa khóa kích thước của khung cắt. Ngoài ra, nhiều người cũng chưa biết cách sử dụng lưới “Rule of Thirds” để tạo bố cục ảnh đẹp hơn.
Gợi ý các câu hỏi khác, bài viết khác có trong web.
Bạn có thể tìm hiểu thêm về cách chỉnh kích thước giống nhau trong cad hoặc cách tăng kích thước vòng 1 ở tuổi dậy thì.
Leave a comment