kich-thuoc
Bản Vẽ Không Hiện Số Kích Thước: Nguyên Nhân Và Giải Pháp
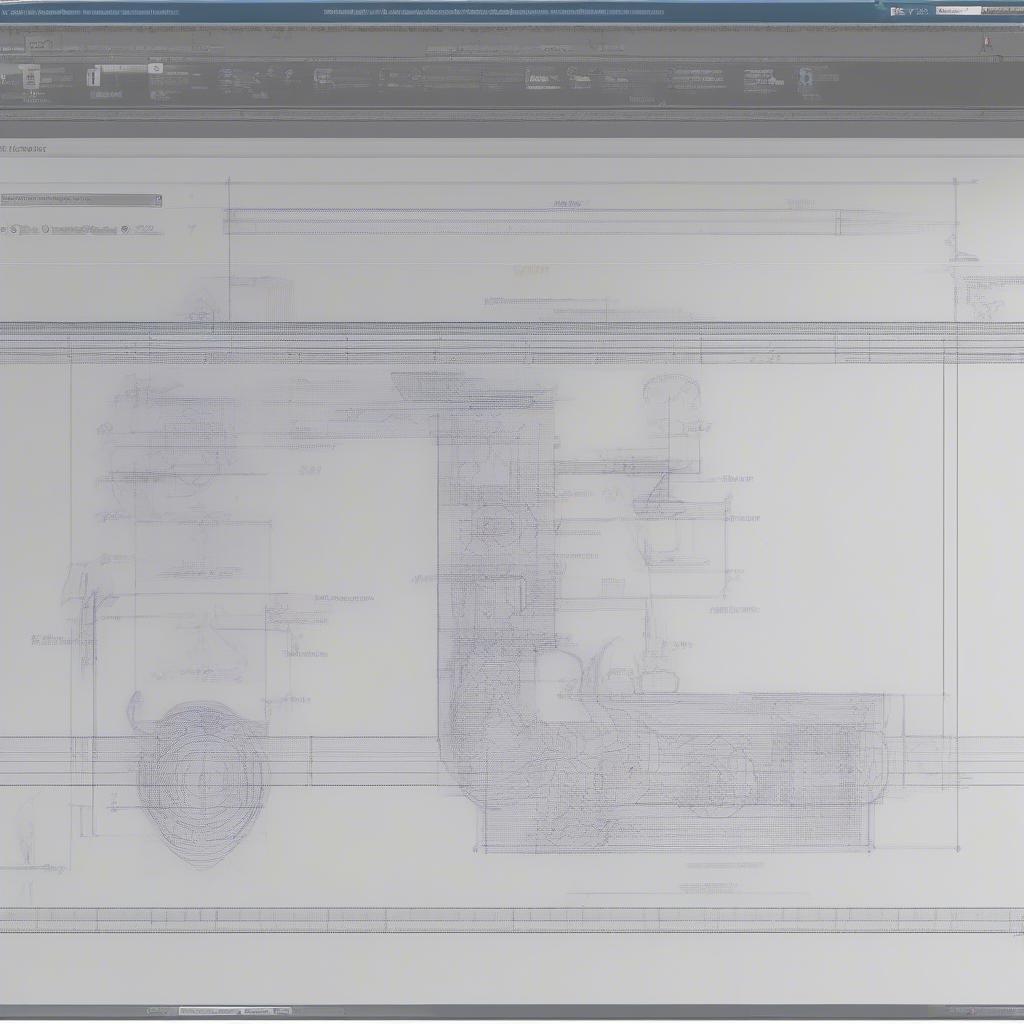
Bản vẽ không hiện số kích thước là một vấn đề thường gặp, gây khó khăn cho việc đọc hiểu và sử dụng bản vẽ. Bài viết này sẽ phân tích nguyên nhân và cung cấp các giải pháp khắc phục hiệu quả khi bản vẽ CAD của bạn không hiển thị kích thước.
Tại Sao Bản Vẽ Không Hiện Số Kích Thước?
Có nhiều nguyên nhân dẫn đến việc bản vẽ không hiển thị số kích thước. Một số nguyên nhân phổ biến bao gồm cài đặt hiển thị bị tắt, layer chứa kích thước bị ẩn, tỷ lệ hiển thị không phù hợp, lỗi phần mềm hoặc file bản vẽ bị hỏng. Việc xác định đúng nguyên nhân sẽ giúp bạn áp dụng giải pháp phù hợp.
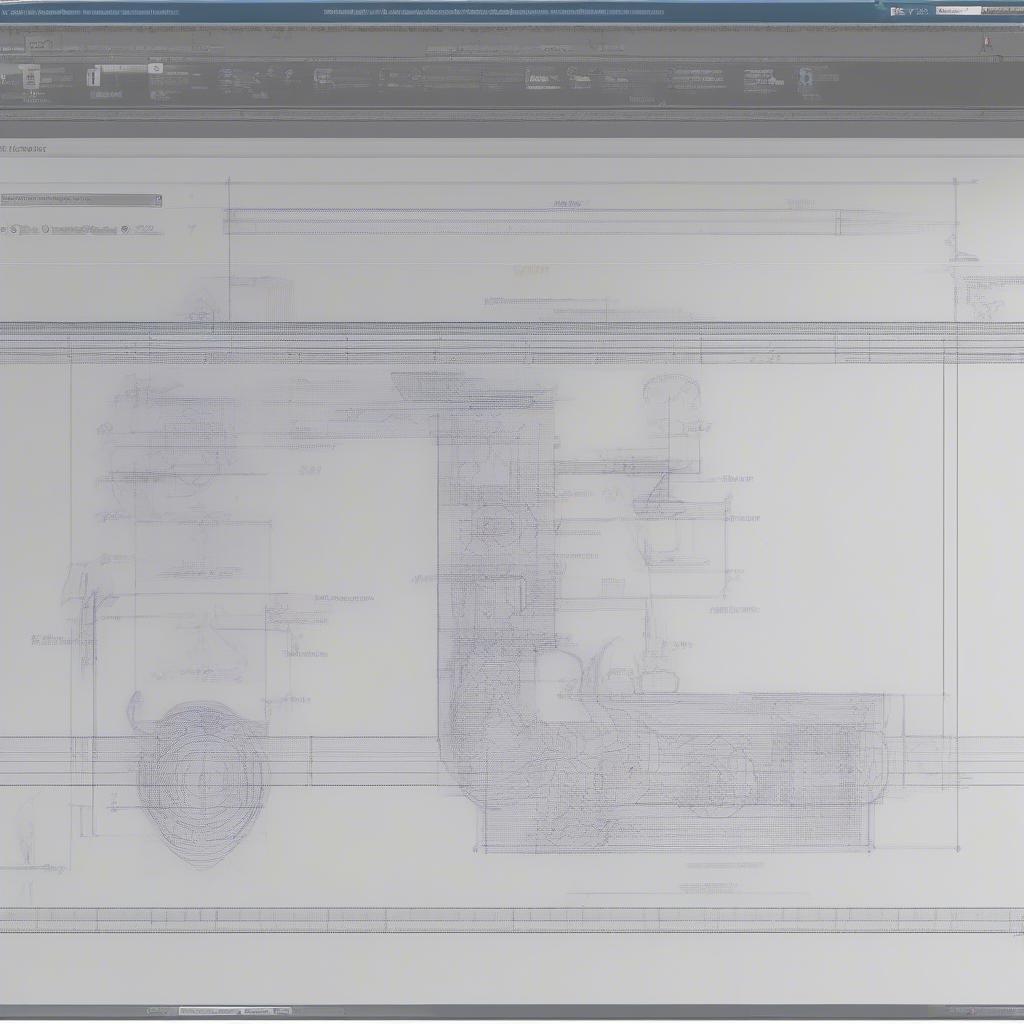 Lỗi hiển thị kích thước trong CAD
Lỗi hiển thị kích thước trong CAD
Khắc Phục Lỗi Bản Vẽ Không Hiện Số Kích Thước Trong AutoCAD
Dưới đây là một số cách khắc phục lỗi bản vẽ không hiện số kích thước trong AutoCAD:
- Kiểm tra cài đặt hiển thị: Đảm bảo rằng tùy chọn hiển thị kích thước trong AutoCAD đã được bật. Bạn có thể kiểm tra điều này trong phần cài đặt hiển thị của phần mềm.
- Kiểm tra layer: Xác nhận rằng layer chứa kích thước đang được hiển thị và không bị khóa hoặc ẩn. Layer bị ẩn hoặc khóa sẽ khiến kích thước không thể hiện trên bản vẽ.
- Điều chỉnh tỷ lệ hiển thị: Tỷ lệ hiển thị quá nhỏ cũng có thể khiến số kích thước bị ẩn. Hãy thử phóng to bản vẽ hoặc điều chỉnh tỷ lệ hiển thị để xem kích thước có xuất hiện hay không.
- Khôi phục cài đặt mặc định: Đôi khi, việc khôi phục cài đặt mặc định của AutoCAD có thể giải quyết vấn đề.
- Sử dụng lệnh AUDIT: Lệnh AUDIT trong AutoCAD giúp kiểm tra và sửa lỗi trong file bản vẽ.
- Sao chép sang file mới: Thử sao chép toàn bộ nội dung bản vẽ sang một file mới để loại bỏ các lỗi tiềm ẩn trong file cũ.
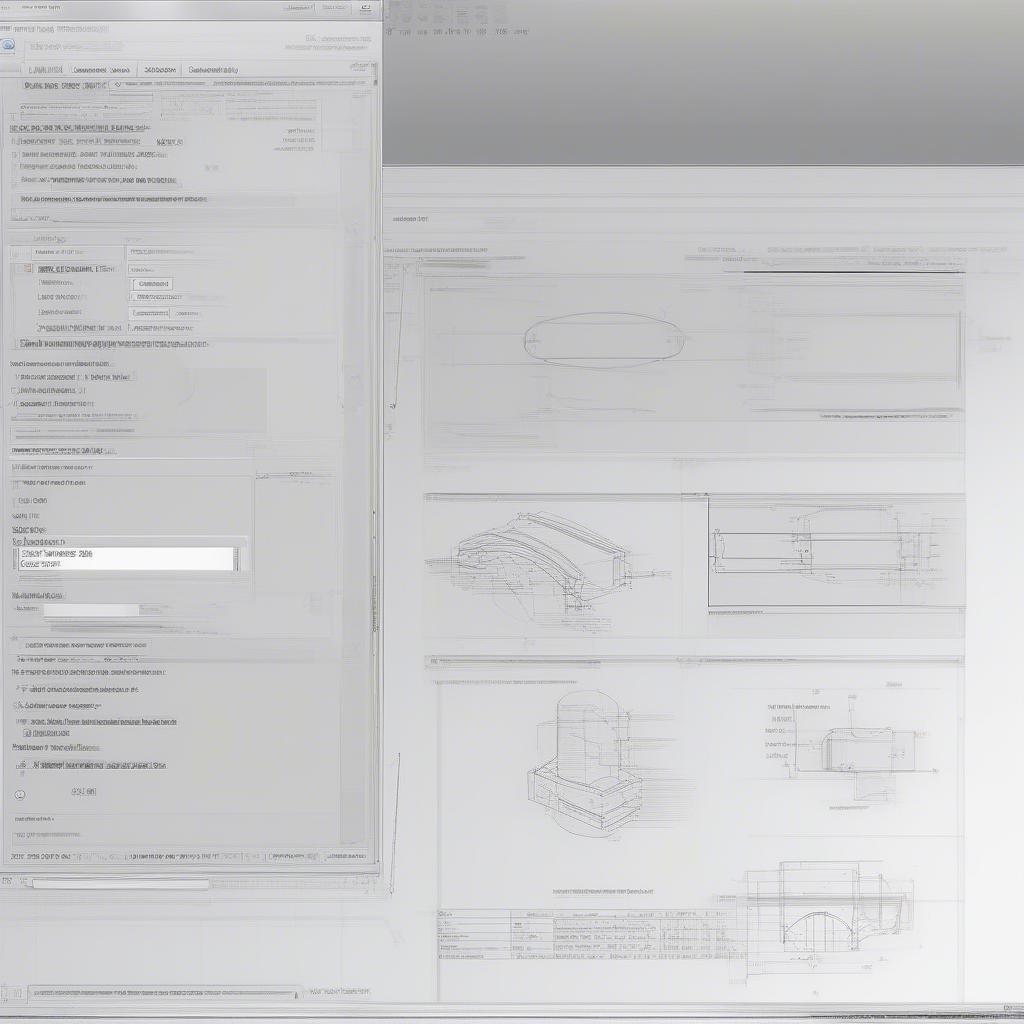 Khắc phục lỗi kích thước trong CAD
Khắc phục lỗi kích thước trong CAD
Khắc Phục Lỗi Bản Vẽ Không Hiện Số Kích Thước Trong Các Phần Mềm Khác
Tương tự như AutoCAD, các phần mềm CAD khác cũng có thể gặp lỗi bản vẽ không hiện số kích thước. Nguyên nhân và cách khắc phục cũng tương đối giống nhau. Hãy kiểm tra cài đặt hiển thị, layer, tỷ lệ hiển thị và thử sử dụng các công cụ sửa lỗi của phần mềm.
Mẹo Chọn Kích Thước Phù Hợp
Việc chọn kích thước phù hợp cho bản vẽ rất quan trọng để đảm bảo tính chính xác và dễ đọc. Hãy sử dụng đơn vị đo lường phù hợp và thể hiện kích thước một cách rõ ràng, dễ hiểu.
Làm thế nào để chọn đơn vị đo lường phù hợp?
Lựa chọn đơn vị đo lường phù hợp với bản vẽ, ví dụ mm cho các chi tiết nhỏ, m cho các công trình lớn.
Làm thế nào để thể hiện kích thước rõ ràng?
Sử dụng kiểu chữ và kích cỡ chữ phù hợp, đặt kích thước ở vị trí dễ đọc, tránh chồng chéo.
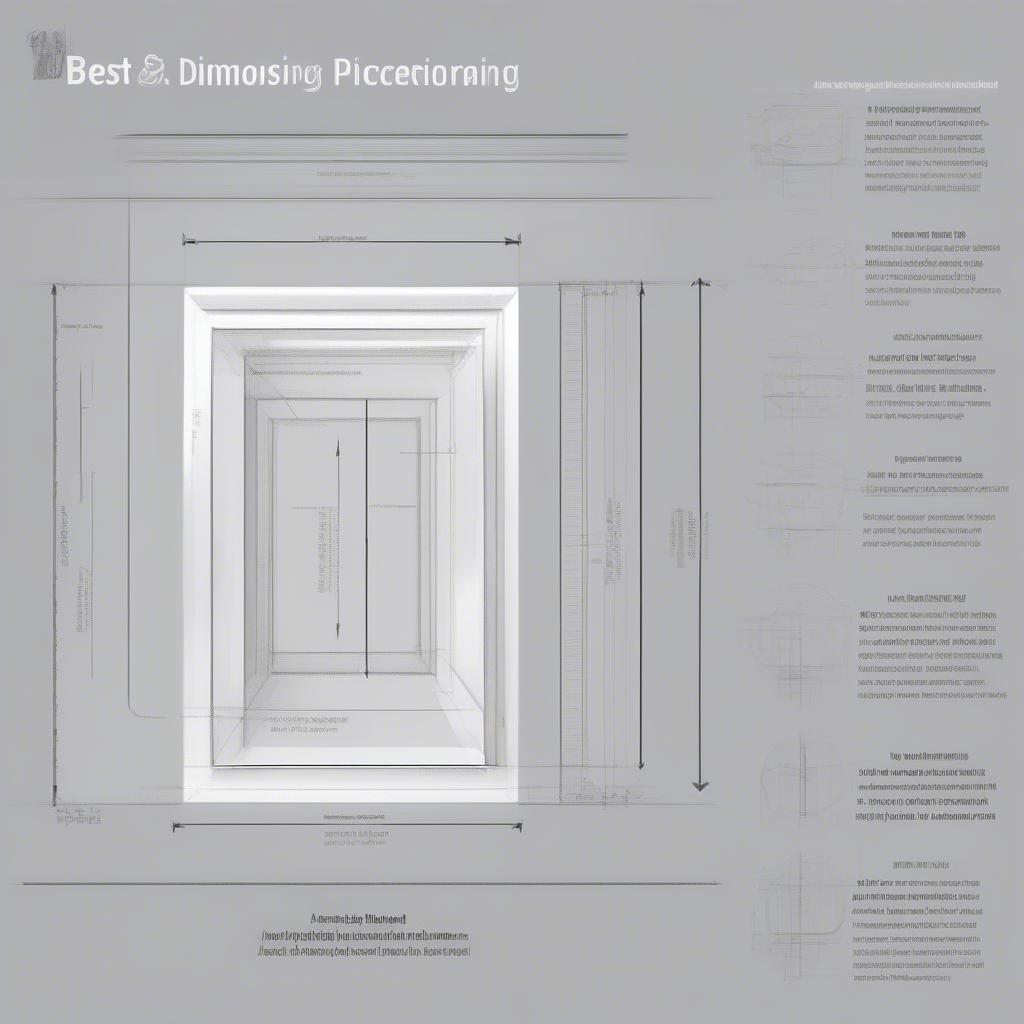 Chọn kích thước phù hợp
Chọn kích thước phù hợp
Kết luận
Bản vẽ không hiện số kích thước là một vấn đề có thể khắc phục được. Bằng cách hiểu rõ nguyên nhân và áp dụng các giải pháp phù hợp, bạn có thể dễ dàng xử lý lỗi này và đảm bảo bản vẽ của mình hoàn chỉnh và chính xác. Hãy nhớ kiểm tra kỹ cài đặt hiển thị, layer và tỷ lệ hiển thị trước khi tìm kiếm các giải pháp phức tạp hơn. Hy vọng bài viết này trên VHPlay đã cung cấp cho bạn những thông tin hữu ích về vấn đề bản vẽ không hiện số kích thước.
FAQ
- Tại sao kích thước trong AutoCAD của tôi bị ẩn?
- Làm thế nào để hiển thị kích thước trong bản vẽ CAD?
- Lệnh nào trong AutoCAD dùng để kiểm tra lỗi file bản vẽ?
- Đơn vị đo lường nào thường được sử dụng trong bản vẽ kỹ thuật?
- Làm thế nào để chọn kích thước chữ phù hợp cho bản vẽ?
- Tỷ lệ hiển thị ảnh hưởng như thế nào đến việc hiển thị kích thước?
- Tôi nên làm gì nếu bản vẽ vẫn không hiện số kích thước sau khi đã thử mọi cách?
Mô tả các tình huống thường gặp câu hỏi.
Người dùng thường gặp các vấn đề như kích thước bị ẩn do layer bị tắt, tỷ lệ hiển thị không phù hợp, hoặc do lỗi trong file bản vẽ.
Gợi ý các câu hỏi khác, bài viết khác có trong web.
Bạn có thể tìm hiểu thêm về các mẹo sử dụng AutoCAD, các tiêu chuẩn về bản vẽ kỹ thuật trên VHPlay.
Leave a comment