kich-thuoc
Cách Chỉnh Kích Thước Số Dòng Trong Word 2007
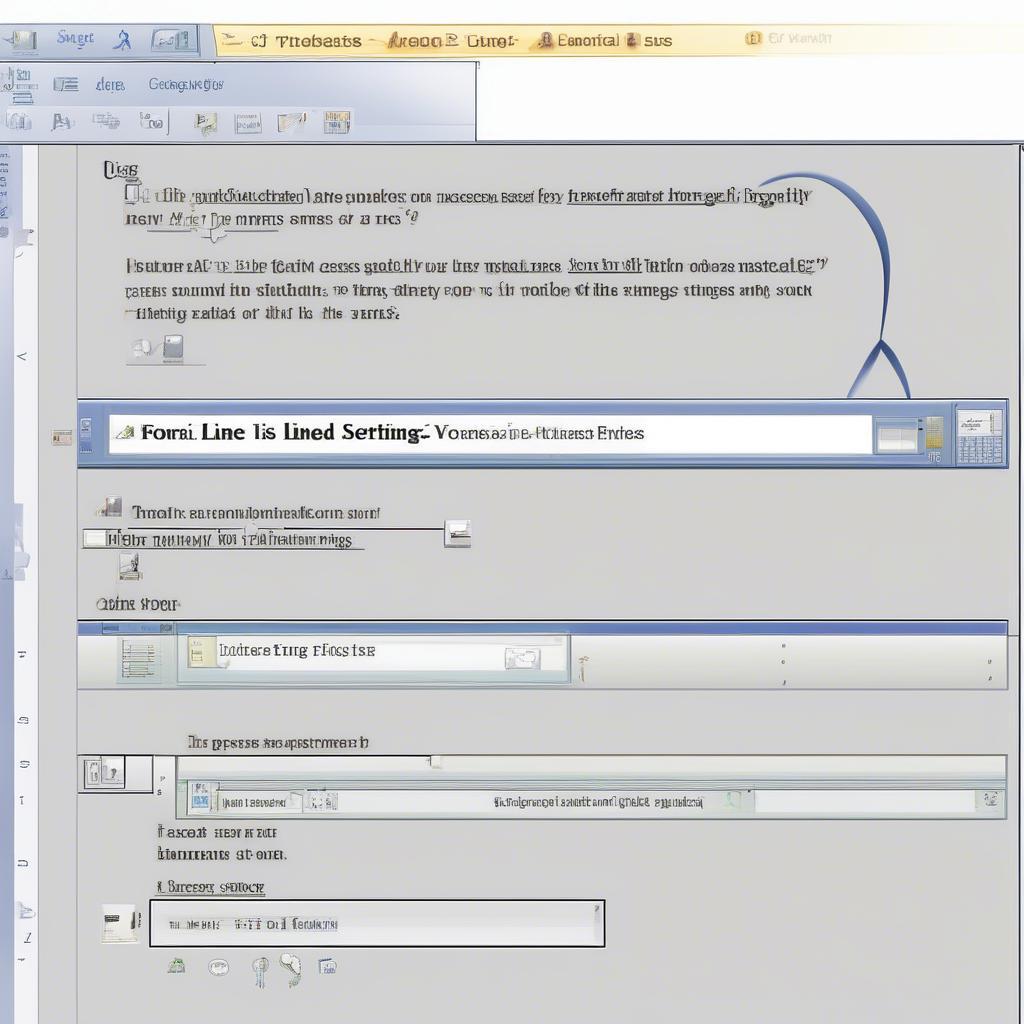
Cách Chỉnh Kích Thước Số Dòng Trong Word 2007 tưởng chừng đơn giản nhưng lại là một kỹ năng quan trọng giúp bạn trình bày văn bản chuyên nghiệp và dễ đọc hơn. Việc nắm vững cách điều chỉnh này sẽ giúp bạn kiểm soát bố cục văn bản một cách hiệu quả.
Hiểu Về Kích Thước Số Dòng Trong Word 2007
Kích thước số dòng, hay còn gọi là khoảng cách dòng, ảnh hưởng trực tiếp đến độ thoáng và dễ đọc của văn bản. Trong Word 2007, bạn có thể dễ dàng tùy chỉnh kích thước số dòng để phù hợp với nội dung và mục đích sử dụng. Việc điều chỉnh này đặc biệt hữu ích khi bạn cần trình bày văn bản theo một định dạng cụ thể, chẳng hạn như luận văn, báo cáo, hay đơn giản là muốn văn bản trông đẹp mắt hơn. Bạn đang tìm kiếm kích thước chuẩn căn lề trong word?
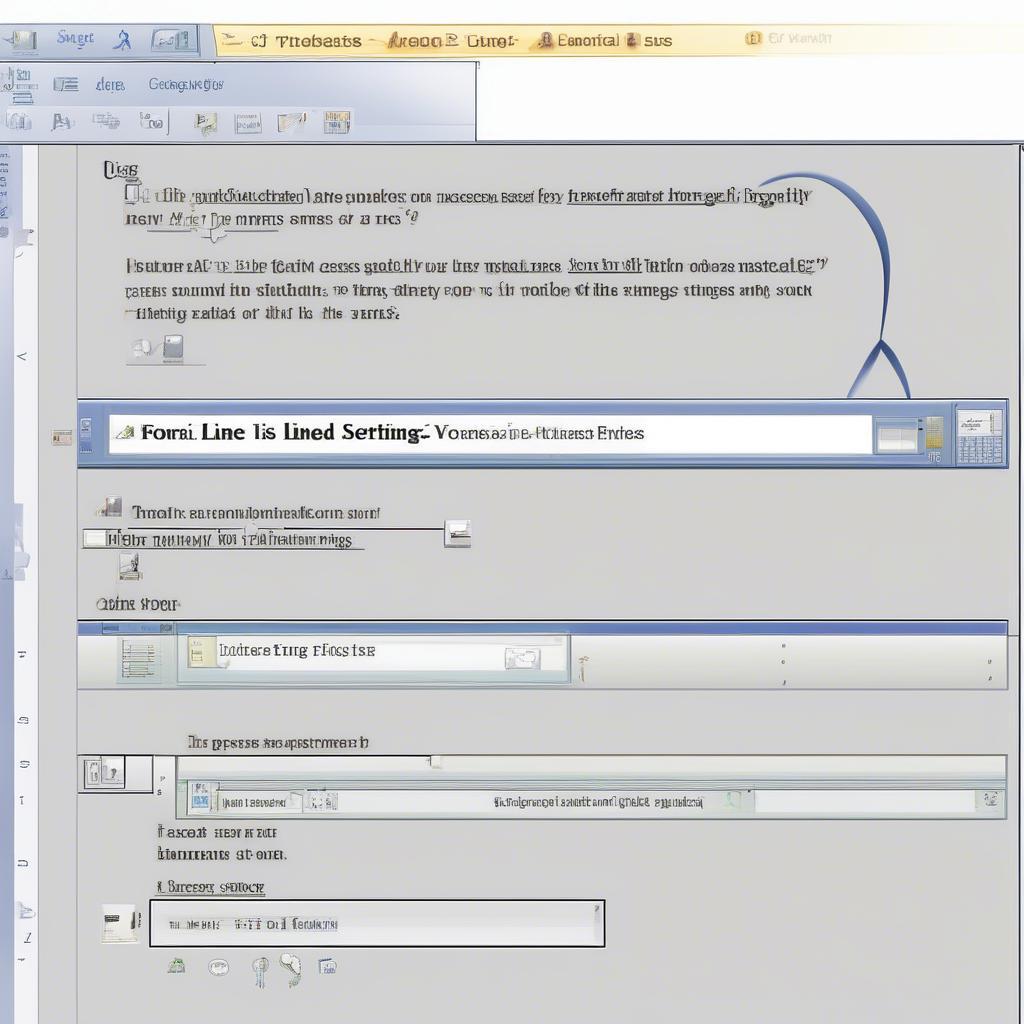 Chỉnh kích thước số dòng trong Word 2007
Chỉnh kích thước số dòng trong Word 2007
Các Bước Chỉnh Kích Thước Số Dòng
Dưới đây là hướng dẫn chi tiết cách chỉnh kích thước số dòng trong Word 2007:
- Bôi đen đoạn văn bản: Chọn đoạn văn bản bạn muốn thay đổi kích thước số dòng.
- Mở hộp thoại Paragraph: Nhấp chuột phải vào vùng văn bản đã chọn và chọn “Paragraph”. Hoặc, bạn có thể tìm tùy chọn “Paragraph” trong tab “Home” trên thanh công cụ.
- Điều chỉnh khoảng cách dòng: Trong hộp thoại “Paragraph”, tìm phần “Line Spacing” (Khoảng cách dòng). Tại đây, bạn sẽ thấy một số tùy chọn như:
- Single: Khoảng cách dòng đơn.
- 1.5 lines: Khoảng cách dòng một dòng rưỡi.
- Double: Khoảng cách dòng đôi.
- At least: Khoảng cách dòng tối thiểu.
- Exactly: Khoảng cách dòng cố định.
- Multiple: Khoảng cách dòng tùy chỉnh.
- Chọn tùy chọn phù hợp: Chọn tùy chọn khoảng cách dòng phù hợp với nhu cầu của bạn. Nếu bạn muốn thiết lập một giá trị cụ thể, hãy chọn “Exactly” hoặc “Multiple” và nhập giá trị mong muốn.
- Áp dụng thay đổi: Nhấp “OK” để áp dụng thay đổi.
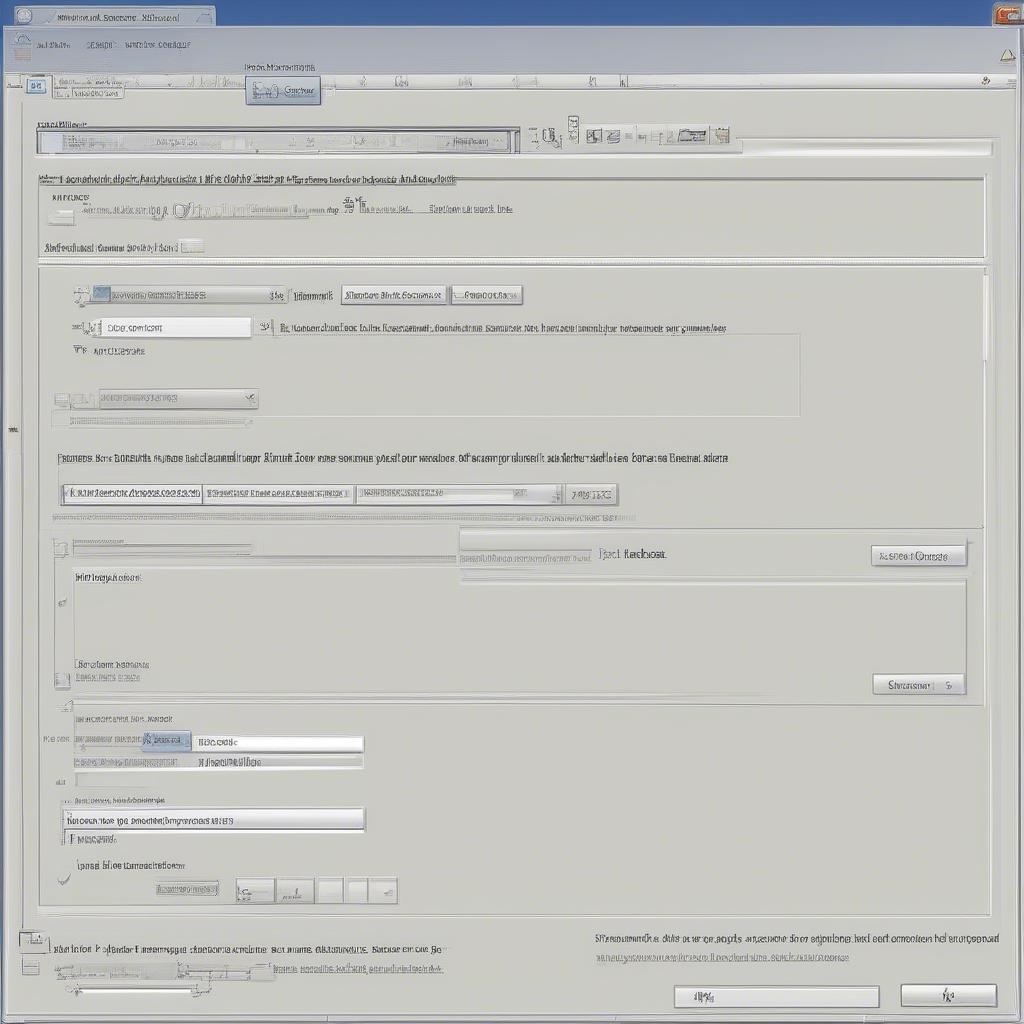 Điều chỉnh khoảng cách dòng trong Word 2007
Điều chỉnh khoảng cách dòng trong Word 2007
Mẹo Chỉnh Kích Thước Số Dòng Hiệu Quả
- Đơn vị đo: Bạn có thể sử dụng đơn vị “pt” (points) để chỉnh kích thước số dòng chính xác hơn.
- Phím tắt: Sử dụng phím tắt Ctrl + 1, Ctrl + 5, và Ctrl + 2 để nhanh chóng chuyển đổi giữa khoảng cách dòng đơn, một dòng rưỡi và dòng đôi. Bạn có thể tìm hiểu thêm về chỉnh kích thước tap trong word 2007.
- Xem trước: Luôn xem trước kết quả sau khi chỉnh sửa để đảm bảo văn bản được trình bày như mong muốn.
Ông Nguyễn Văn A, chuyên gia về trình bày văn bản, chia sẻ: “Việc chỉnh kích thước số dòng tưởng chừng nhỏ nhặt nhưng lại đóng vai trò quan trọng trong việc tạo nên một văn bản chuyên nghiệp và dễ đọc. Hãy tận dụng tính năng này để tối ưu hóa trải nghiệm đọc cho người dùng.”
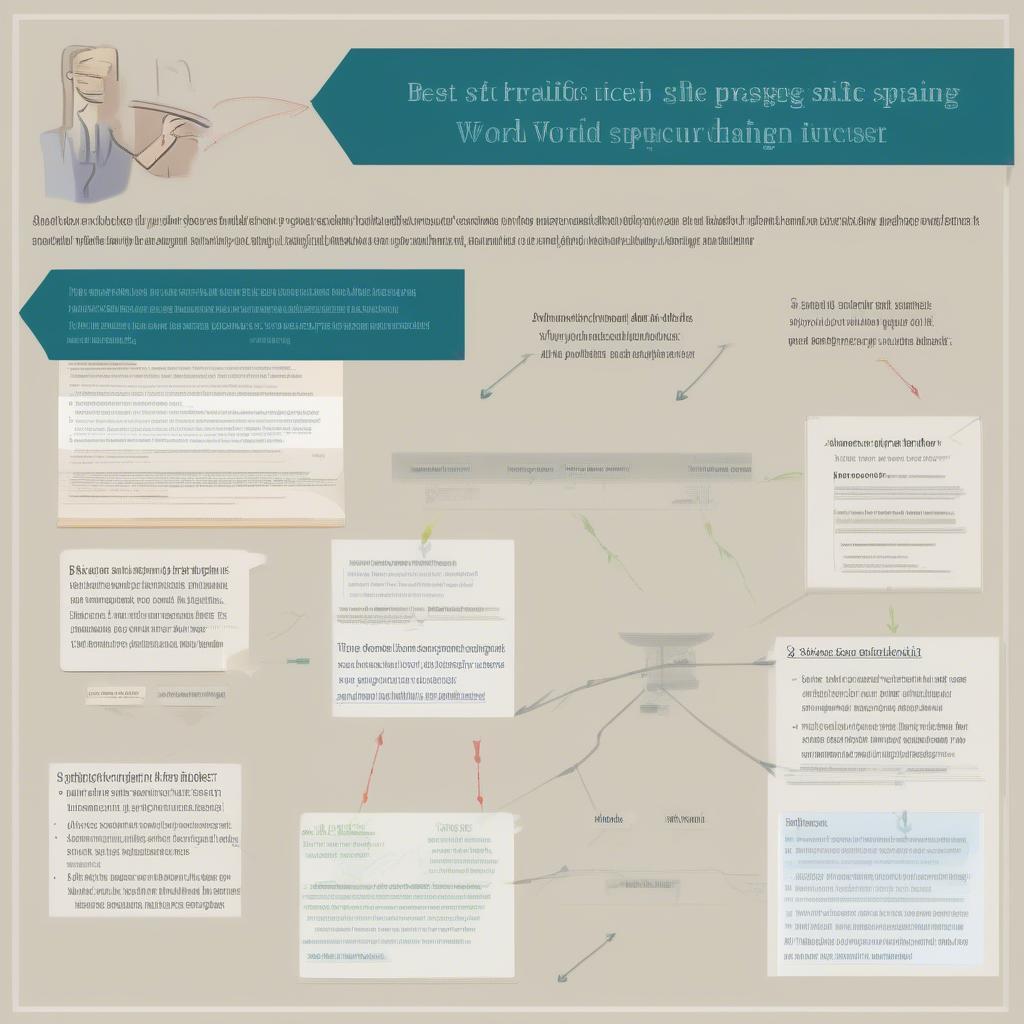 Mẹo chỉnh kích thước số dòng
Mẹo chỉnh kích thước số dòng
Kết Luận
Cách chỉnh kích thước số dòng trong Word 2007 không hề khó khăn. Chỉ với vài thao tác đơn giản, bạn đã có thể kiểm soát bố cục văn bản và tạo ra những tài liệu chuyên nghiệp, dễ đọc. Hãy nhớ áp dụng những mẹo nhỏ được chia sẻ để tối ưu hóa hiệu quả công việc của bạn. Nếu bạn quan tâm đến kích thước bìa tạp chí chuẩn hay kích thước tủ sách, hãy truy cập VHPlay để biết thêm chi tiết.
FAQ
- Làm thế nào để chỉnh khoảng cách dòng trong Word 2007?
- Có phím tắt nào để chỉnh kích thước số dòng không?
- Đơn vị đo nào được sử dụng để chỉnh kích thước số dòng?
- Tại sao việc chỉnh kích thước số dòng lại quan trọng?
- Làm sao để chọn khoảng cách dòng phù hợp với từng loại văn bản?
- Tôi có thể tùy chỉnh khoảng cách dòng theo ý muốn không?
- Khoảng cách dòng nào là phổ biến nhất?
Gợi ý các câu hỏi khác
- Làm thế nào để căn lề trong Word 2007?
- Cách tạo bảng biểu trong Word 2007?
Khi cần hỗ trợ hãy liên hệ Email: [email protected], địa chỉ: Phố Láng Hạ, Quận Ba Đình, Hà Nội, Việt Nam. Chúng tôi có đội ngũ chăm sóc khách hàng 24/7.
Leave a comment