kich-thuoc
Cài Đặt Kích Thước Cho File SketchUp
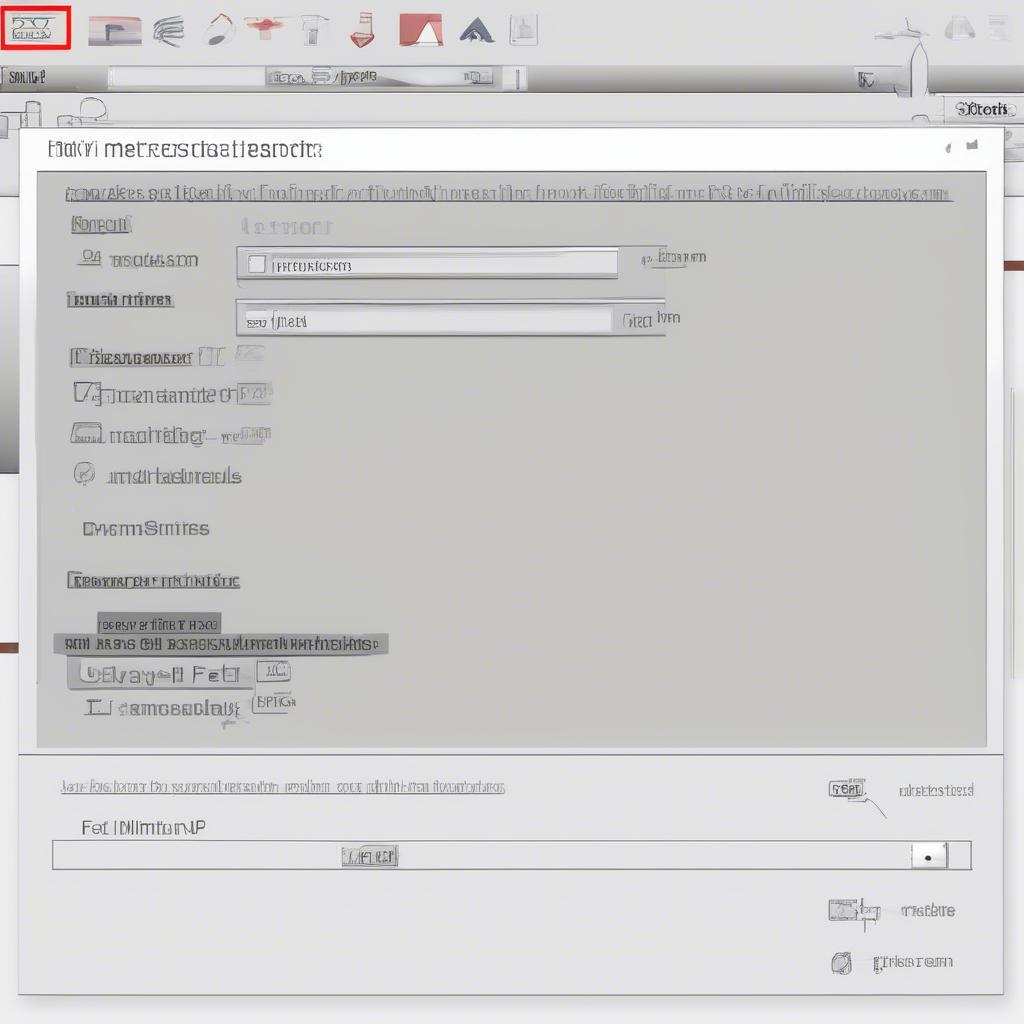
Cài đặt Kích Thước Cho File Sketchup là một bước quan trọng để đảm bảo mô hình của bạn phản ánh đúng tỉ lệ thực tế. Việc này ảnh hưởng trực tiếp đến quá trình thiết kế, xây dựng và sản xuất sau này. Bài viết này sẽ hướng dẫn bạn cách cài đặt kích thước trong SketchUp một cách chi tiết và hiệu quả.
Hiểu về Đơn Vị và Kích Thước trong SketchUp
Trước khi bắt đầu cài đặt kích thước, bạn cần hiểu rõ về đơn vị đo lường trong SketchUp. Bạn có thể chọn đơn vị đo là mét, centimet, milimet, feet, inch, hoặc bất kỳ đơn vị nào khác phù hợp với dự án của bạn. Việc lựa chọn đơn vị đo phù hợp ngay từ đầu giúp tránh những sai sót về sau. Ví dụ, nếu bạn thiết kế một ngôi nhà, bạn có thể chọn đơn vị đo là mét. Nếu bạn thiết kế một chi tiết máy nhỏ, bạn có thể chọn đơn vị đo là milimet.
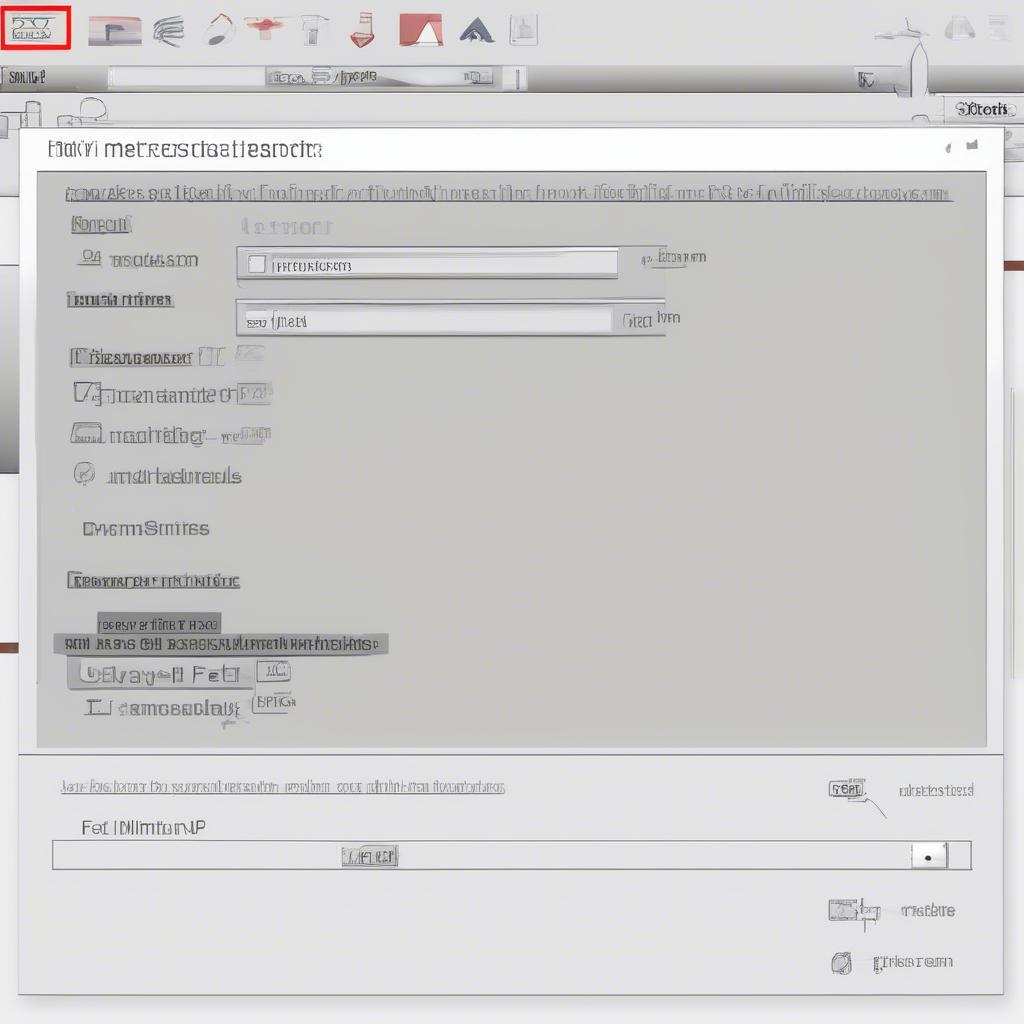 Cài đặt đơn vị đo lường trong SketchUp
Cài đặt đơn vị đo lường trong SketchUp
Thay Đổi Kích Thước Mô Hình
Sketchup cho phép bạn thay đổi kích thước của toàn bộ mô hình hoặc chỉ một phần của nó. Để thay đổi kích thước toàn bộ mô hình, bạn có thể sử dụng công cụ Scale. Chọn toàn bộ mô hình, sau đó click vào công cụ Scale và kéo để thay đổi kích thước. Bạn cũng có thể nhập giá trị kích thước cụ thể vào hộp thoại Scale.
Sử Dụng Công Cụ Tape Measure
Công cụ Tape Measure không chỉ dùng để đo đạc mà còn có thể dùng để cài đặt kích thước chính xác cho các đối tượng. Bạn có thể sử dụng công cụ này để tạo ra các đường guide với khoảng cách chính xác, từ đó hỗ trợ việc vẽ và chỉnh sửa mô hình. Ví dụ, nếu bạn muốn tạo một bức tường dài 5 mét, bạn có thể sử dụng công cụ Tape Measure để tạo một đường guide dài 5 mét.
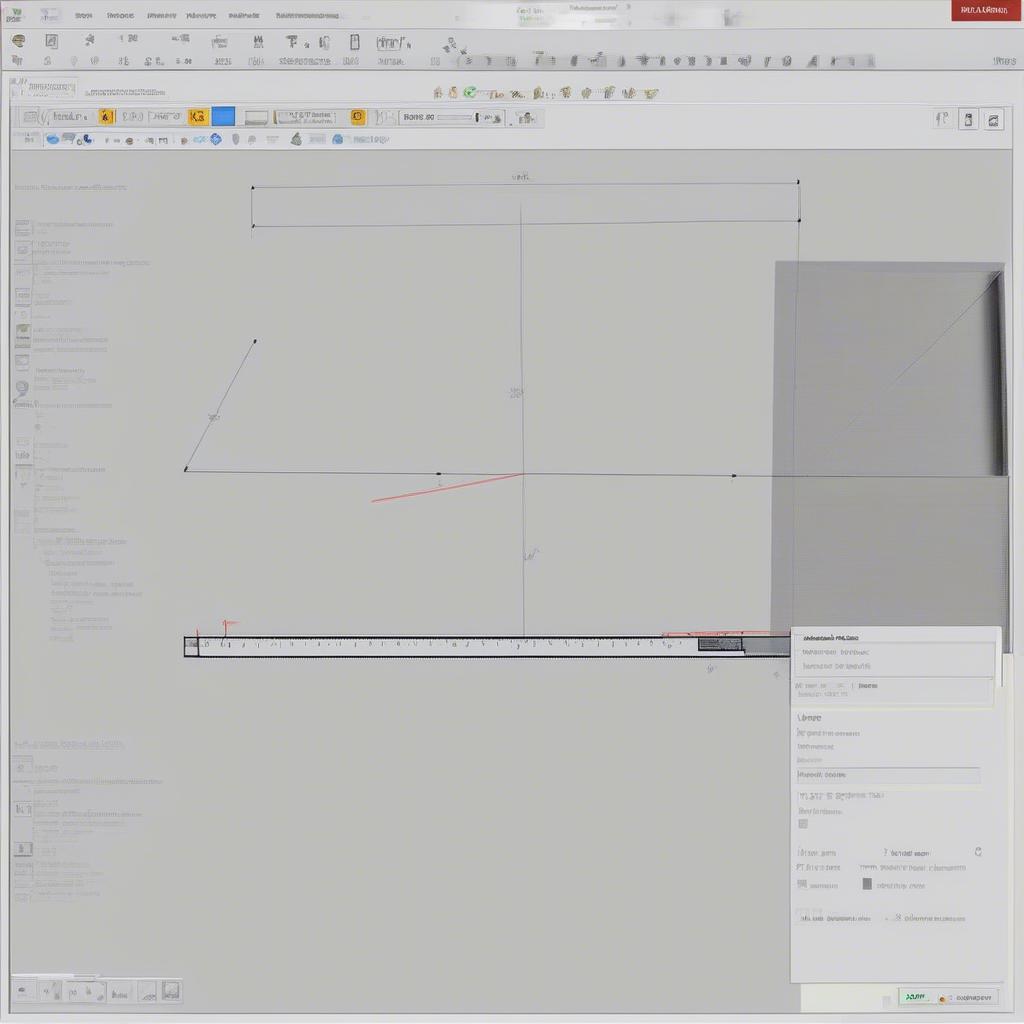 Sử dụng công cụ Tape Measure trong SketchUp
Sử dụng công cụ Tape Measure trong SketchUp
Nhập Kích Thước Trực Tiếp
Khi vẽ các hình dạng cơ bản như hình chữ nhật hoặc hình tròn, bạn có thể nhập kích thước trực tiếp vào hộp thoại. Điều này giúp bạn tạo ra các đối tượng với kích thước chính xác ngay từ đầu, tiết kiệm thời gian chỉnh sửa sau này.
Kiểm Tra và Xác Nhận Kích Thước
Sau khi cài đặt kích thước, bạn cần kiểm tra lại để đảm bảo mọi thứ đều chính xác. Bạn có thể sử dụng công cụ Dimension để kiểm tra kích thước của các đối tượng trong mô hình. Ngoài ra, bạn cũng nên sử dụng cữ kiểm tra kích thước để so sánh với bản vẽ kỹ thuật. Việc kiểm tra kỹ lưỡng giúp tránh những sai sót đáng tiếc trong quá trình thi công. Việc import cad vào sketchup bị sai kích thước cũng là một vấn đề thường gặp.
Mẹo Nhỏ Cho Việc Cài Đặt Kích Thước
- Luôn luôn kiểm tra đơn vị đo lường trước khi bắt đầu.
- Sử dụng các đường guide để hỗ trợ việc vẽ và chỉnh sửa.
- Nhập kích thước trực tiếp khi có thể.
- Kiểm tra lại kích thước sau khi hoàn thành mô hình.
Kết Luận
Cài đặt kích thước cho file SketchUp là một bước quan trọng trong quá trình thiết kế. Bằng cách làm theo các bước hướng dẫn trên, bạn có thể đảm bảo mô hình của mình phản ánh đúng tỉ lệ thực tế và tránh được những sai sót không đáng có. Việc nắm vững cách cách xuất file sketchup sang cad đúng kích thước cũng rất quan trọng.
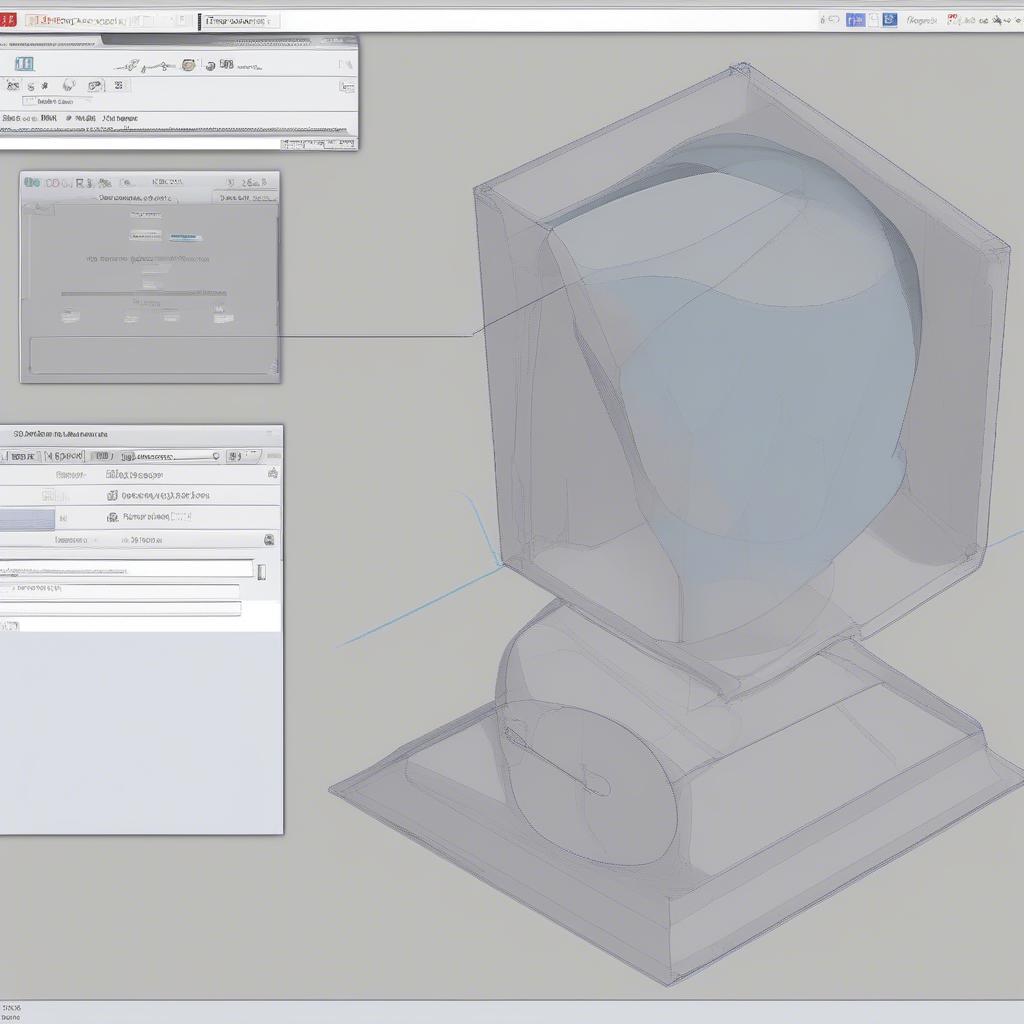 Kiểm tra kích thước trong SketchUp
Kiểm tra kích thước trong SketchUp
FAQ
- Làm thế nào để thay đổi đơn vị đo lường trong SketchUp?
- Công cụ nào dùng để thay đổi kích thước của toàn bộ mô hình?
- Làm thế nào để sử dụng công cụ Tape Measure để cài đặt kích thước?
- Làm thế nào để nhập kích thước trực tiếp khi vẽ hình?
- Làm thế nào để kiểm tra lại kích thước sau khi hoàn thành mô hình?
- Tại sao import file CAD vào SketchUp lại bị sai kích thước?
- Làm sao để xuất file SketchUp sang CAD đúng kích thước?
Mô tả các tình huống thường gặp câu hỏi về cài đặt kích thước cho file Sketchup
- Tình huống 1: Mô hình bị lệch kích thước sau khi import từ CAD.
- Tình huống 2: Không thể nhập kích thước chính xác khi vẽ hình.
- Tình huống 3: Kích thước hiển thị trong SketchUp khác với kích thước thực tế.
Gợi ý các câu hỏi khác, bài viết khác có trong web.
- Xem thêm bài viết về import cad vào sketchup bị sai kích thước.
- Tìm hiểu thêm về cữ kiểm tra kích thước.
- Khám phá cách xuất file sketchup sang cad đúng kích thước.
Leave a comment