kich-thuoc
Hướng Dẫn Lấy Kích Thước PTS
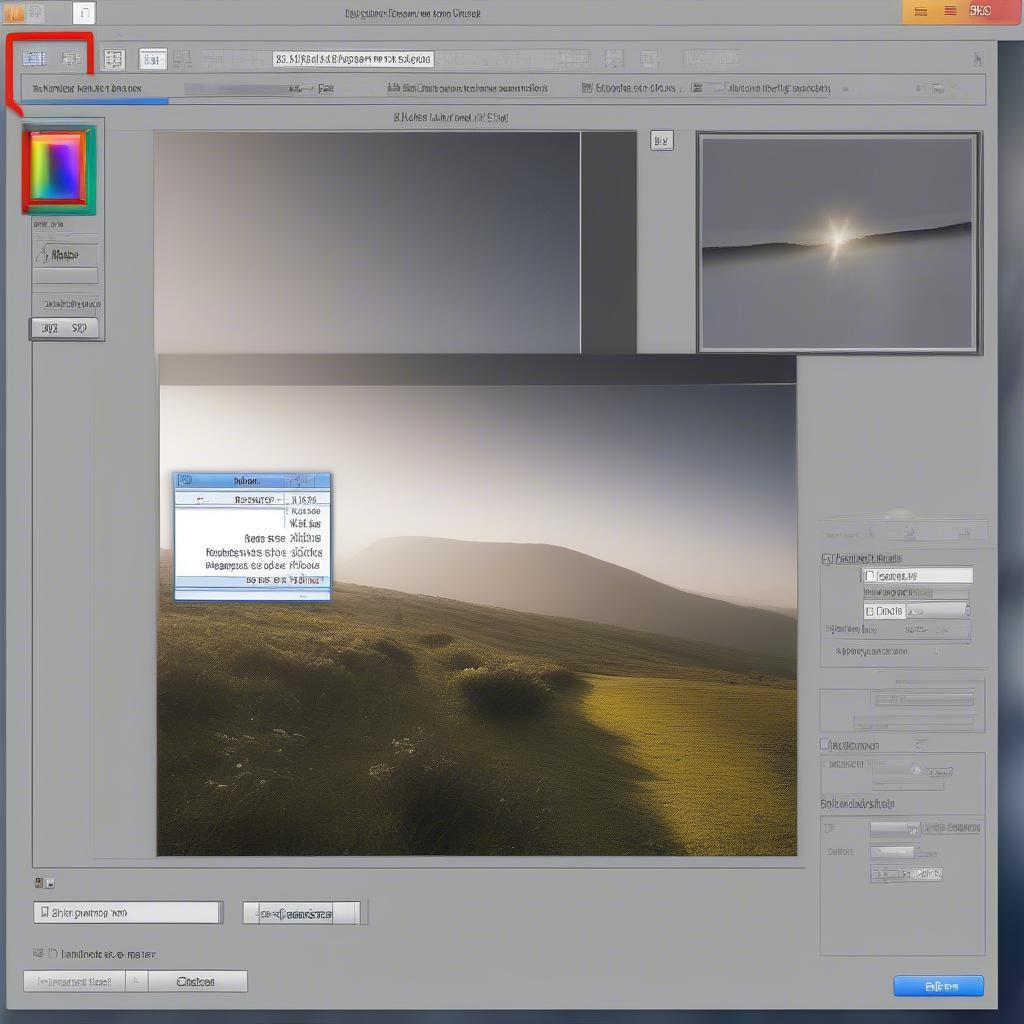
Hướng dẫn lấy kích thước trong Photoshop (PTS) chi tiết và dễ hiểu, giúp bạn thành thạo việc xác định kích thước ảnh, layer, vùng chọn và nhiều đối tượng khác. Bài viết này sẽ cung cấp kiến thức từ cơ bản đến nâng cao, phù hợp cho cả người mới bắt đầu và người dùng đã có kinh nghiệm.
Xác Định Kích Thước Ảnh trong PTS
Việc nắm rõ kích thước ảnh là bước đầu tiên và quan trọng trong quá trình thiết kế. Trong Photoshop, bạn có thể dễ dàng kiểm tra kích thước ảnh hiện tại thông qua vài thao tác đơn giản. Mở ảnh trong Photoshop, vào menu Image > Image Size. Tại đây, bạn sẽ thấy thông tin chi tiết về chiều rộng (Width), chiều cao (Height), độ phân giải (Resolution) và kích thước file. Bạn cũng có thể thay đổi kích thước ảnh tại đây, nhưng hãy lưu ý đến việc giữ tỉ lệ khung hình để tránh ảnh bị méo.
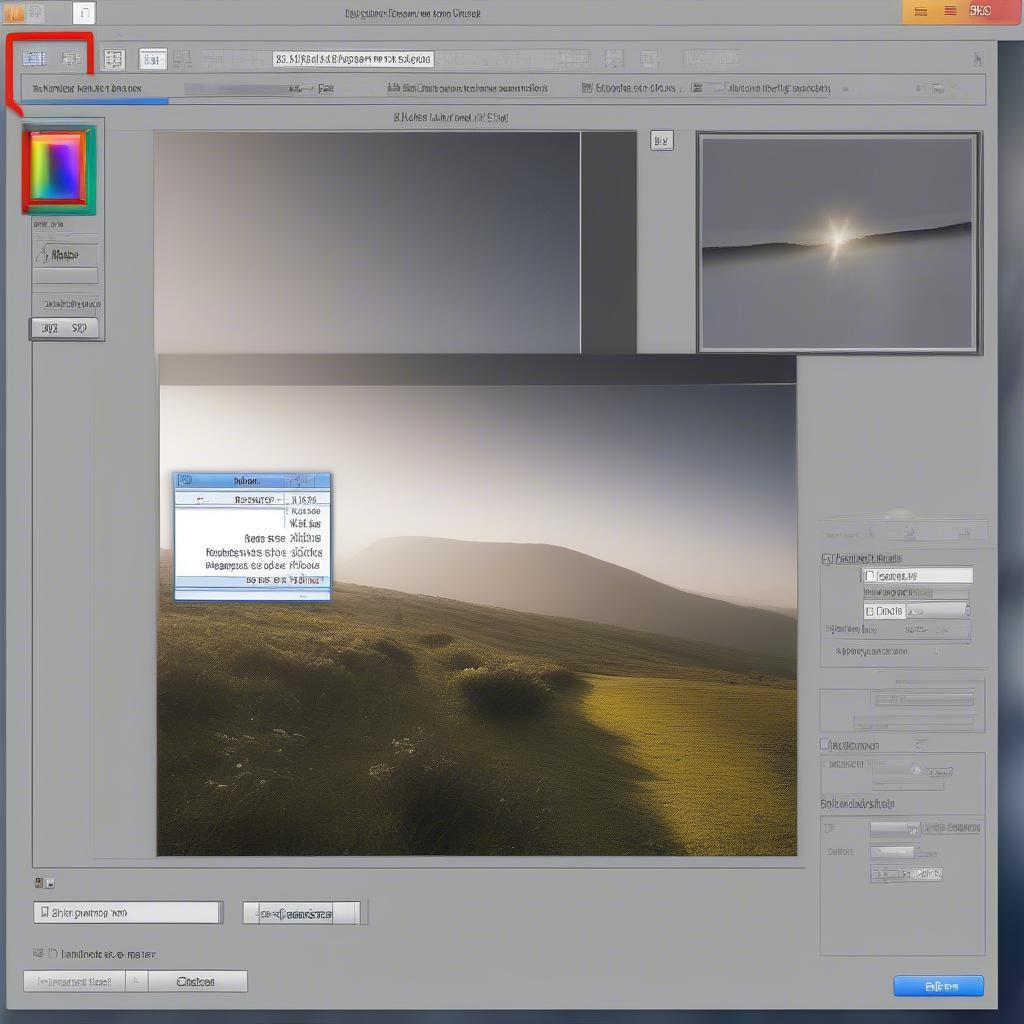 Kiểm tra kích thước ảnh trong PTS
Kiểm tra kích thước ảnh trong PTS
Lấy Kích Thước Vùng Chọn (Selection)
Khi làm việc với vùng chọn, việc biết kích thước chính xác là rất cần thiết. Sau khi tạo vùng chọn, bạn có thể xem kích thước của nó ở góc dưới bên trái của cửa sổ Photoshop. Thông tin hiển thị sẽ bao gồm chiều rộng và chiều cao của vùng chọn. Đây là một cách nhanh chóng và tiện lợi để kiểm tra kích thước vùng chọn trước khi thực hiện các thao tác chỉnh sửa tiếp theo.
Kích Thước Layer trong Photoshop
Mỗi layer trong Photoshop đều có kích thước riêng. Để xem kích thước của một layer cụ thể, bạn hãy chọn layer đó trong bảng Layers. Sau đó, click chuột phải vào layer và chọn Blending Options. Trong cửa sổ Layer Style, bạn sẽ thấy thông tin về kích thước của layer ở mục Size. Việc nắm rõ kích thước layer giúp bạn sắp xếp và bố cục thiết kế một cách hiệu quả hơn.
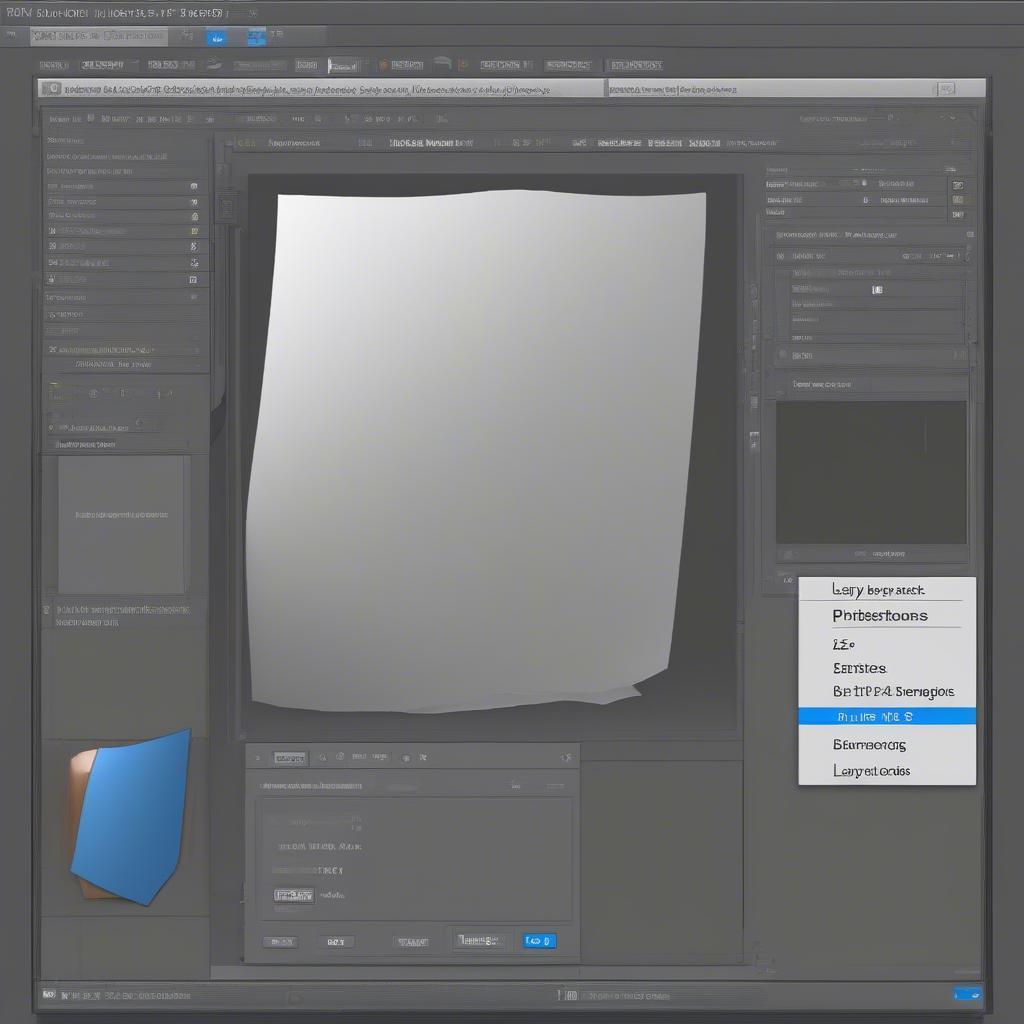 Lấy kích thước layer trong PTS
Lấy kích thước layer trong PTS
Bạn có thể tìm hiểu thêm về việc chỉnh sửa kích thước layer tại bài viết cách tăng kích thước layer trong photoshop.
Hướng Dẫn Lấy Kích Thước Đối Tượng Bằng Thước Kẻ (Ruler Tool)
Thước kẻ (Ruler Tool) là một công cụ hữu ích để đo khoảng cách và kích thước của các đối tượng trong Photoshop. Bạn có thể kích hoạt công cụ này bằng phím tắt I hoặc chọn biểu tượng thước kẻ trên thanh công cụ. Kéo thước kẻ từ điểm đầu đến điểm cuối của đối tượng cần đo. Thông tin về kích thước sẽ được hiển thị trên thanh Options. Thước kẻ cho phép bạn đo kích thước theo pixel, cm, inch, và nhiều đơn vị khác.
Lấy Kích Thước trong PTS Bằng Thông Tin (Info Panel)
Info Panel cung cấp thông tin chi tiết về vị trí con trỏ chuột, màu sắc, và kích thước của vùng chọn hoặc đối tượng. Để hiển thị Info Panel, vào menu Window > Info. Khi bạn di chuyển chuột hoặc tạo vùng chọn, Info Panel sẽ cập nhật thông tin tương ứng. Đây là một công cụ hữu ích để theo dõi kích thước và vị trí trong quá trình làm việc.
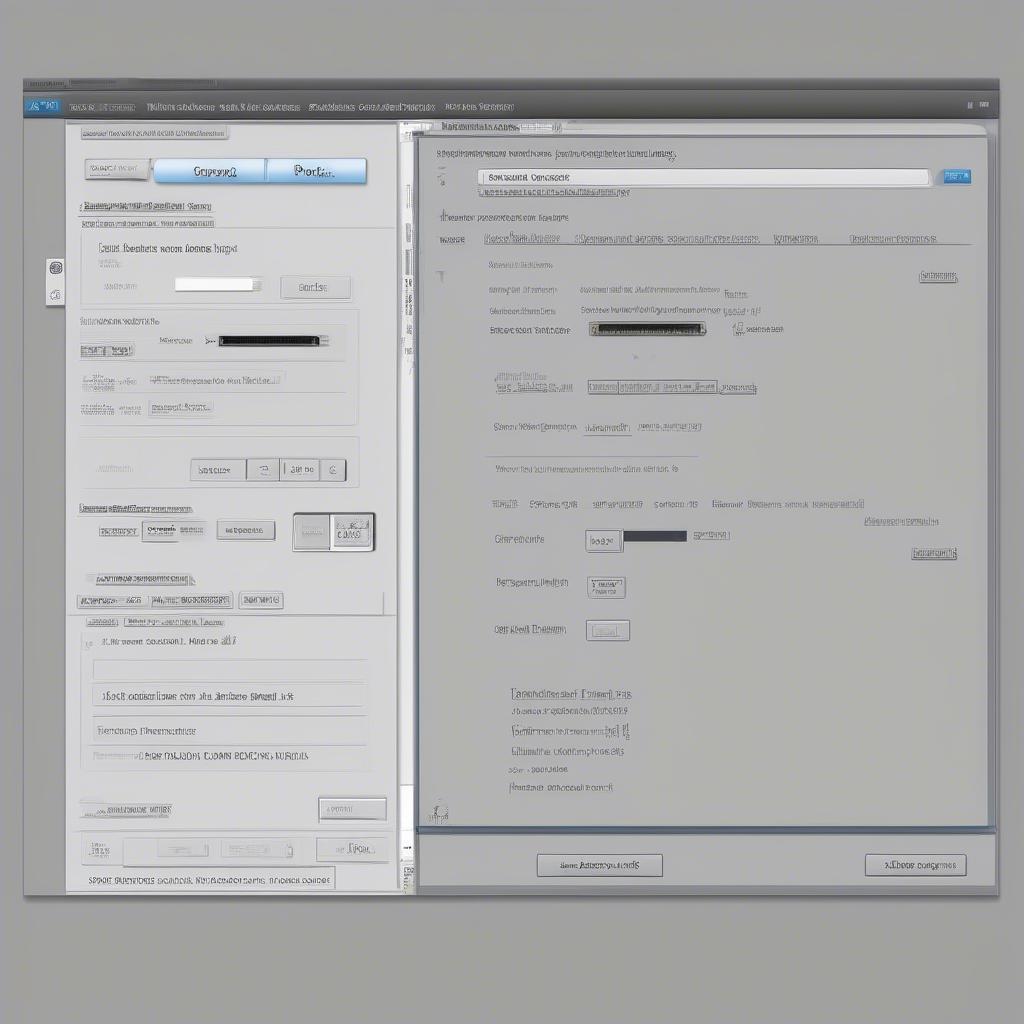 Lấy kích thước bằng Info Panel PTS
Lấy kích thước bằng Info Panel PTS
Bạn có thể tham khảo thêm thông tin về việc kiểm tra kích thước ảnh tại kiểm tra kích thước của ảnh. Ngoài ra, nếu bạn quan tâm đến kích thước banner trong WordPress, hãy xem bài viết kích thước banner wordpress.
Kết Luận
Việc nắm vững cách lấy kích thước trong PTS là kỹ năng cơ bản và cần thiết cho bất kỳ ai sử dụng Photoshop. Bài viết này đã cung cấp hướng dẫn chi tiết về các phương pháp lấy kích thước ảnh, vùng chọn, layer, và đối tượng trong PTS. Hy vọng những thông tin này sẽ giúp bạn làm việc hiệu quả hơn với Photoshop.
FAQ
- Làm thế nào để thay đổi kích thước ảnh trong PTS mà không làm giảm chất lượng?
- Kích thước ảnh tối ưu cho website là bao nhiêu?
- Làm sao để lấy kích thước của một đối tượng có hình dạng phức tạp trong PTS?
- Tôi có thể sử dụng đơn vị đo nào khi lấy kích thước trong PTS?
- Làm thế nào để hiển thị thước kẻ trong PTS?
- Info Panel có chức năng gì trong PTS?
- Làm thế nào để ẩn/hiện Info Panel trong PTS?
Mô tả các tình huống thường gặp câu hỏi.
Người dùng thường gặp khó khăn khi cần lấy kích thước chính xác của các đối tượng trong PTS, đặc biệt là khi làm việc với các thiết kế phức tạp. Việc không nắm rõ cách sử dụng các công cụ đo lường có thể dẫn đến sai sót trong quá trình thiết kế.
Gợi ý các câu hỏi khác, bài viết khác có trong web.
Bạn có thể tham khảo thêm các bài viết về cách scale không bị thay đổi kích thước trong cad và chỉnh kích thước lỗ via altium.
Leave a comment