kich-thuoc
Chèn Kích Thước Ảnh Thẻ trong Word: Hướng Dẫn Chi Tiết
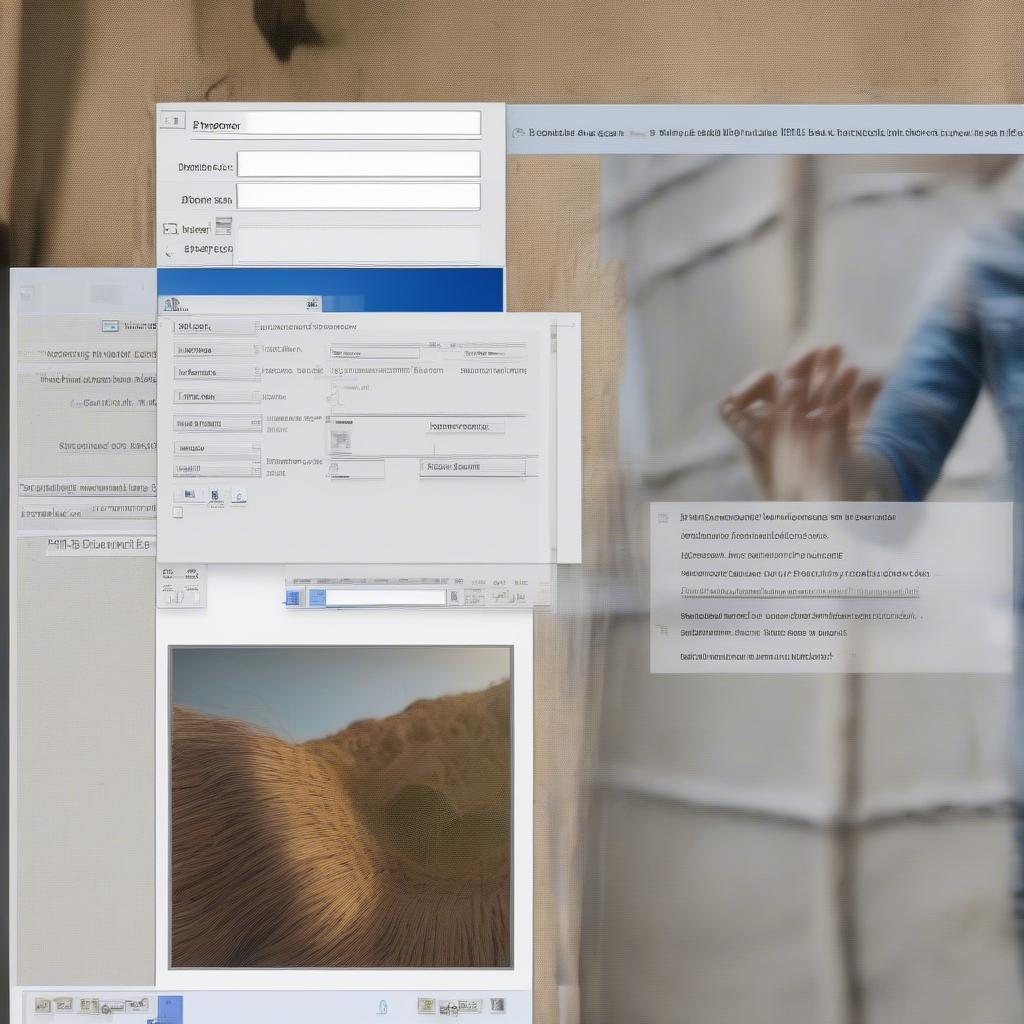
Chèn kích thước ảnh thẻ trong Word là một thao tác thường gặp khi bạn cần tạo hồ sơ, sơ yếu lý lịch hoặc các loại tài liệu khác. Bài viết này sẽ hướng dẫn bạn cách thực hiện điều đó một cách nhanh chóng và chính xác, đảm bảo ảnh thẻ của bạn đúng chuẩn và chuyên nghiệp.
Kích Thước Ảnh Thẻ Tiêu Chuẩn và Cách Chèn vào Word
Việc chèn ảnh thẻ đúng kích thước vào Word không hề khó khăn như bạn nghĩ. Chỉ cần nắm rõ kích thước tiêu chuẩn và một vài thao tác đơn giản, bạn đã có thể hoàn thành công việc này một cách dễ dàng. Kích thước ảnh thẻ phổ biến nhất là 3×4 cm hoặc 4×6 cm. Tuy nhiên, tùy vào yêu cầu của từng loại tài liệu, bạn cần điều chỉnh kích thước cho phù hợp.
- Bước 1: Chèn ảnh vào Word: Đầu tiên, bạn mở tài liệu Word và đặt con trỏ chuột vào vị trí muốn chèn ảnh. Sau đó, vào tab “Insert” và chọn “Pictures”. Chọn ảnh thẻ bạn muốn chèn từ máy tính.
- Bước 2: Điều chỉnh kích thước: Sau khi chèn ảnh, bạn sẽ thấy ảnh được hiển thị trong tài liệu. Lúc này, bạn có thể điều chỉnh kích thước ảnh bằng cách kéo các nút điều chỉnh ở góc ảnh. Hoặc, bạn có thể nhập chính xác kích thước mong muốn (3×4 cm hoặc 4×6 cm) vào mục “Height” và “Width” trong tab “Format”.
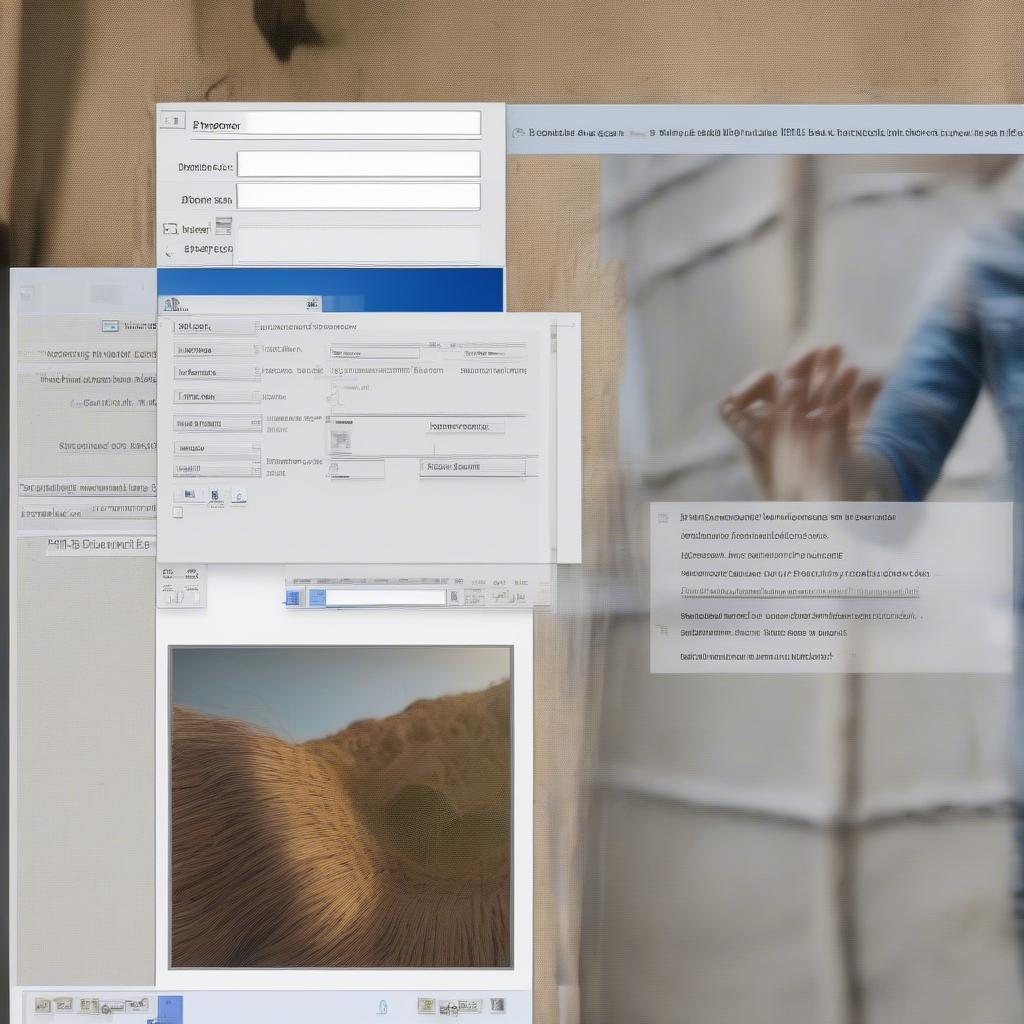 Chèn Kích Thước Ảnh Thẻ trong Word
Chèn Kích Thước Ảnh Thẻ trong Word
Mẹo Chèn Ảnh Thẻ Đẹp và Chuyên Nghiệp trong Word
Ngoài việc chèn ảnh đúng kích thước, còn một số mẹo nhỏ giúp ảnh thẻ của bạn trông đẹp và chuyên nghiệp hơn. Ví dụ, bạn nên chọn ảnh có nền sáng, rõ nét và không bị mờ. Ngoài ra, bạn cũng có thể sử dụng các công cụ chỉnh sửa ảnh cơ bản trong Word để căn chỉnh, cắt ảnh hoặc điều chỉnh độ sáng, độ tương phản.
- Căn chỉnh ảnh: Sử dụng các tùy chọn căn chỉnh trong Word để đặt ảnh ở vị trí mong muốn trong tài liệu.
- Cắt ảnh: Nếu cần loại bỏ các phần không cần thiết của ảnh, bạn có thể sử dụng công cụ “Crop” trong tab “Format”.
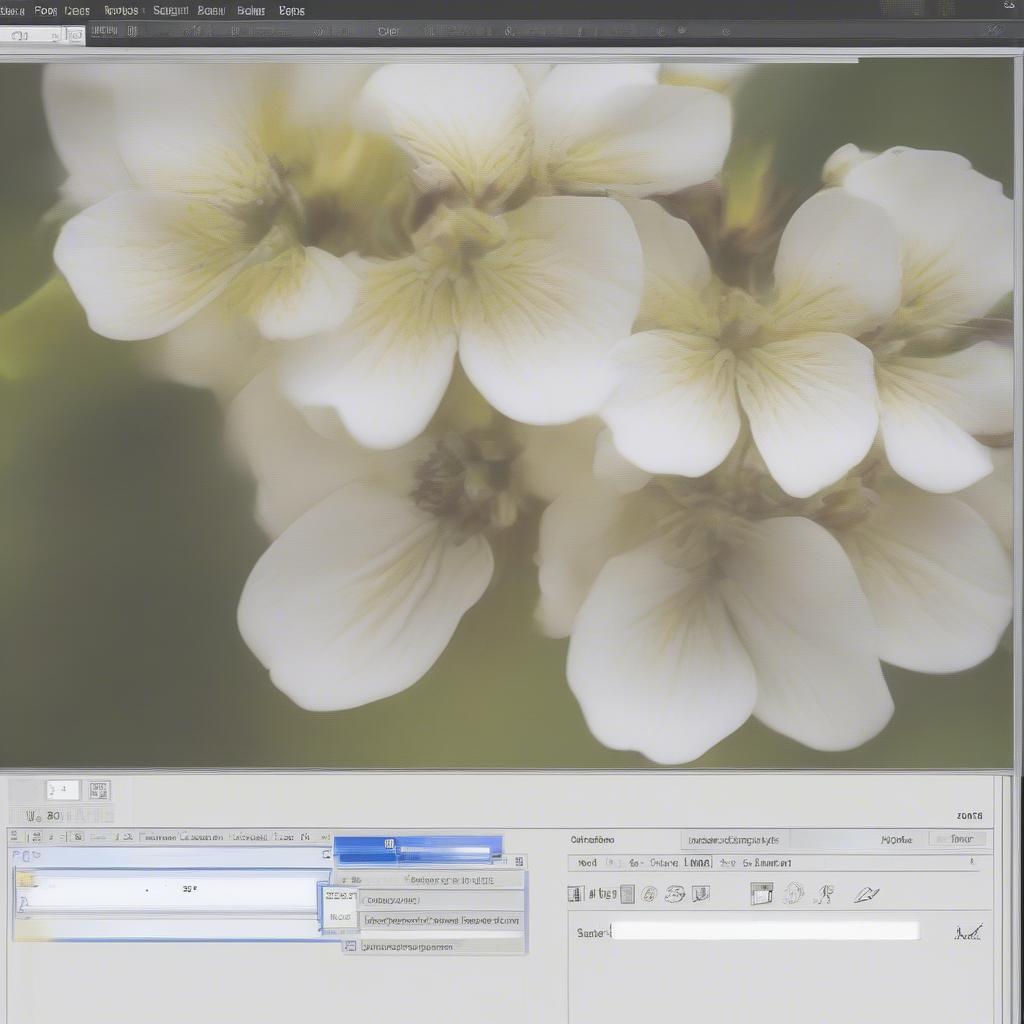 Căn chỉnh và Cắt ảnh thẻ trong Word
Căn chỉnh và Cắt ảnh thẻ trong Word
Khắc Phục Các Vấn Đề Thường Gặp Khi Chèn Kích Thước Ảnh Thẻ
Đôi khi, bạn có thể gặp một số vấn đề khi chèn ảnh thẻ vào Word, chẳng hạn như ảnh bị biến dạng hoặc kích thước không đúng sau khi chèn. Dưới đây là một số giải pháp cho các vấn đề thường gặp:
- Ảnh bị biến dạng: Kiểm tra lại kích thước ảnh gốc và đảm bảo bạn đã nhập đúng kích thước mong muốn trong Word.
- Kích thước không đúng sau khi chèn: Có thể do Word đang tự động điều chỉnh kích thước ảnh. Bạn hãy bỏ chọn tùy chọn “Autofit” trong tab “Format”.
Ứng Dụng Chèn Ảnh Thẻ trong Word vào Thực Tế
Việc chèn ảnh thẻ đúng kích thước trong Word rất hữu ích trong nhiều trường hợp, từ việc tạo CV xin việc đến làm hồ sơ đăng ký học. Nắm vững kỹ năng này sẽ giúp bạn tiết kiệm thời gian và công sức.
“Chèn ảnh thẻ đúng kích thước là một kỹ năng cơ bản nhưng quan trọng trong việc tạo các tài liệu chuyên nghiệp. Đừng quên chú ý đến chất lượng ảnh và các mẹo nhỏ để ảnh thẻ của bạn trông đẹp mắt hơn.” – Nguyễn Văn A, Chuyên gia Tin học Văn phòng
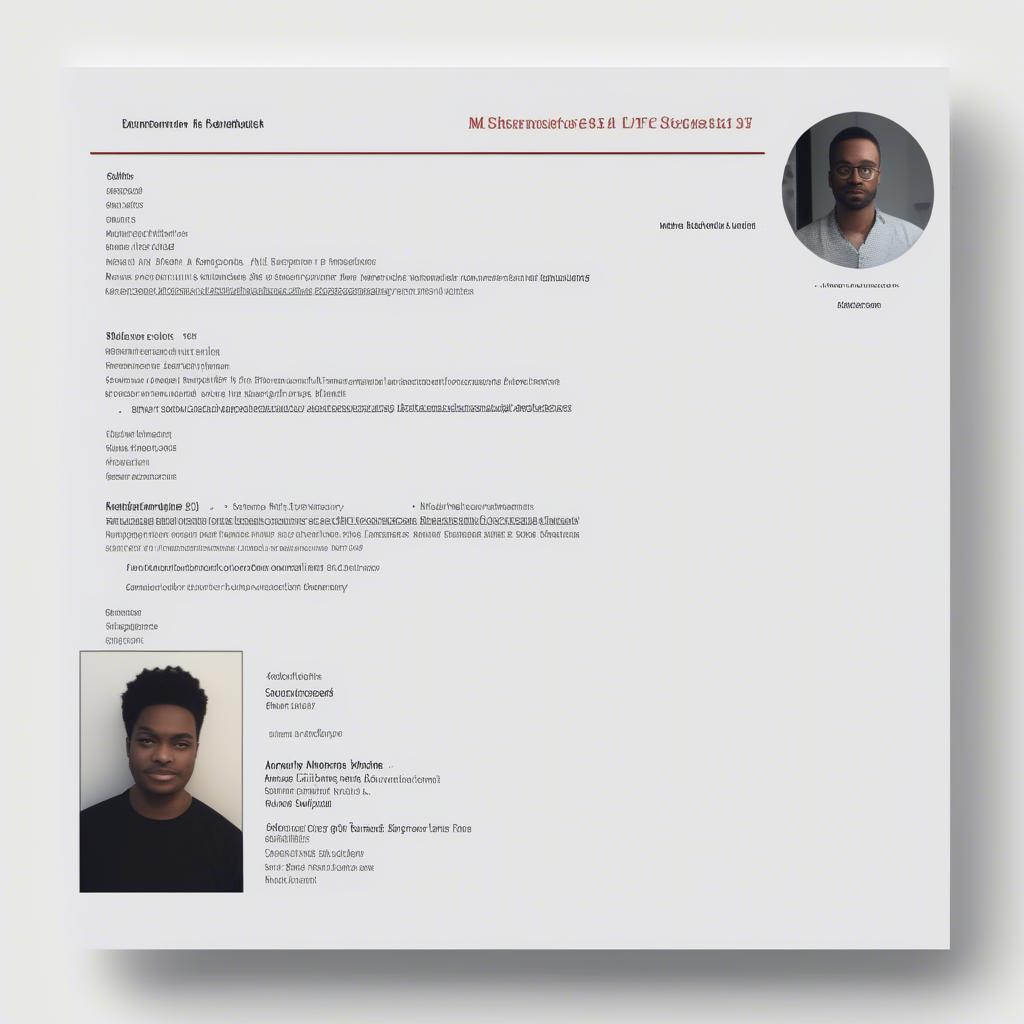 Ứng dụng chèn ảnh thẻ trong Word vào thực tế
Ứng dụng chèn ảnh thẻ trong Word vào thực tế
Kết luận
Chèn kích thước ảnh thẻ trong Word không hề phức tạp. Hy vọng bài viết này đã cung cấp cho bạn những thông tin hữu ích và giúp bạn thực hiện thao tác này một cách dễ dàng. Hãy nhớ luyện tập thường xuyên để thành thạo hơn.
FAQ
- Kích thước ảnh thẻ tiêu chuẩn là bao nhiêu?
- Làm sao để chèn ảnh vào Word?
- Làm sao để thay đổi kích thước ảnh trong Word?
- Làm sao để ảnh thẻ trông đẹp và chuyên nghiệp hơn?
- Tôi nên làm gì nếu ảnh bị biến dạng sau khi chèn?
- Tôi nên làm gì nếu kích thước ảnh không đúng sau khi chèn?
- Ứng dụng của việc chèn ảnh thẻ trong Word là gì?
Mô tả các tình huống thường gặp câu hỏi:
Người dùng thường gặp khó khăn trong việc điều chỉnh kích thước ảnh thẻ cho phù hợp với yêu cầu của tài liệu. Họ cũng có thể gặp vấn đề với việc căn chỉnh ảnh và đảm bảo ảnh trông chuyên nghiệp.
Gợi ý các câu hỏi khác, bài viết khác có trong web.
Bạn có thể tìm hiểu thêm về các mẹo sử dụng Word hiệu quả trên website VHPlay.
Leave a comment