kich-thuoc
Cách Cố Định Kích Thước Dòng Trong Excel
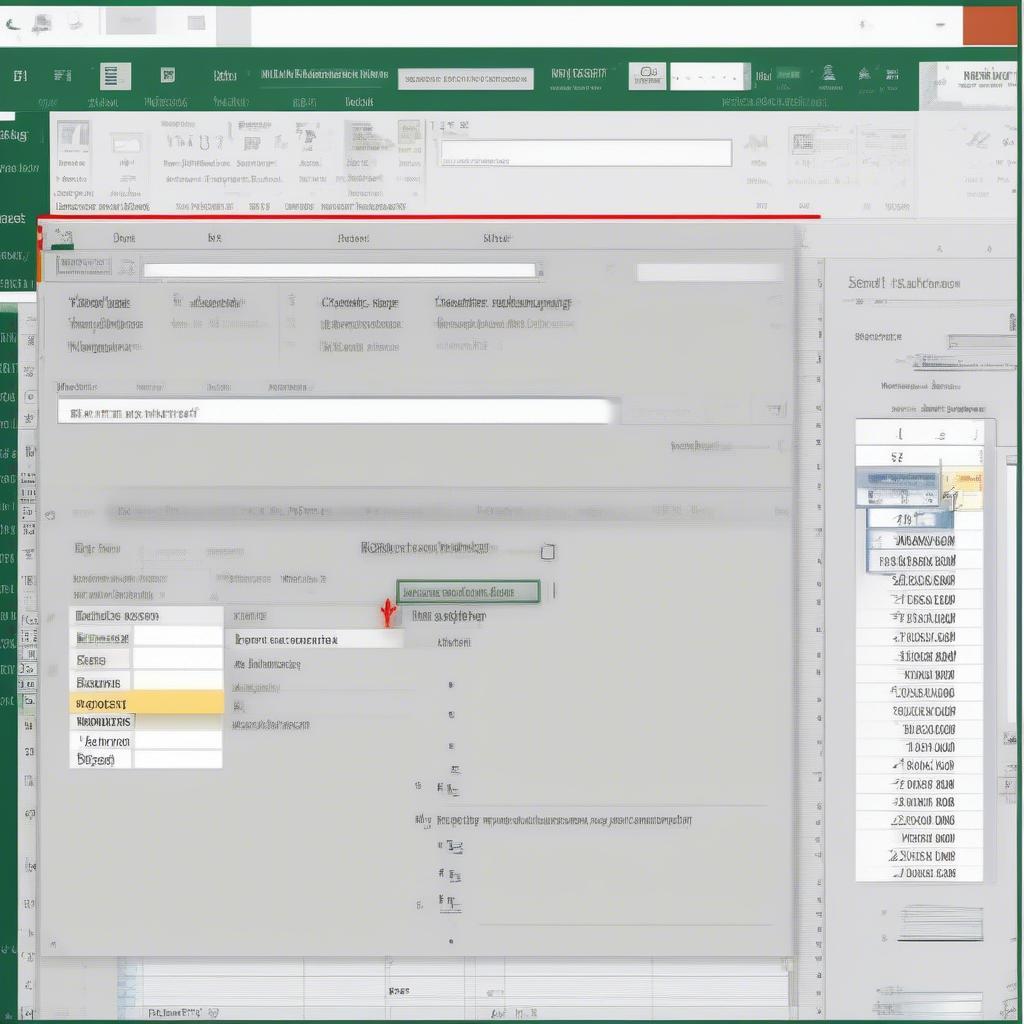
Trong Excel, việc kiểm soát kích thước dòng là rất quan trọng để trình bày dữ liệu một cách rõ ràng và chuyên nghiệp. Bài viết này sẽ hướng dẫn bạn Cách Cố định Kích Thước Dòng Trong Excel, giúp bạn dễ dàng quản lý và trình bày bảng tính hiệu quả.
Tại Sao Cần Cố Định Kích Thước Dòng?
Việc cố định kích thước dòng trong Excel mang lại nhiều lợi ích, giúp bảng tính trở nên dễ đọc, dễ in ấn và chuyên nghiệp hơn. Khi dữ liệu trong ô vượt quá chiều rộng mặc định, Excel sẽ tự động xuống dòng hoặc ẩn một phần nội dung, gây khó khăn cho việc xem và phân tích dữ liệu. 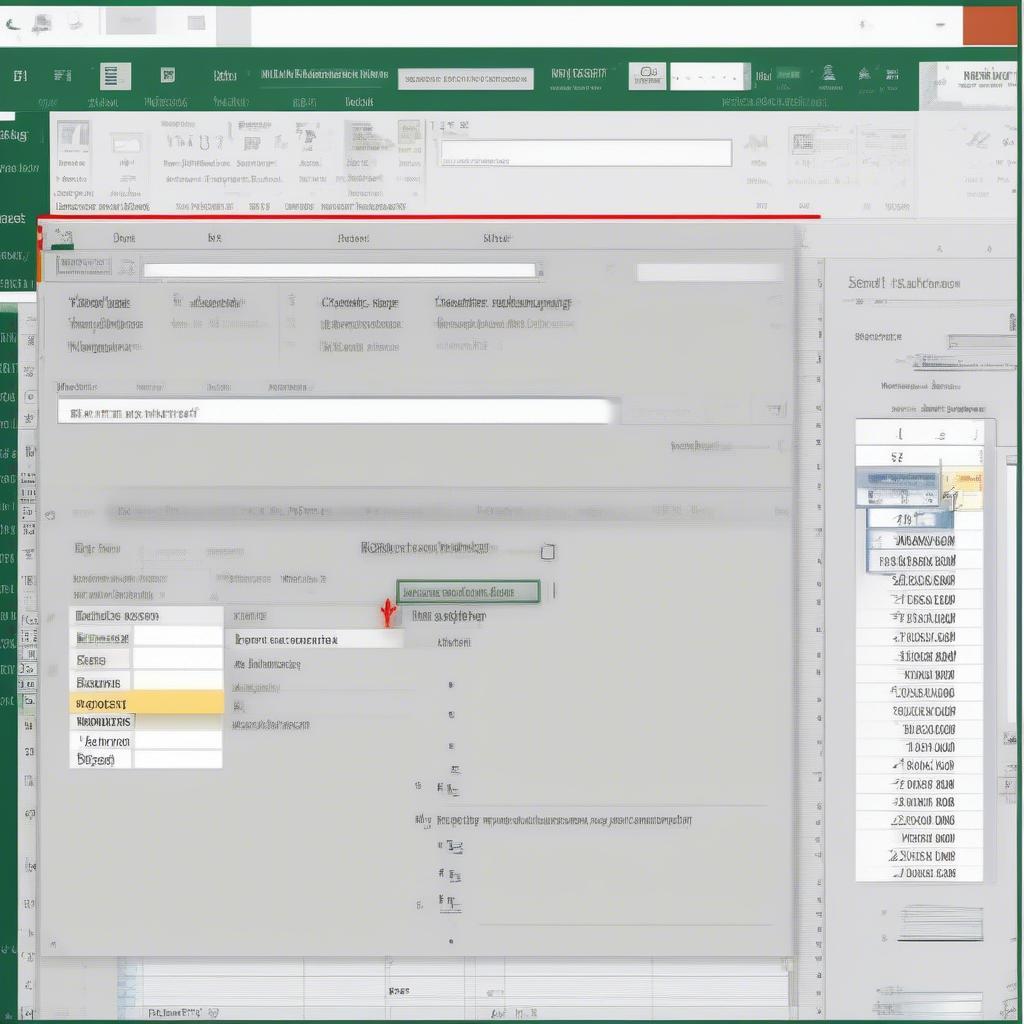 Cố định kích thước dòng trong Excel Bằng cách cố định kích thước dòng, bạn đảm bảo toàn bộ nội dung được hiển thị đầy đủ, tránh mất mát thông tin quan trọng. Điều này đặc biệt hữu ích khi làm việc với các bảng tính lớn và phức tạp.
Cố định kích thước dòng trong Excel Bằng cách cố định kích thước dòng, bạn đảm bảo toàn bộ nội dung được hiển thị đầy đủ, tránh mất mát thông tin quan trọng. Điều này đặc biệt hữu ích khi làm việc với các bảng tính lớn và phức tạp.
Các Phương Pháp Cố Định Kích Thước Dòng
Thay Đổi Kích Thước Dòng Thủ Công
Phương pháp đơn giản nhất là thay đổi kích thước dòng thủ công. Bạn chỉ cần chọn dòng cần điều chỉnh, di chuyển con trỏ chuột đến đường phân cách giữa hai dòng cho đến khi con trỏ chuyển thành mũi tên hai chiều, sau đó kéo rê để thay đổi kích thước dòng. 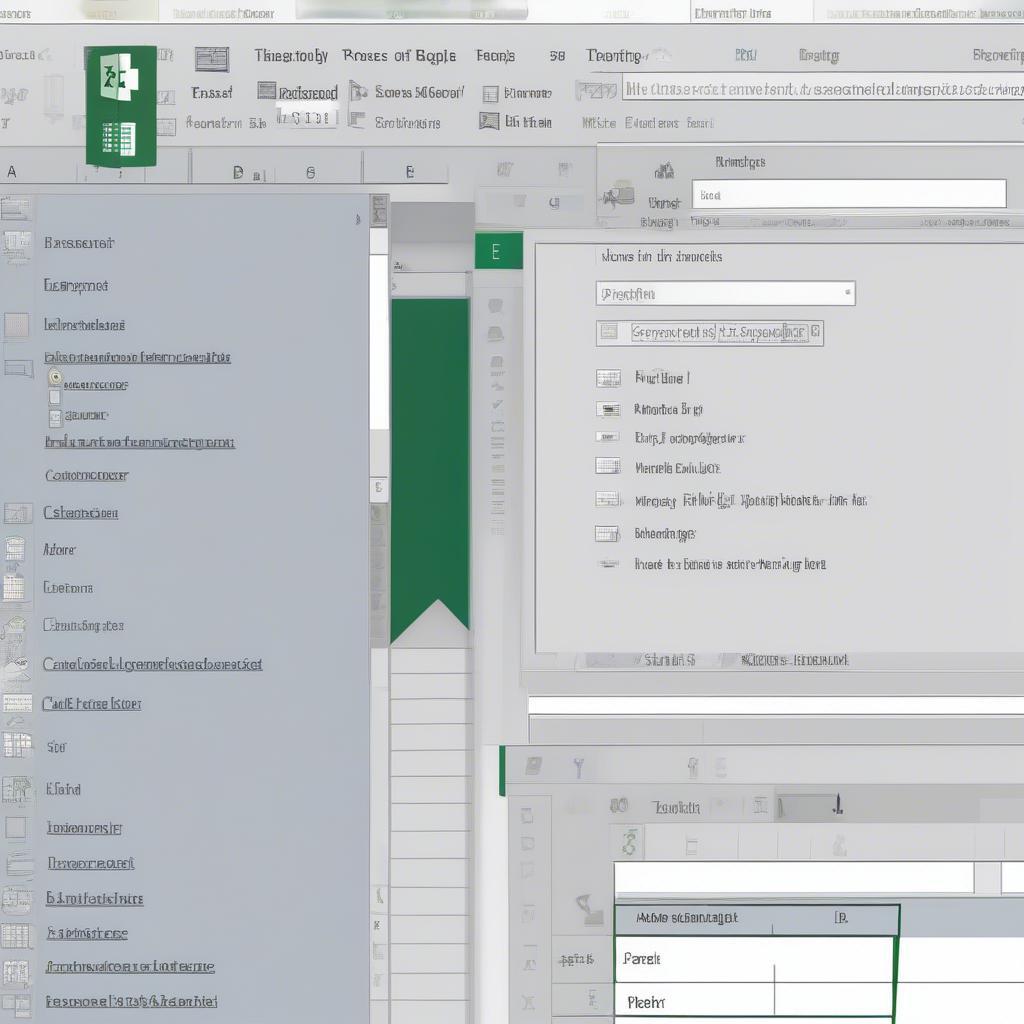 Thay đổi kích thước dòng thủ công Cách này phù hợp khi bạn chỉ cần điều chỉnh một vài dòng.
Thay đổi kích thước dòng thủ công Cách này phù hợp khi bạn chỉ cần điều chỉnh một vài dòng.
Cố Định Kích Thước Dòng Tự Động
Excel cũng cung cấp tính năng tự động điều chỉnh kích thước dòng dựa trên nội dung của ô cao nhất trong dòng đó. Chọn dòng cần điều chỉnh, sau đó nhấp đúp vào đường phân cách giữa hai dòng. Excel sẽ tự động điều chỉnh kích thước dòng để vừa khít với nội dung. Tính năng này rất hữu ích khi bạn cần nhanh chóng điều chỉnh kích thước của nhiều dòng cùng lúc.
Đặt Kích Thước Dòng Cụ Thể
Để đặt kích thước dòng cụ thể, bạn có thể sử dụng hộp thoại Row Height. Chọn dòng cần điều chỉnh, click chuột phải và chọn “Row Height…”. Nhập giá trị kích thước mong muốn vào hộp thoại và nhấn “OK”. 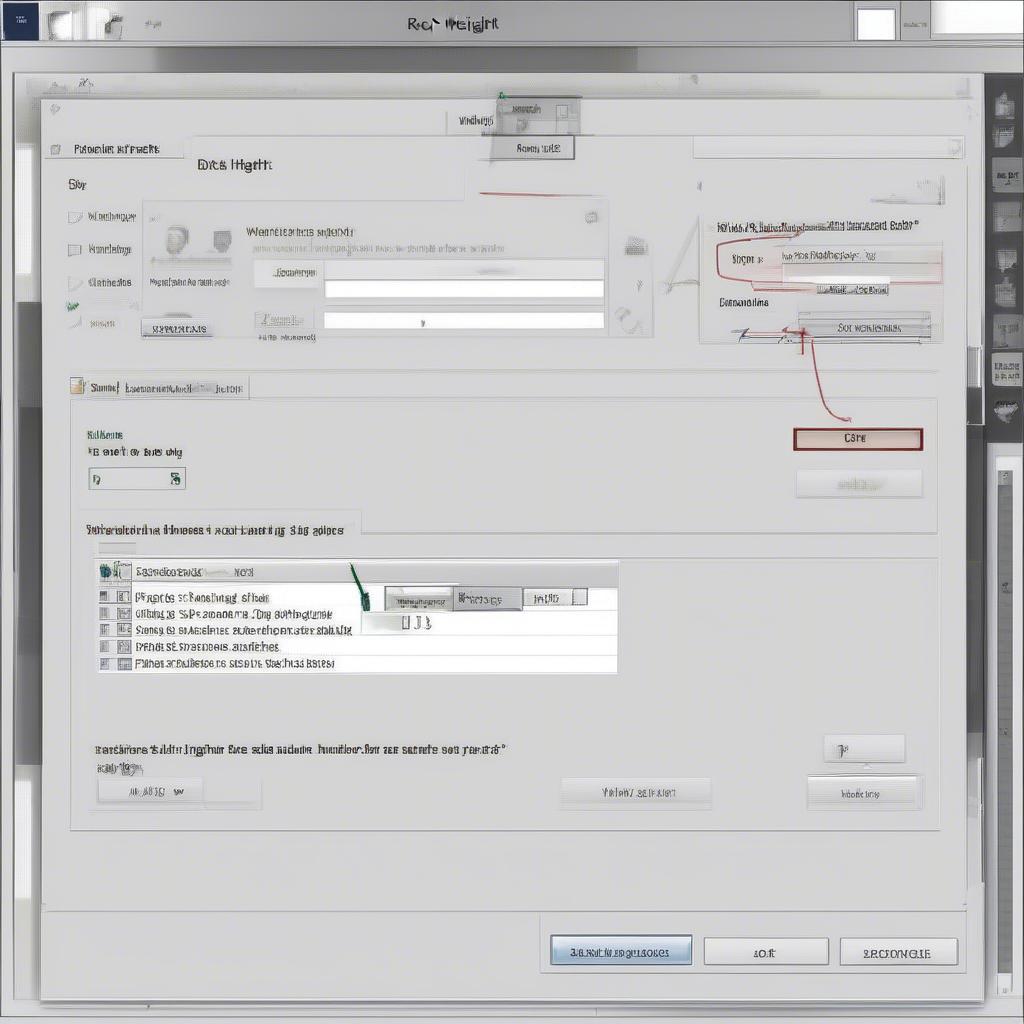 Đặt kích thước dòng cụ thể Phương pháp này cho phép bạn kiểm soát chính xác kích thước của dòng.
Đặt kích thước dòng cụ thể Phương pháp này cho phép bạn kiểm soát chính xác kích thước của dòng.
Mẹo và Thủ Thuật
- Sử dụng phím tắt: Bạn có thể sử dụng phím tắt
Alt + H + O + Rđể mở hộp thoại Row Height. - Áp dụng cho nhiều dòng: Chọn nhiều dòng cùng lúc để thay đổi kích thước cho tất cả các dòng đã chọn.
- Kiểm tra trước khi in: Luôn kiểm tra kích thước dòng và cột trước khi in để đảm bảo bảng tính được trình bày đúng như mong muốn.
Kết luận
Việc cố định kích thước dòng trong Excel là một thao tác đơn giản nhưng vô cùng quan trọng để trình bày dữ liệu một cách hiệu quả. Bằng cách áp dụng các phương pháp được nêu trong bài viết này, bạn có thể dễ dàng kiểm soát và tùy chỉnh kích thước dòng, giúp bảng tính trở nên chuyên nghiệp và dễ đọc hơn. Hy vọng bài viết này đã cung cấp cho bạn những thông tin hữu ích về cách cố định kích thước dòng trong excel.
FAQ
- Làm thế nào để tự động điều chỉnh kích thước dòng trong Excel?
- Tôi có thể thay đổi kích thước của nhiều dòng cùng lúc không?
- Kích thước dòng mặc định trong Excel là bao nhiêu?
- Làm thế nào để đặt kích thước dòng cụ thể bằng số?
- Tôi nên làm gì khi nội dung trong ô bị ẩn do kích thước dòng quá nhỏ?
- Phím tắt để mở hộp thoại Row Height là gì?
- Làm sao để xem trước bảng tính trước khi in?
Bạn có thể tìm hiểu thêm về cách chỉnh kích thước ô sheet trong excel win 10 và cách chỉnh kích thước ô trong excel 2013. Các thành phần của kích thước cũng là một chủ đề thú vị để tìm hiểu thêm. Nếu bạn quan tâm đến kích thước trong đời sống, hãy xem cửa sổ nhà thường có kích thước bao nhiêu hoặc kích thước hũ đựng tro cốt.
Khi cần hỗ trợ hãy liên hệ Email: [email protected], địa chỉ: Phố Láng Hạ, Quận Ba Đình, Hà Nội, Việt Nam. Chúng tôi có đội ngũ chăm sóc khách hàng 24/7.
Leave a comment