kich-thuoc
Hiển Thị Thanh Kích Thước Trong Word 2013: Hướng Dẫn Chi Tiết
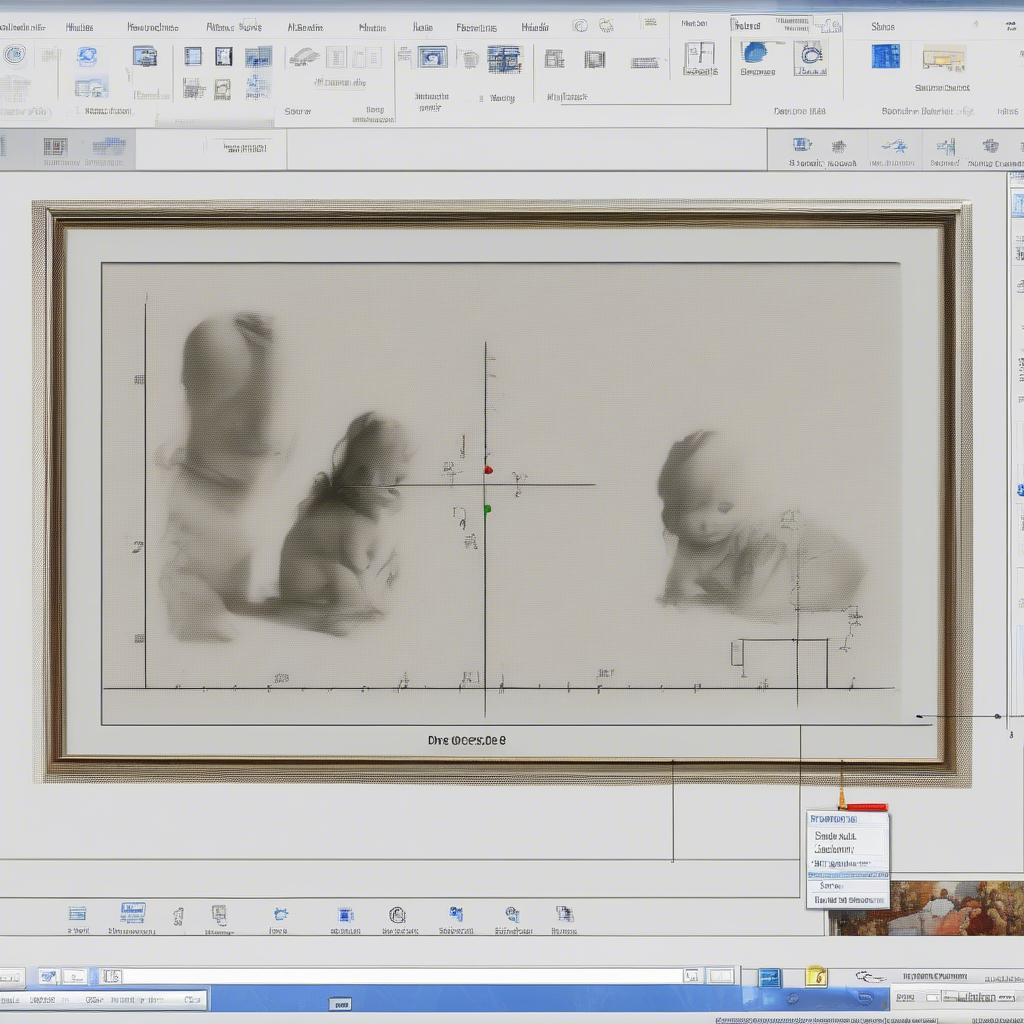
Hiển thị thanh kích thước trong Word 2013 giúp bạn dễ dàng kiểm soát và điều chỉnh kích thước của các đối tượng trong tài liệu. Bài viết này sẽ hướng dẫn bạn cách hiển thị thanh kích thước, tùy chỉnh và sử dụng nó một cách hiệu quả.
Tại Sao Cần Hiển Thị Thanh Kích Thước Trong Word 2013?
Thanh kích thước trong Word 2013 không chỉ hiển thị chiều rộng và chiều cao của đối tượng mà còn cho phép bạn thay đổi kích thước trực tiếp, nhanh chóng và chính xác. Việc này đặc biệt hữu ích khi bạn cần tạo các tài liệu chuyên nghiệp, đảm bảo tính đồng nhất về kích thước của hình ảnh, bảng biểu, và các yếu tố khác.
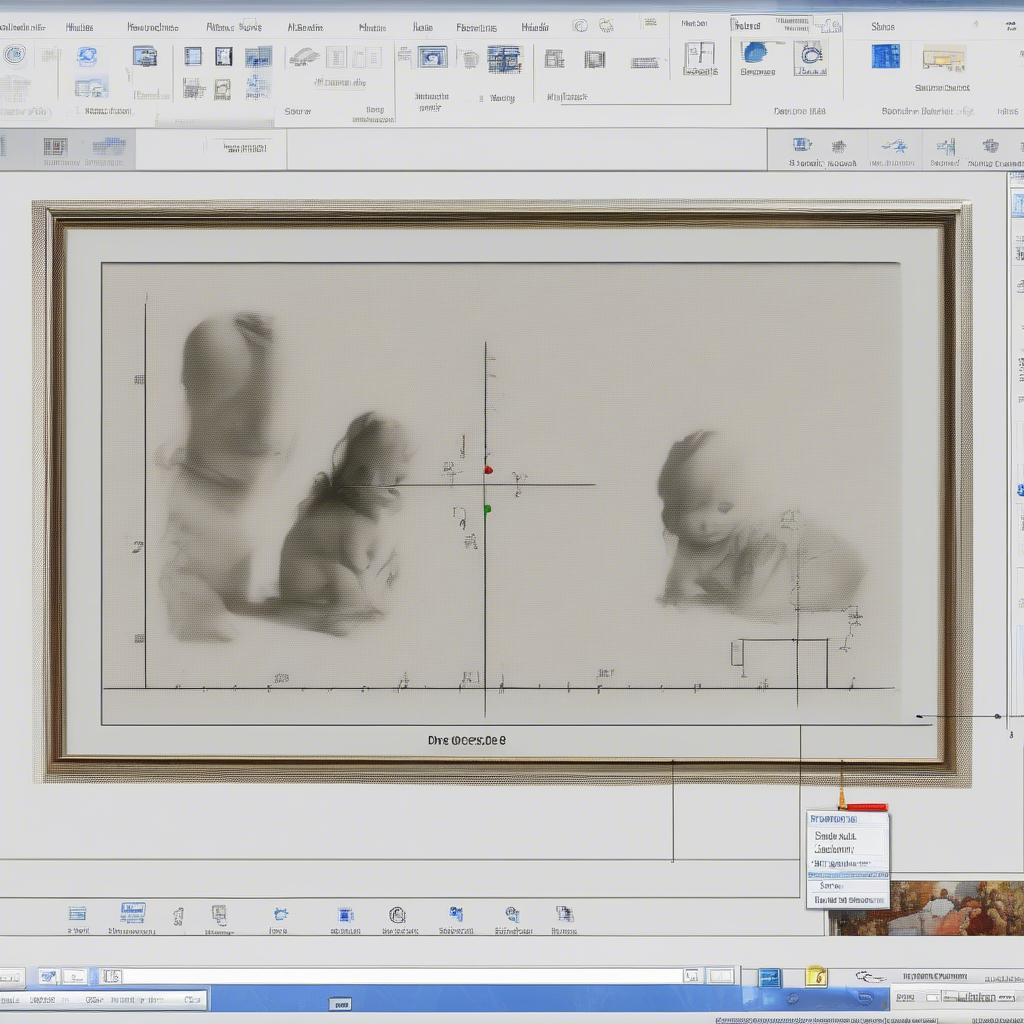 Hiển thị thanh kích thước Word 2013
Hiển thị thanh kích thước Word 2013
Cách Hiển Thị Thanh Kích Thước
Việc hiển thị thanh kích thước trong Word 2013 rất đơn giản. Bạn chỉ cần chọn đối tượng cần chỉnh sửa (hình ảnh, bảng biểu, textbox, v.v.). Khi đối tượng được chọn, các nút điều chỉnh kích thước (size handles) sẽ xuất hiện xung quanh đối tượng, kèm theo hiển thị kích thước chiều rộng và chiều cao. Nếu bạn không thấy thước kẻ (ruler), hãy vào tab “View” và tích chọn “Ruler”. Thước kẻ sẽ giúp bạn dễ dàng hình dung kích thước của đối tượng so với toàn bộ trang.
Sử Dụng Thanh Kích Thước Để Chỉnh Sửa Kích Thước
Sau khi hiển thị thanh kích thước, bạn có thể kéo các nút điều chỉnh kích thước để thay đổi chiều rộng và chiều cao của đối tượng. Giữ phím Shift khi kéo sẽ giúp bạn giữ nguyên tỷ lệ khung hình của đối tượng.
Mẹo Sử Dụng Thanh Kích Thước Hiệu Quả
- Nhập kích thước chính xác: Bạn có thể nhấp chuột vào giá trị chiều rộng hoặc chiều cao trên thanh kích thước và nhập trực tiếp kích thước mong muốn.
- Sử dụng đơn vị đo lường khác: Word 2013 cho phép bạn thay đổi đơn vị đo lường (cm, inch, pixel, v.v.) trong tab “File” -> “Options” -> “Advanced” -> “Display”.
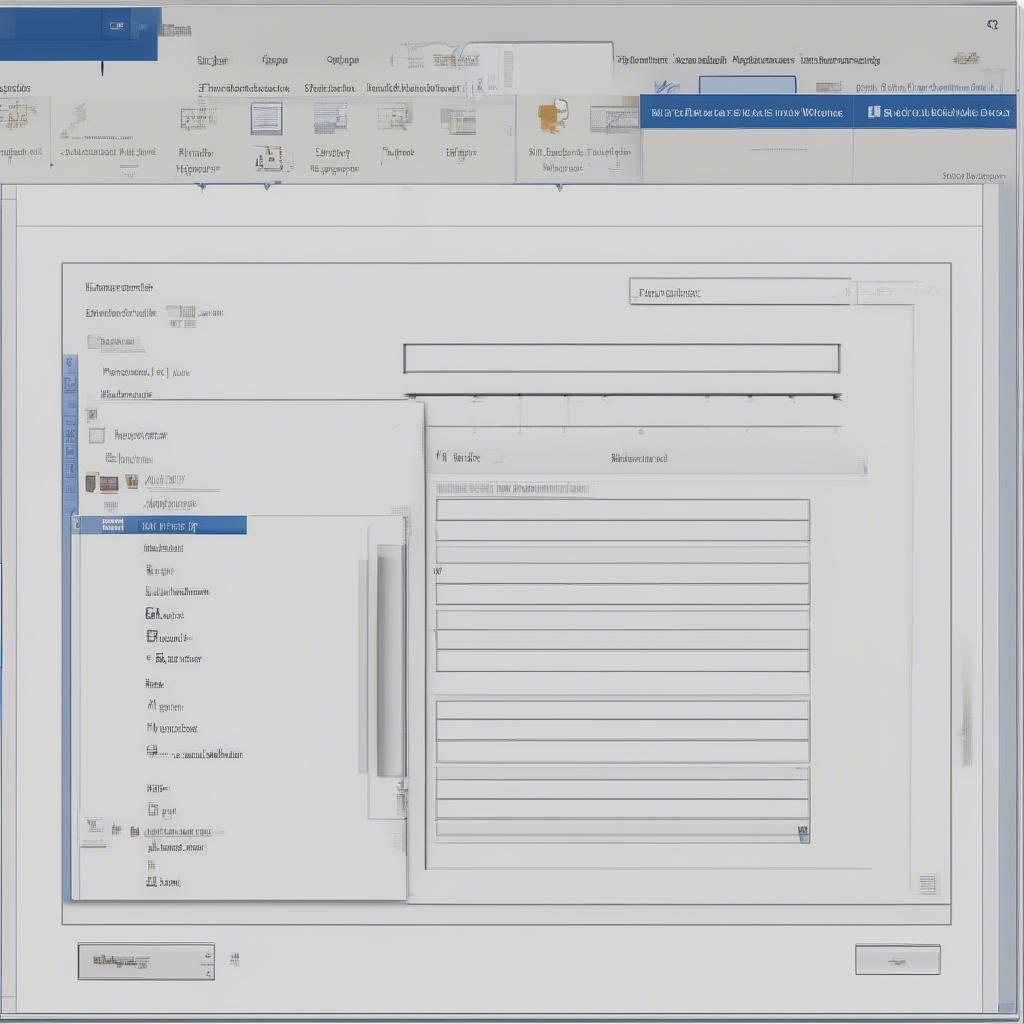 Nhập kích thước chính xác Word 2013
Nhập kích thước chính xác Word 2013
Các Lỗi Thường Gặp Và Cách Khắc Phục
Đôi khi, thanh kích thước có thể không hiển thị hoặc hoạt động không chính xác. Hãy thử kiểm tra lại xem bạn đã chọn đúng đối tượng chưa. Nếu vẫn không được, hãy thử khởi động lại Word hoặc kiểm tra các cài đặt hiển thị. kích thước giấy 13.
Tối Ưu Kích Thước Hình Ảnh Cho Tài Liệu
Việc tối ưu kích thước ảnh trong tài liệu Word rất quan trọng để đảm bảo dung lượng file không quá lớn và tài liệu hiển thị nhanh chóng. Bạn có thể sử dụng các công cụ chỉnh sửa ảnh để thay đổi kích thước ảnh trước khi chèn vào Word. cách chỉnh kích thước ảnh trong word.
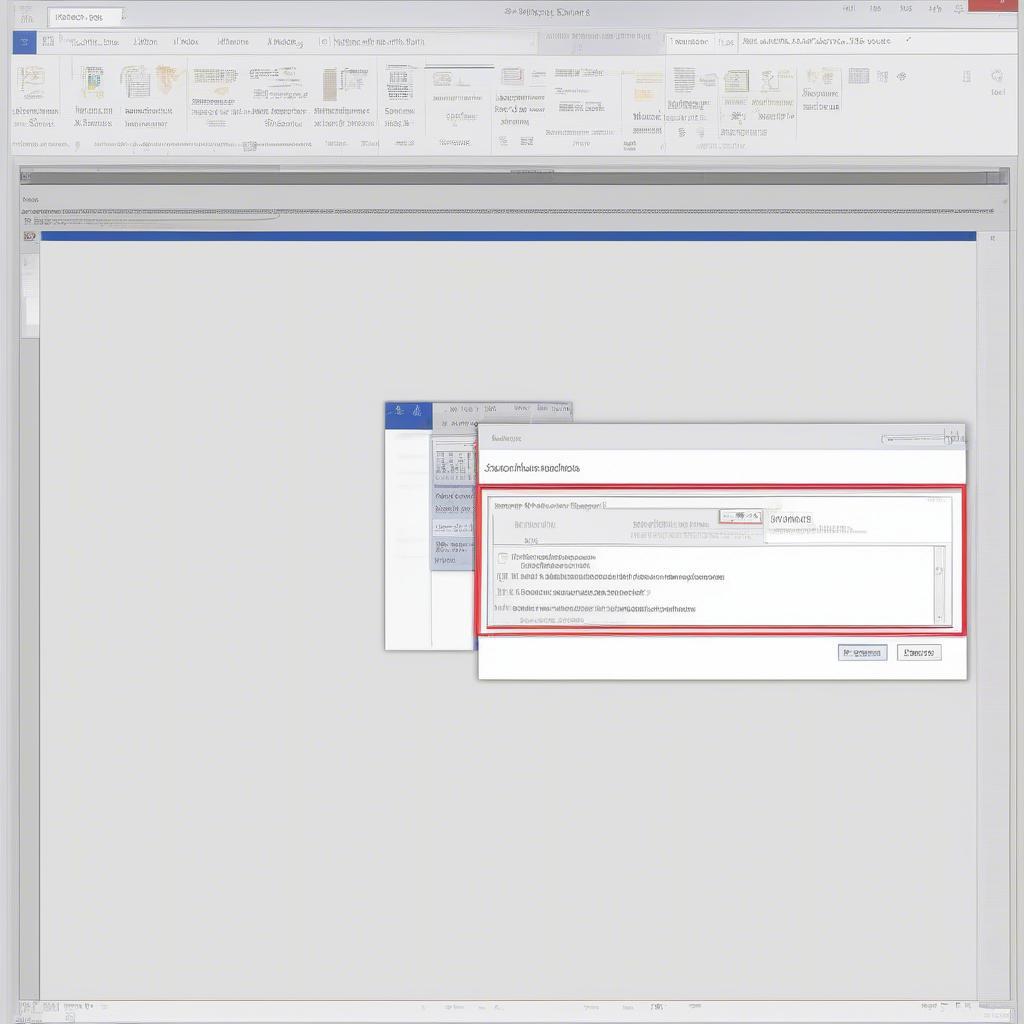 Tối ưu kích thước hình ảnh Word 2013
Tối ưu kích thước hình ảnh Word 2013
Kết luận
Hiển thị thanh kích thước trong Word 2013 là một thao tác đơn giản nhưng vô cùng hữu ích. Bằng cách nắm vững cách sử dụng thanh kích thước, bạn có thể dễ dàng kiểm soát kích thước của các đối tượng trong tài liệu, tạo ra những bản in ấn và tài liệu điện tử chuyên nghiệp.
FAQ
- Làm thế nào để ẩn thanh kích thước?
- Tôi có thể thay đổi màu sắc của thanh kích thước không?
- Thanh kích thước có hiển thị cho tất cả các loại đối tượng không?
- Làm thế nào để hiển thị thanh kích thước trong Word 2010?
- Tôi có thể tùy chỉnh vị trí hiển thị của thanh kích thước không?
- Nếu thanh kích thước bị lỗi, tôi phải làm gì?
- Tôi có thể sử dụng phím tắt nào để thay đổi kích thước đối tượng không?
Mô tả các tình huống thường gặp câu hỏi
Nhiều người dùng gặp khó khăn khi thanh kích thước không hiển thị hoặc hoạt động không đúng. Một số trường hợp thường gặp là do chưa chọn đúng đối tượng, hoặc do lỗi hiển thị của Word.
Gợi ý các câu hỏi khác, bài viết khác có trong web.
Bạn có thể tìm hiểu thêm về kích thước giấy A4 tại đây.
Leave a comment