kich-thuoc
Cắt Hình Ảnh Theo Kích Thước Bằng Paint
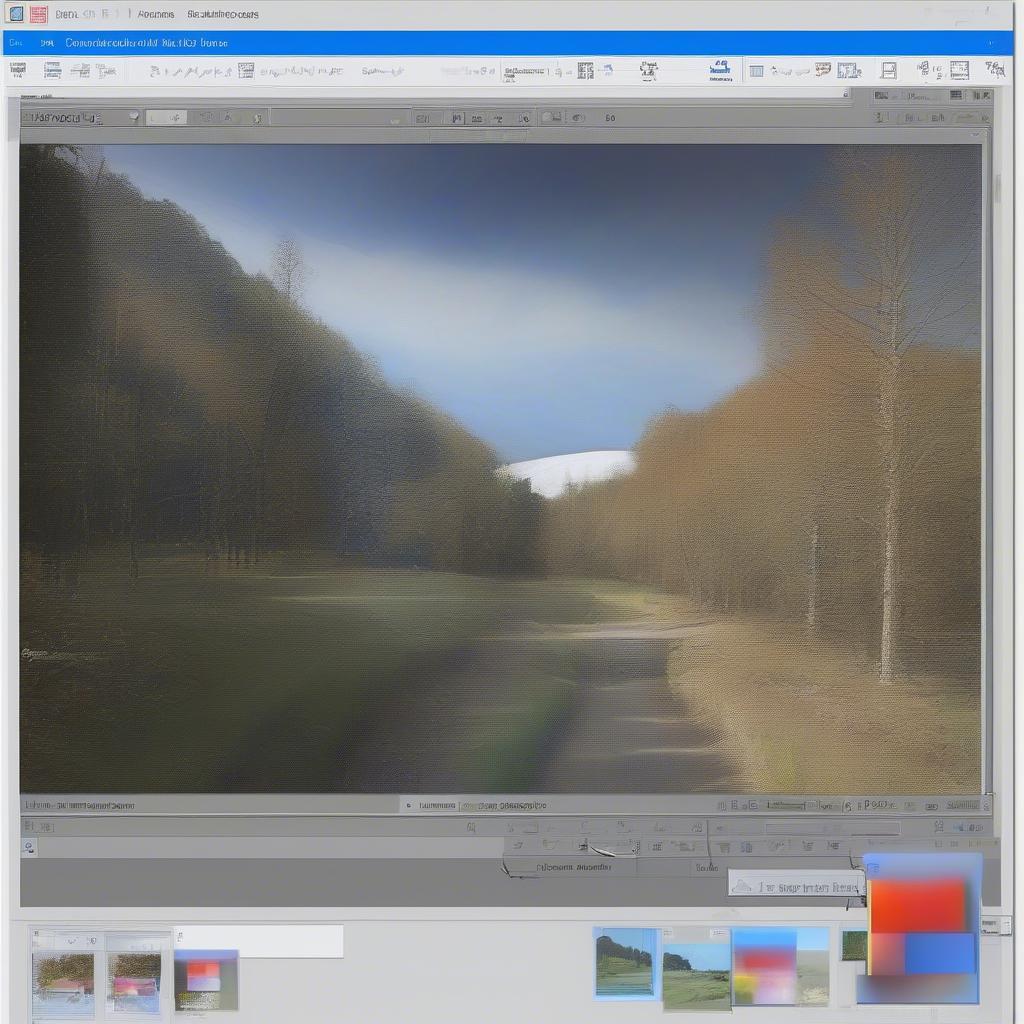
Cắt hình ảnh theo kích thước bằng Paint là một thao tác đơn giản mà ai cũng có thể thực hiện. Bài viết này sẽ hướng dẫn bạn chi tiết cách sử dụng công cụ Paint có sẵn trên Windows để cắt hình ảnh theo kích thước mong muốn, giúp bạn chỉnh sửa ảnh nhanh chóng và hiệu quả.
Cắt Ảnh Theo Kích Thước Cụ Thể Trong Paint
Paint, mặc dù là một công cụ chỉnh sửa ảnh đơn giản, lại cung cấp đầy đủ chức năng để cắt hình ảnh theo kích thước cụ thể. Việc này đặc biệt hữu ích khi bạn cần ảnh có kích thước chuẩn cho website, mạng xã hội, hoặc in ấn. Bạn có thể cắt ảnh theo pixel, cm, hoặc bất kỳ đơn vị nào khác tùy theo nhu cầu.
- Bước 1: Mở hình ảnh trong Paint. Kéo thả hình ảnh vào cửa sổ Paint hoặc sử dụng menu File > Open.
- Bước 2: Chọn công cụ “Select”. Trên thanh công cụ, click vào biểu tượng “Select”.
- Bước 3: Kéo thả để chọn vùng cần cắt. Nhấn giữ chuột trái và kéo thả để tạo vùng chọn hình chữ nhật trên ảnh. Kích thước vùng chọn sẽ được hiển thị ngay bên cạnh.
- Bước 4: Cắt ảnh. Sau khi chọn vùng cần cắt, click vào nút “Crop” trên thanh công cụ. Phần ảnh bên ngoài vùng chọn sẽ bị loại bỏ.
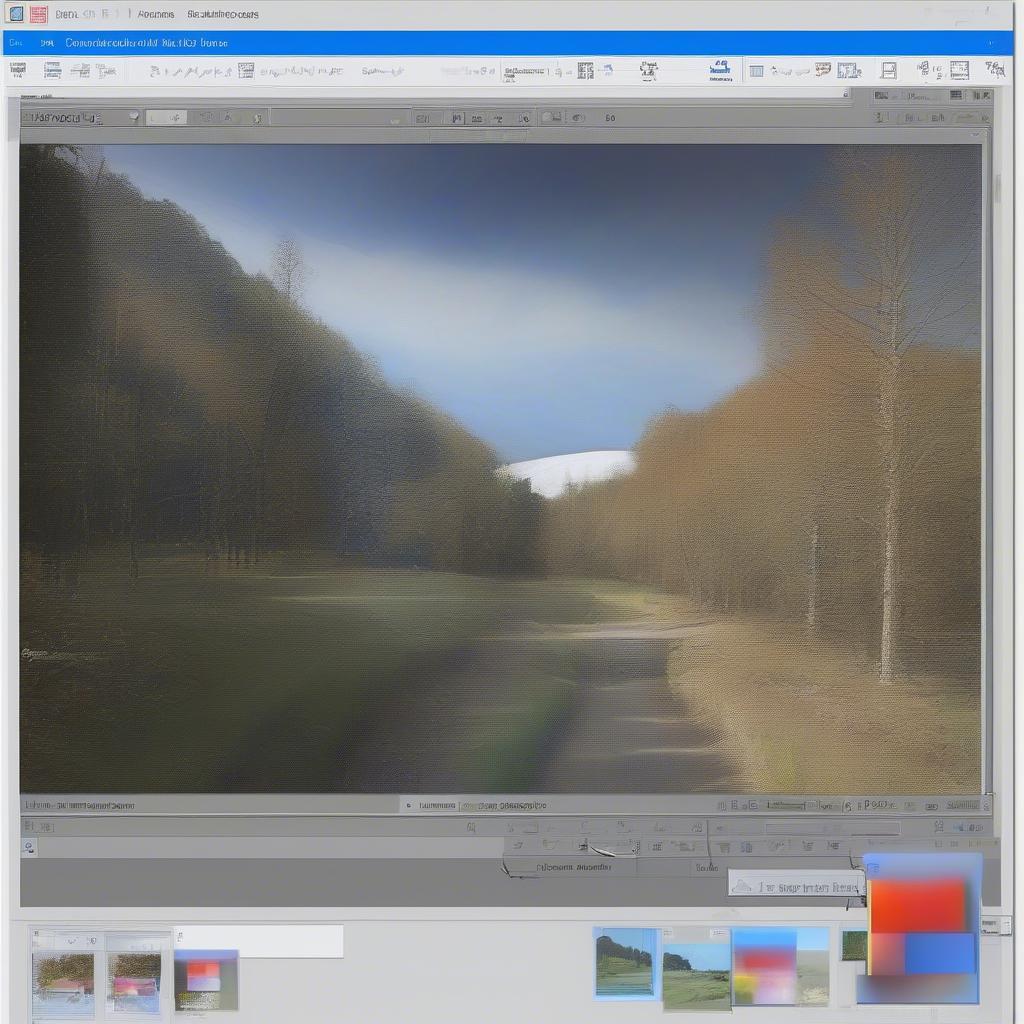 Cắt Hình Ảnh Theo Kích Thước Cụ Thể Trong Paint
Cắt Hình Ảnh Theo Kích Thước Cụ Thể Trong Paint
Thay Đổi Kích Thước Ảnh Sau Khi Cắt Trong Paint
Sau khi cắt ảnh, bạn cũng có thể thay đổi kích thước của ảnh đã cắt trong Paint. Điều này giúp bạn đạt được kích thước chính xác mong muốn.
- Bước 1: Chọn “Resize”. Sau khi cắt ảnh, click vào nút “Resize” trên thanh công cụ.
- Bước 2: Nhập kích thước mới. Một cửa sổ sẽ hiện ra, cho phép bạn nhập kích thước mới theo pixel hoặc phần trăm. Đảm bảo tùy chọn “Maintain aspect ratio” được chọn để giữ nguyên tỷ lệ khung hình của ảnh.
- Bước 3: Lưu ảnh. Sau khi thay đổi kích thước, lưu ảnh bằng cách chọn File > Save As.
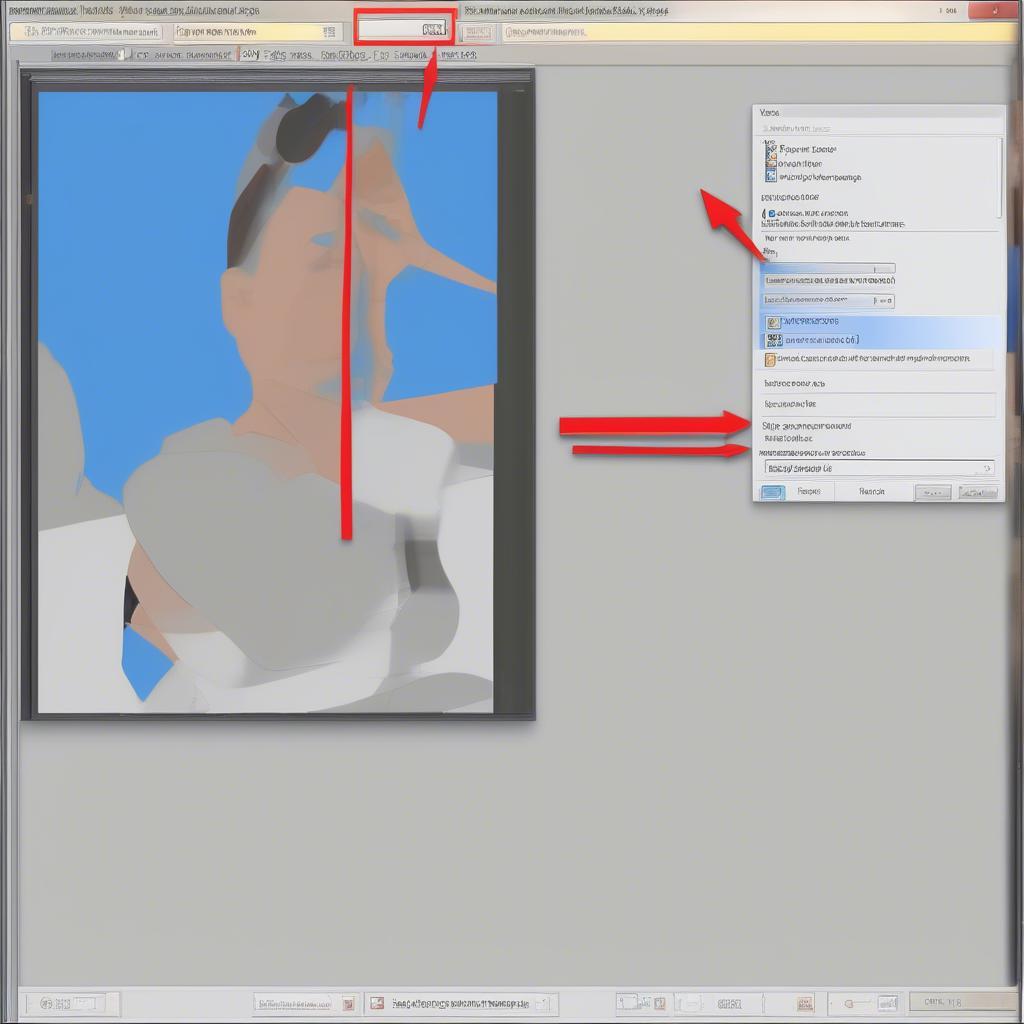 Thay Đổi Kích Thước Ảnh Sau Khi Cắt Trong Paint
Thay Đổi Kích Thước Ảnh Sau Khi Cắt Trong Paint
Mẹo Cắt Hình Ảnh Trong Paint Hiệu Quả
Dưới đây là một số mẹo giúp bạn cắt hình ảnh trong Paint một cách hiệu quả hơn:
- Sử dụng phím Shift: Giữ phím Shift khi kéo thả vùng chọn để tạo vùng chọn hình vuông.
- Sử dụng lưới: Bật lưới (View > Gridlines) để căn chỉnh vùng chọn chính xác hơn.
- Zoom: Sử dụng công cụ zoom để phóng to hoặc thu nhỏ ảnh, giúp bạn cắt ảnh chi tiết hơn.
Cắt Hình Ảnh Cho Web Và Mạng Xã Hội Bằng Paint
Việc cắt hình ảnh theo kích thước chuẩn là rất quan trọng khi đăng tải lên web hoặc mạng xã hội. Mỗi nền tảng thường có yêu cầu riêng về kích thước ảnh. Ví dụ, ảnh đại diện Facebook thường có kích thước vuông, trong khi ảnh bìa Facebook lại có kích thước hình chữ nhật. Paint có thể giúp bạn dễ dàng cắt ảnh theo các kích thước này.
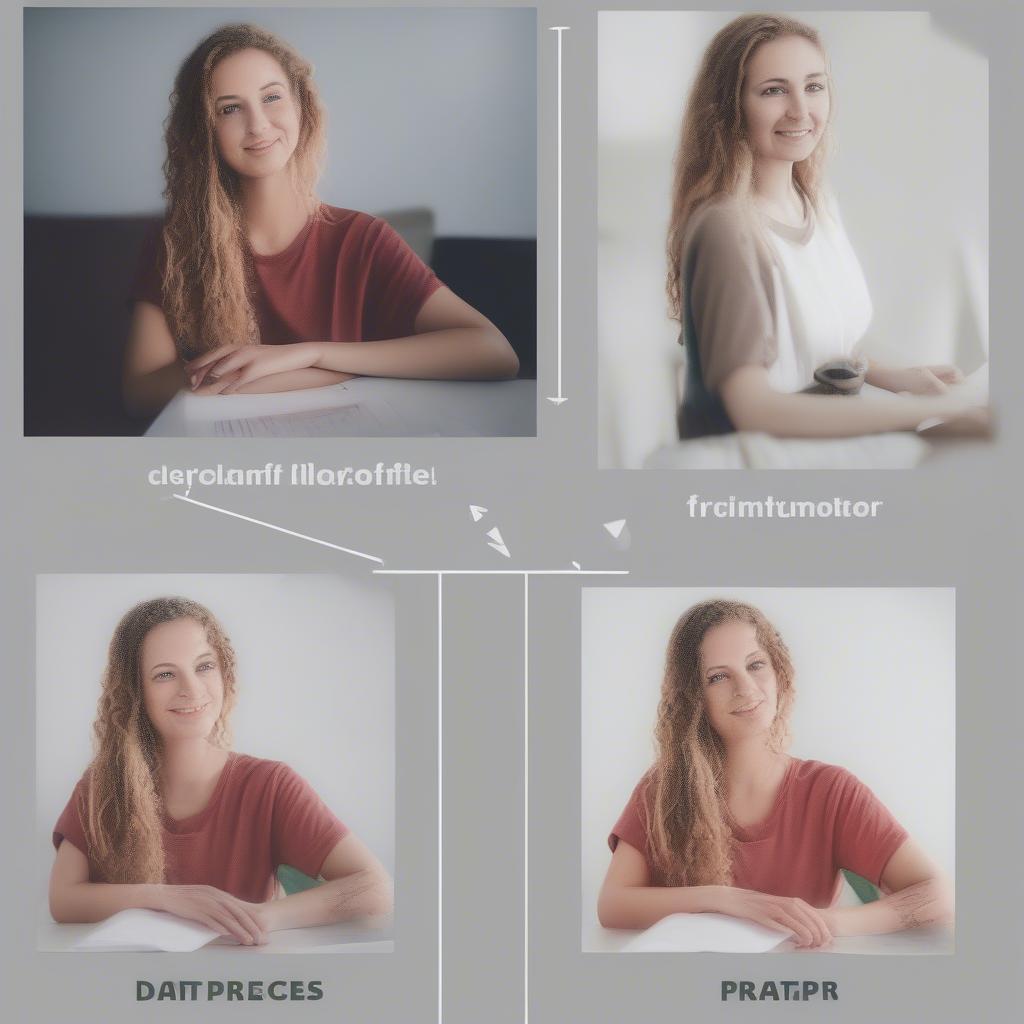 Cắt Hình Ảnh Cho Web Và Mạng Xã Hội Bằng Paint
Cắt Hình Ảnh Cho Web Và Mạng Xã Hội Bằng Paint
Kết luận
Cắt hình ảnh theo kích thước bằng Paint là một thao tác đơn giản nhưng hữu ích. Hy vọng bài viết này đã cung cấp cho bạn những thông tin cần thiết để cắt hình ảnh theo ý muốn. Hãy thực hành và khám phá thêm những tính năng khác của Paint!
FAQ
- Tôi có thể cắt ảnh theo hình tròn trong Paint không? Không, Paint chỉ hỗ trợ cắt ảnh theo hình chữ nhật.
- Làm sao để xoay ảnh trong Paint? Sử dụng nút “Rotate” trên thanh công cụ.
- Tôi có thể lưu ảnh đã cắt ở định dạng nào? Paint hỗ trợ nhiều định dạng ảnh phổ biến như PNG, JPG, BMP, GIF.
- Paint có miễn phí không? Có, Paint là một phần mềm miễn phí đi kèm với hệ điều hành Windows.
- Tôi có thể tải Paint cho Mac được không? Không, Paint chỉ có sẵn trên Windows.
- Ngoài cắt ảnh, Paint còn có chức năng gì khác? Paint còn có các chức năng vẽ, tô màu, thêm chữ, và chèn hình dạng.
- Tôi có thể cắt nhiều ảnh cùng lúc trong Paint không? Không, bạn phải cắt từng ảnh một.
Gợi ý các câu hỏi khác, bài viết khác có trong web.
Bạn có thể tìm hiểu thêm về các chủ đề liên quan như chỉnh sửa ảnh nâng cao, thiết kế đồ họa cơ bản, hoặc các mẹo sử dụng Paint hiệu quả hơn trên website VHPlay.
Leave a comment