kich-thuoc
Cách Vẽ Autocad Đúng Kích Thước
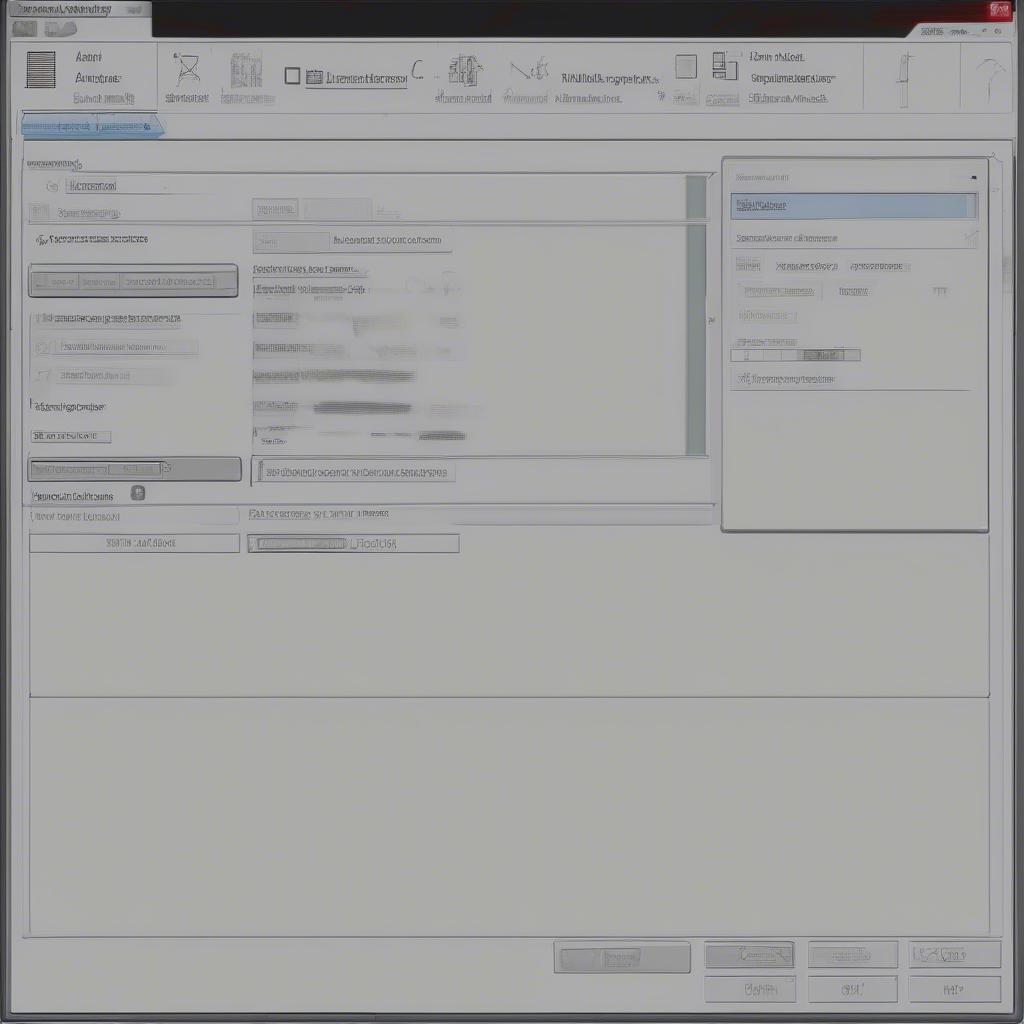
Cách Vẽ Autocad đúng Kích Thước là một kỹ năng thiết yếu cho bất kỳ ai sử dụng phần mềm thiết kế này. Việc nắm vững kỹ thuật này giúp đảm bảo bản vẽ phản ánh chính xác kích thước thực tế của vật thể, từ đó tránh được những sai sót tốn kém trong quá trình thi công. Bài viết này sẽ hướng dẫn bạn chi tiết cách vẽ Autocad đúng kích thước, từ những bước cơ bản đến các mẹo nâng cao.
Hiểu về Đơn Vị và Tỷ Lệ trong Autocad
Trước khi bắt đầu vẽ, việc thiết lập đúng đơn vị và tỷ lệ là vô cùng quan trọng. Autocad cho phép bạn lựa chọn nhiều đơn vị khác nhau như mm, cm, m, inch, feet… Tùy vào yêu cầu của dự án, bạn cần chọn đơn vị phù hợp. Tỷ lệ bản vẽ cũng cần được xác định rõ ràng, ví dụ 1:100, 1:50, hoặc 1:20. 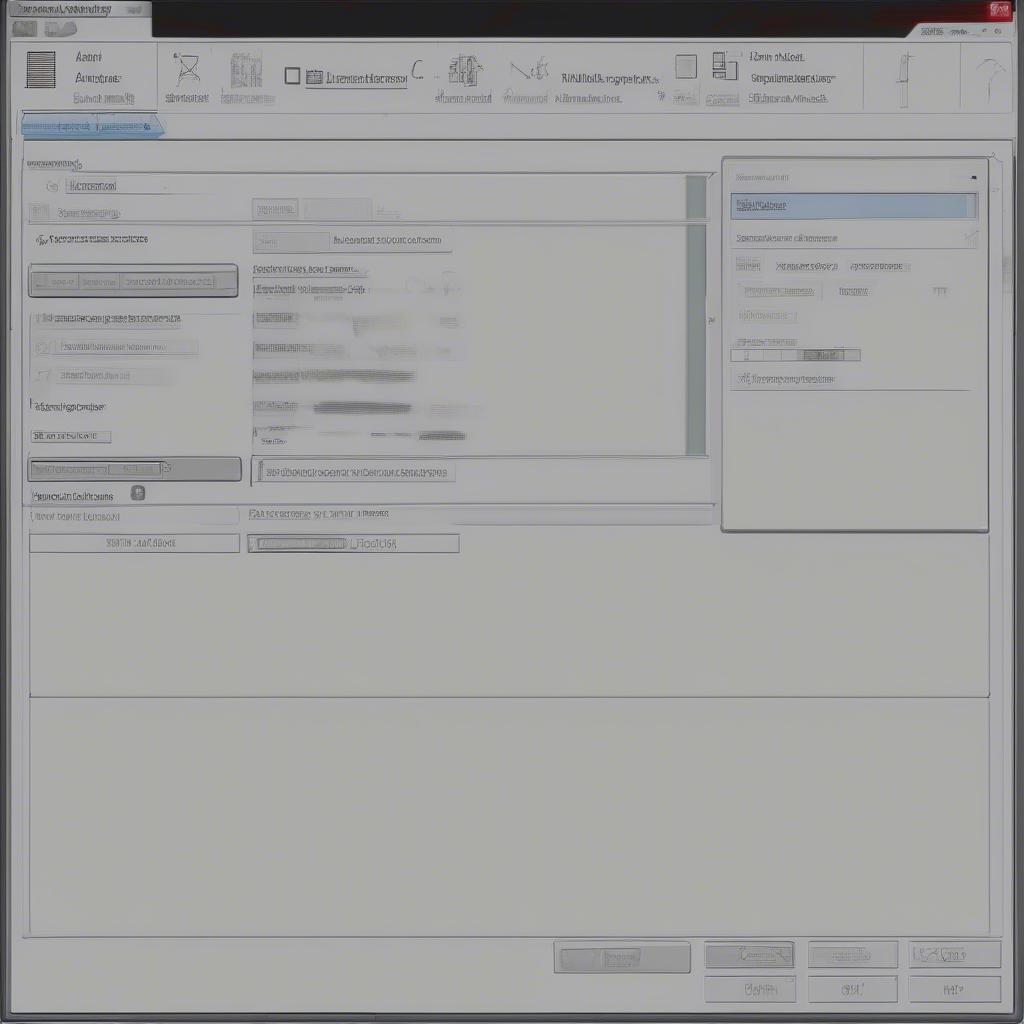 Thiết lập đơn vị và tỷ lệ trong Autocad
Thiết lập đơn vị và tỷ lệ trong Autocad
Việc thiết lập đơn vị và tỷ lệ ngay từ đầu giúp đảm bảo tính chính xác của bản vẽ và tránh những chỉnh sửa phức tạp về sau. Nếu bạn đang làm việc với một bản vẽ hiện có, hãy kiểm tra kỹ đơn vị và tỷ lệ trước khi tiến hành vẽ thêm.
cách bố trí ô kích thước trong autocad
Sử dụng Lệnh Vẽ Chính Xác Kích Thước
Autocad cung cấp nhiều lệnh vẽ cho phép bạn nhập trực tiếp kích thước mong muốn. Ví dụ, khi sử dụng lệnh Line, bạn có thể nhập tọa độ điểm đầu và điểm cuối với kích thước cụ thể. Tương tự, với lệnh Circle, bạn có thể xác định bán kính hoặc đường kính của hình tròn.
Vẽ Đường Thẳng Đúng Kích Thước
- Gõ lệnh
LINEhoặc chọn biểu tượng đường thẳng trên thanh công cụ. - Nhập tọa độ điểm đầu của đường thẳng.
- Nhập tọa độ điểm cuối của đường thẳng, đảm bảo khoảng cách giữa hai điểm tương ứng với kích thước mong muốn.
- Nhấn Enter để hoàn tất.
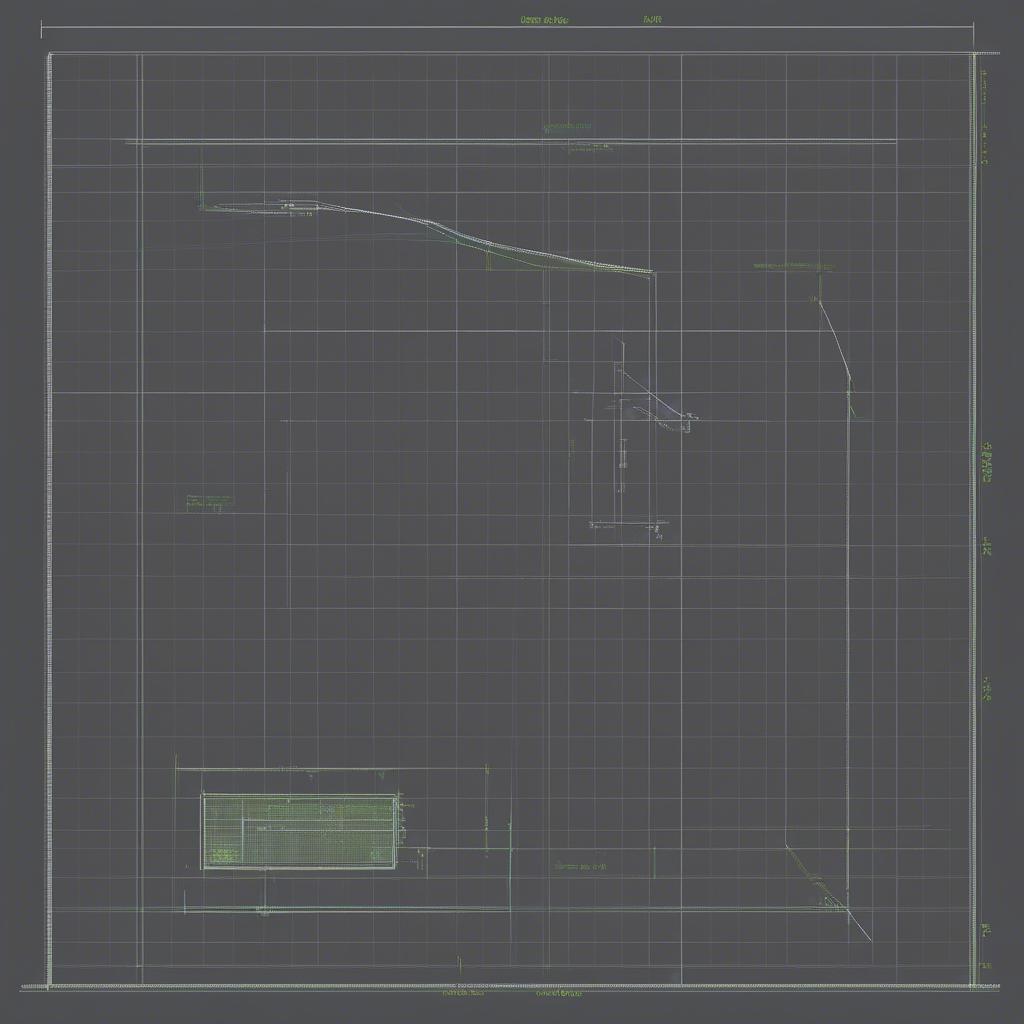 Vẽ đường thẳng đúng kích thước trong AutoCAD
Vẽ đường thẳng đúng kích thước trong AutoCAD
Vẽ Hình Chữ Nhật Đúng Kích Thước
- Gõ lệnh
RECTANGhoặc chọn biểu tượng hình chữ nhật trên thanh công cụ. - Nhập tọa độ điểm góc đầu tiên của hình chữ nhật.
- Nhập tọa độ điểm góc đối diện, hoặc nhập chiều dài và chiều rộng của hình chữ nhật.
Kiểm Tra và Chỉnh Sửa Kích Thước
Sau khi vẽ, bạn nên kiểm tra lại kích thước của các đối tượng bằng lệnh DIM. Lệnh này cho phép bạn đo và hiển thị kích thước của các đối tượng trên bản vẽ. Nếu phát hiện sai sót, bạn có thể sử dụng các lệnh chỉnh sửa như MOVE, SCALE, STRETCH để điều chỉnh kích thước.
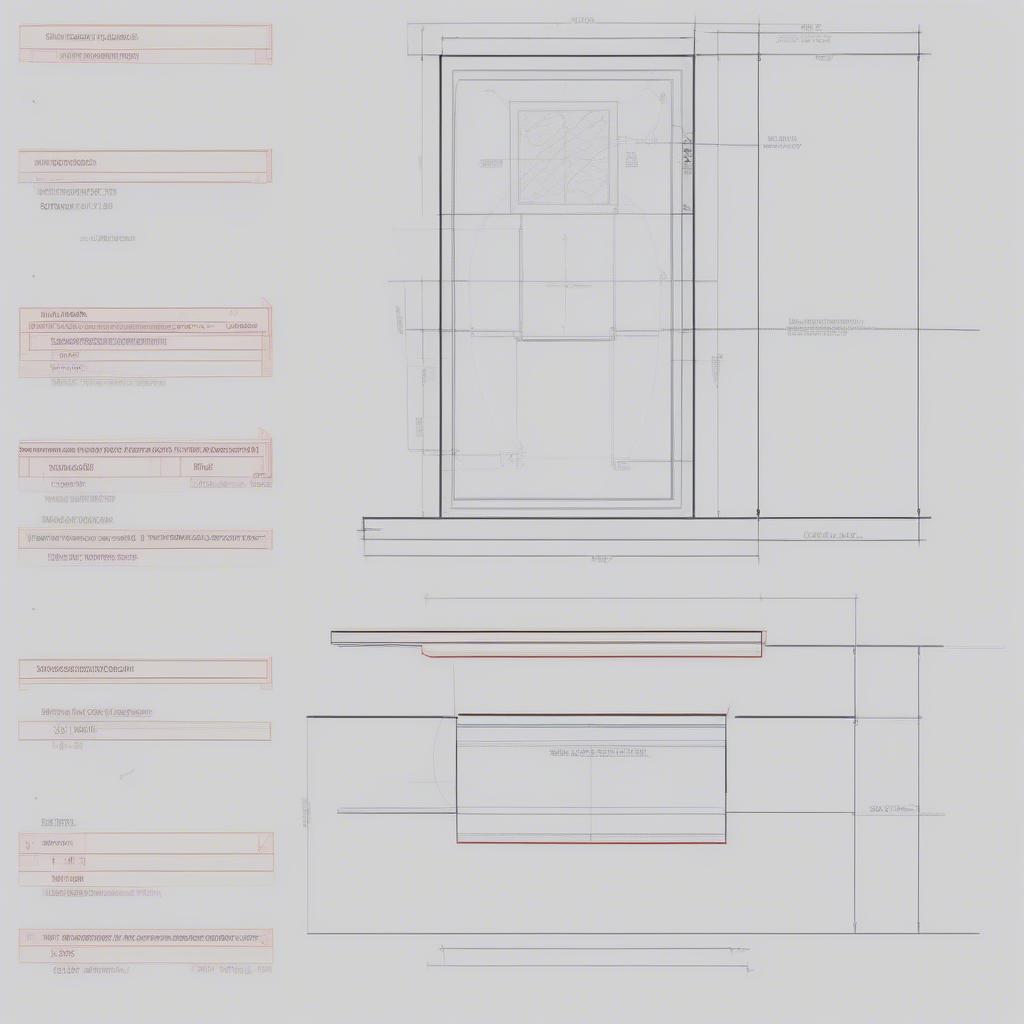 Kiểm tra và chỉnh sửa kích thước trong AutoCAD
Kiểm tra và chỉnh sửa kích thước trong AutoCAD
“Việc kiểm tra kích thước thường xuyên trong quá trình vẽ là rất quan trọng,” ông Nguyễn Văn A, chuyên gia thiết kế CAD với 15 năm kinh nghiệm, chia sẻ. “Điều này giúp phát hiện và sửa chữa lỗi sớm, tránh những hậu quả nghiêm trọng về sau.”
các lệnh đo kích thước trong cad
Mẹo Vẽ Autocad Đúng Kích Thước
- Luôn sử dụng Object Snap để đảm bảo độ chính xác khi chọn điểm.
- Sử dụng các công cụ hỗ trợ như lưới (grid) và snap để vẽ nhanh chóng và chính xác.
- Tận dụng các tính năng của Dynamic Input để nhập kích thước trực tiếp khi vẽ.
kích thước dây chằng chéo trước
Bà Trần Thị B, giảng viên tại Đại học X, cũng nhấn mạnh: “Việc thành thạo các lệnh vẽ và công cụ hỗ trợ là chìa khóa để vẽ Autocad đúng kích thước một cách hiệu quả.”
cad mất ô kích thước dynamic linput
Kết luận
Cách vẽ Autocad đúng kích thước đòi hỏi sự kết hợp giữa kiến thức về phần mềm và kỹ năng thực hành. Bằng việc nắm vững các lệnh vẽ, thiết lập đúng đơn vị và tỷ lệ, và thường xuyên kiểm tra kích thước, bạn có thể tạo ra những bản vẽ chính xác và chuyên nghiệp.
FAQ
- Làm thế nào để thay đổi đơn vị trong Autocad?
- Lệnh nào dùng để đo kích thước trong Autocad?
- Làm thế nào để sửa kích thước của một đối tượng đã vẽ?
- Object Snap là gì và tại sao nó quan trọng?
- Làm thế nào để sử dụng Dynamic Input trong Autocad?
- Tôi nên sử dụng tỷ lệ nào cho bản vẽ của mình?
- Có những công cụ hỗ trợ nào giúp vẽ Autocad chính xác hơn?
Gợi ý các câu hỏi khác, bài viết khác có trong web.
Bạn có thể tìm hiểu thêm về cách bố trí ô kích thước, kích thước hình tròn trục, các lệnh đo kích thước trong CAD, kích thước dây chằng chéo trước, và cách khắc phục lỗi CAD mất ô kích thước dynamic linput trên website của chúng tôi.
Leave a comment