kich-thuoc
Cách Chia Kích Thước Trang Word 2010
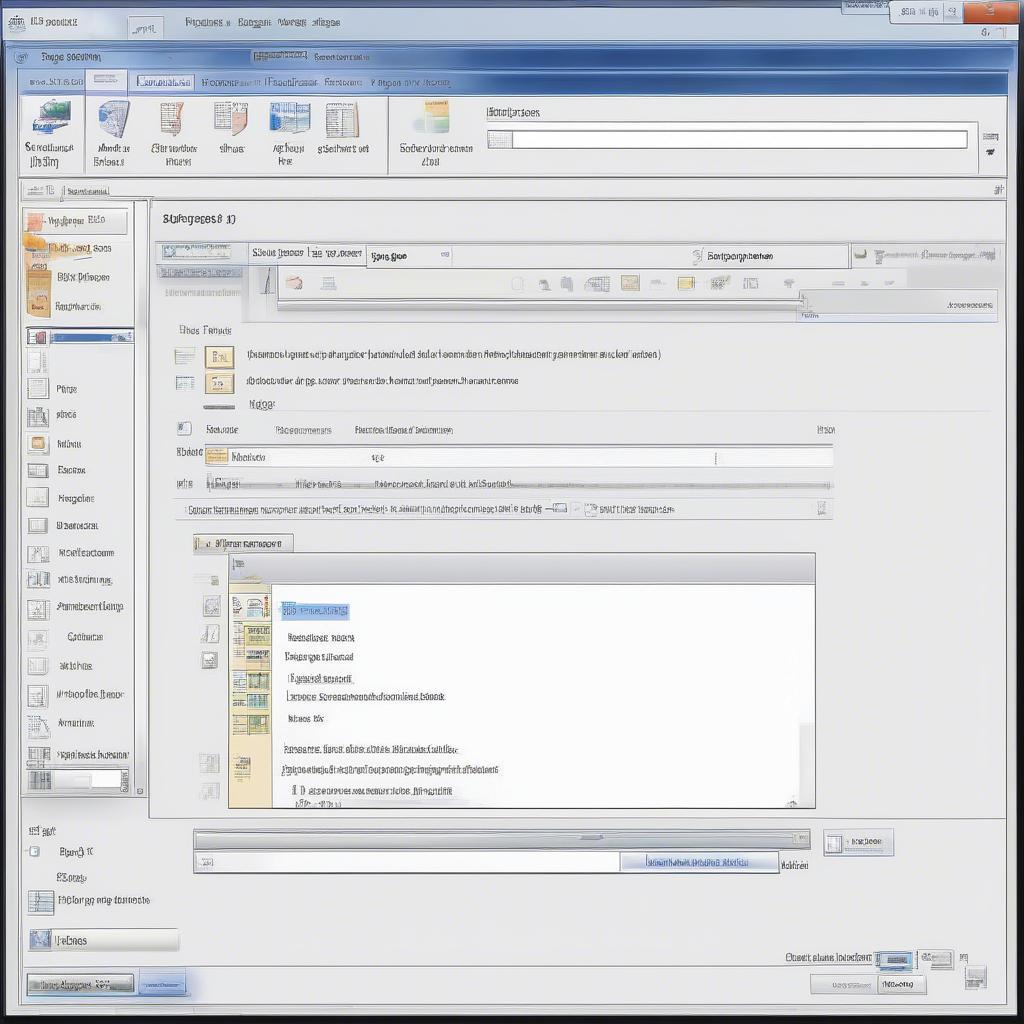
Chia kích thước trang Word 2010 đúng cách giúp bạn trình bày văn bản chuyên nghiệp và hiệu quả hơn. Bài viết này sẽ hướng dẫn bạn chi tiết về cách điều chỉnh kích thước trang Word 2010, từ những thao tác cơ bản đến các mẹo hữu ích để tối ưu hóa bố cục văn bản.
Tìm Hiểu Về Kích Thước Trang trong Word 2010
Việc nắm rõ Cách Chia Kích Thước Trang Word 2010 là bước đầu tiên để tạo ra tài liệu ấn tượng. Kích thước trang mặc định trong Word 2010 thường là A4, nhưng bạn hoàn toàn có thể tùy chỉnh theo nhu cầu. Việc thay đổi kích thước có thể ảnh hưởng đến cách hiển thị văn bản, hình ảnh và các yếu tố khác trong tài liệu.
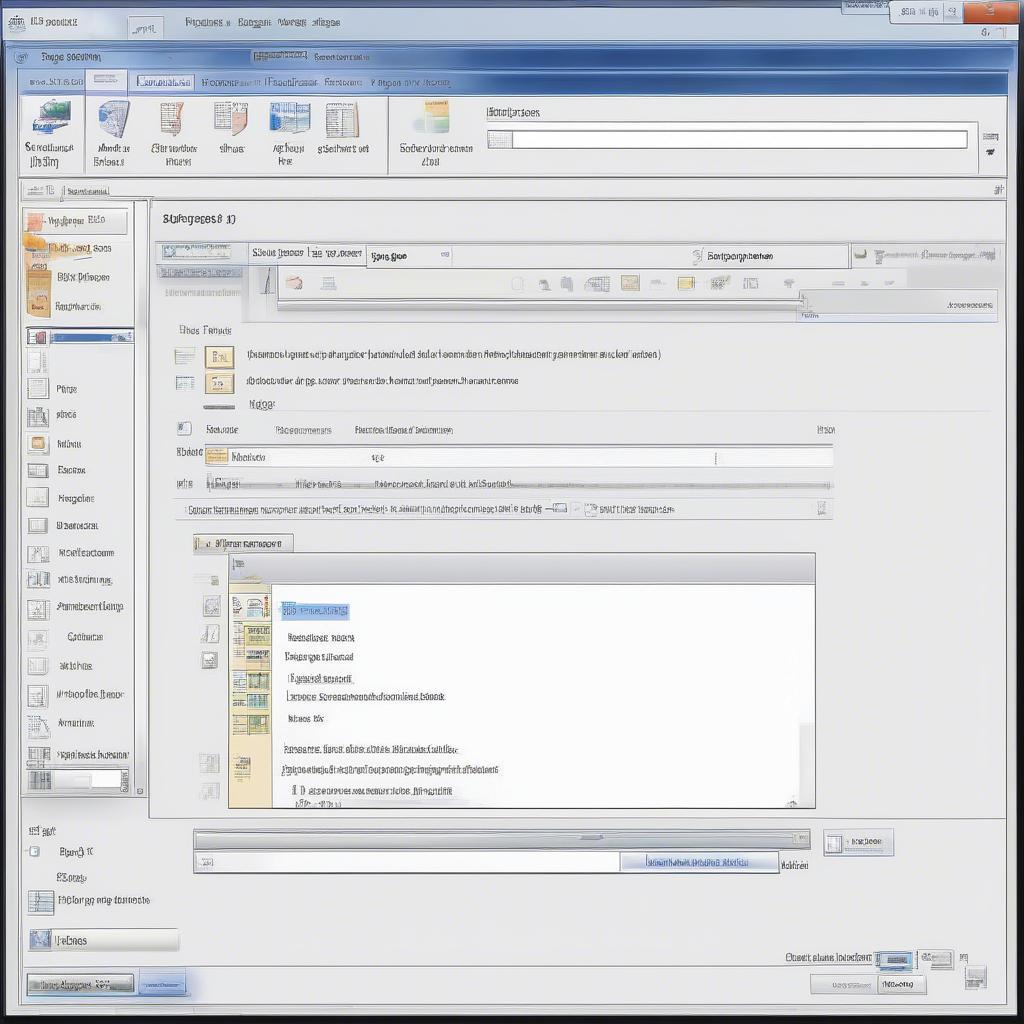 Thay đổi kích thước trang Word 2010
Thay đổi kích thước trang Word 2010
Hướng Dẫn Chi Tiết Cách Chia Kích Thước Trang Word 2010
Để thay đổi kích thước trang trong Word 2010, bạn làm theo các bước sau:
- Mở tài liệu Word 2010.
- Chọn tab “Page Layout”.
- Trong nhóm “Page Setup”, nhấp vào mũi tên nhỏ ở góc dưới bên phải.
- Hộp thoại “Page Setup” sẽ xuất hiện. Chọn tab “Paper”.
- Tại mục “Paper size”, bạn có thể chọn các kích thước trang chuẩn như A3, A4, A5, Letter, Legal, v.v.
- Nếu muốn sử dụng kích thước tùy chỉnh, bạn có thể nhập trực tiếp chiều rộng và chiều cao mong muốn vào ô “Width” và “Height”.
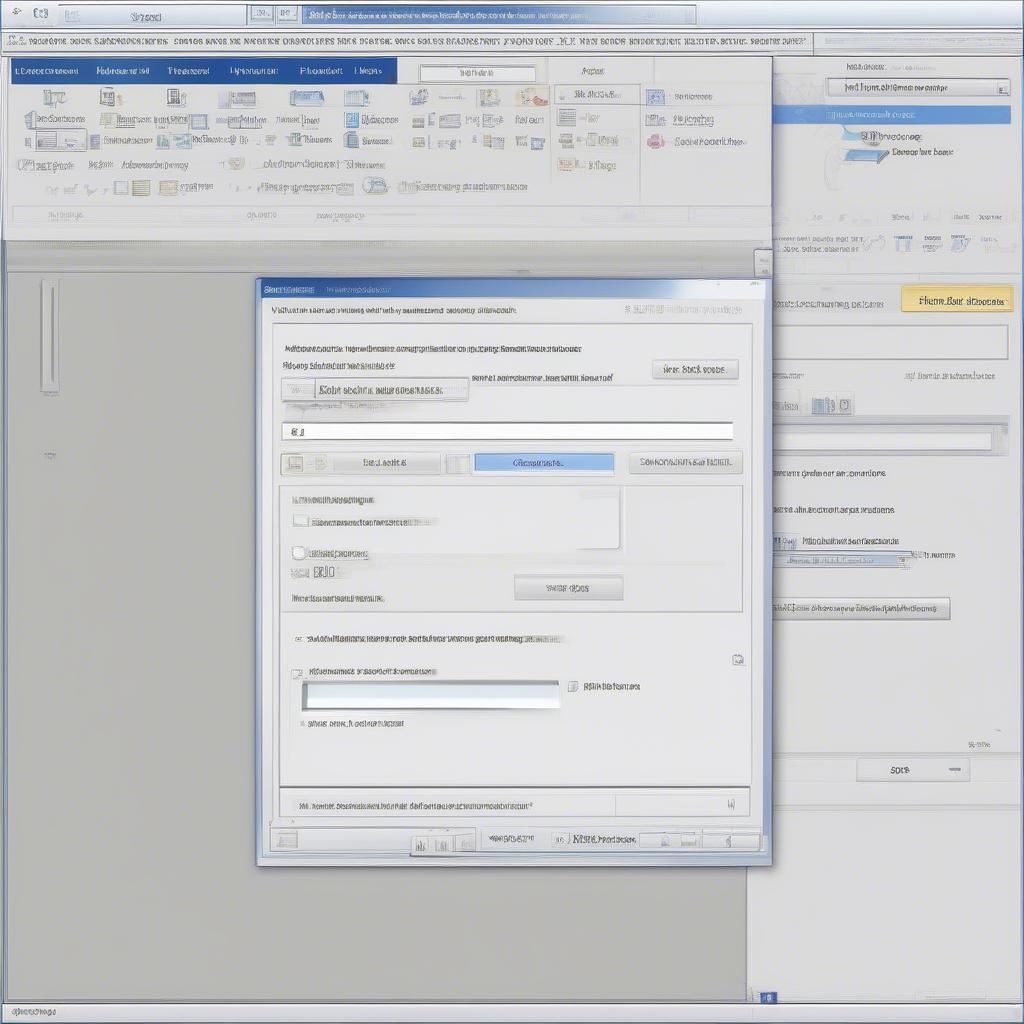 Chọn kích thước trang tùy chỉnh Word 2010
Chọn kích thước trang tùy chỉnh Word 2010
Mẹo Hữu Ích Khi Chia Kích Thước Trang Word 2010
- Xem trước: Sau khi thay đổi kích thước, hãy sử dụng chế độ Print Preview để kiểm tra bố cục trước khi in. Điều này giúp bạn tránh những sai sót không đáng có. Việc cố định kích thước bảng trong word cũng rất quan trọng trong việc trình bày tài liệu.
- Lưu ý lề: Kích thước trang ảnh hưởng đến lề của tài liệu. Hãy chỉnh kích thước header trong word và footer để đảm bảo chúng hiển thị đúng vị trí.
- Đơn vị đo: Đảm bảo đơn vị đo (cm, inch) được thiết lập đúng theo yêu cầu.
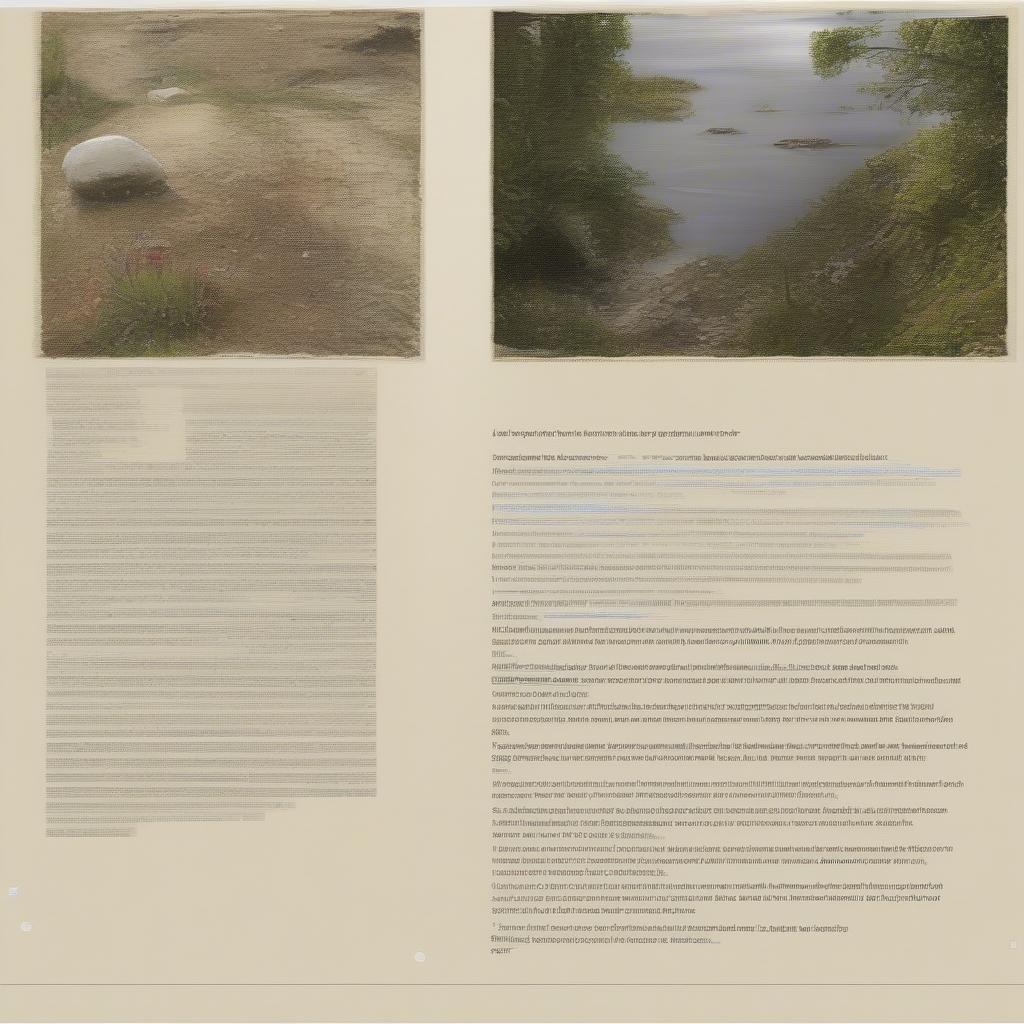 Kiểm tra bố cục trang Word 2010
Kiểm tra bố cục trang Word 2010
Chuyên gia Nguyễn Văn A, chuyên viên thiết kế đồ họa, chia sẻ: “Việc lựa chọn kích thước trang phù hợp là yếu tố quan trọng quyết định đến tính thẩm mỹ và chuyên nghiệp của tài liệu. Hãy cân nhắc kỹ lưỡng mục đích sử dụng và nội dung tài liệu trước khi quyết định kích thước.”
Kết Luận
Cách chia kích thước trang word 2010 không hề phức tạp. Chỉ với vài thao tác đơn giản, bạn đã có thể tùy chỉnh kích thước trang theo ý muốn. Hy vọng bài viết này đã cung cấp cho bạn những thông tin hữu ích. Bạn cũng có thể tìm hiểu thêm về cách thay đổi kích thước ảnh trong word để tối ưu hóa hình ảnh trong tài liệu của mình. Biết cách căn chỉnh kích thước bảng trong word 2010 cũng là một kỹ năng cần thiết.
FAQ
- Kích thước trang mặc định trong Word 2010 là gì?
- Làm thế nào để thay đổi kích thước trang thành A3?
- Tôi có thể tùy chỉnh kích thước trang theo ý muốn không?
- Làm thế nào để xem trước tài liệu sau khi thay đổi kích thước trang?
- Kích thước trang ảnh hưởng đến lề như thế nào?
- Đơn vị đo nào được sử dụng trong Word 2010?
- Tôi có thể thay đổi đơn vị đo trong Word 2010 không?
Các Tình Huống Thường Gặp Câu Hỏi
- Không tìm thấy kích thước trang mong muốn trong danh sách có sẵn.
- Tài liệu bị lệch bố cục sau khi thay đổi kích thước trang.
- Không biết cách thiết lập lề phù hợp với kích thước trang mới.
Bà Nguyễn Thị B, giảng viên đại học, cho biết: “Tôi thường xuyên phải thay đổi kích thước trang Word để phù hợp với các loại tài liệu khác nhau. Việc nắm vững các thao tác này giúp tôi tiết kiệm rất nhiều thời gian và công sức.”
Bạn cũng có thể quan tâm đến kích thước hiên đón nhà nếu bạn đang tìm kiếm thông tin về kích thước trong xây dựng.
Khi cần hỗ trợ hãy liên hệ Email: [email protected], địa chỉ: Phố Láng Hạ, Quận Ba Đình, Hà Nội, Việt Nam. Chúng tôi có đội ngũ chăm sóc khách hàng 24/7.
Leave a comment