kich-thuoc
Căn Chỉnh Kích Thước Ô Trong Excel
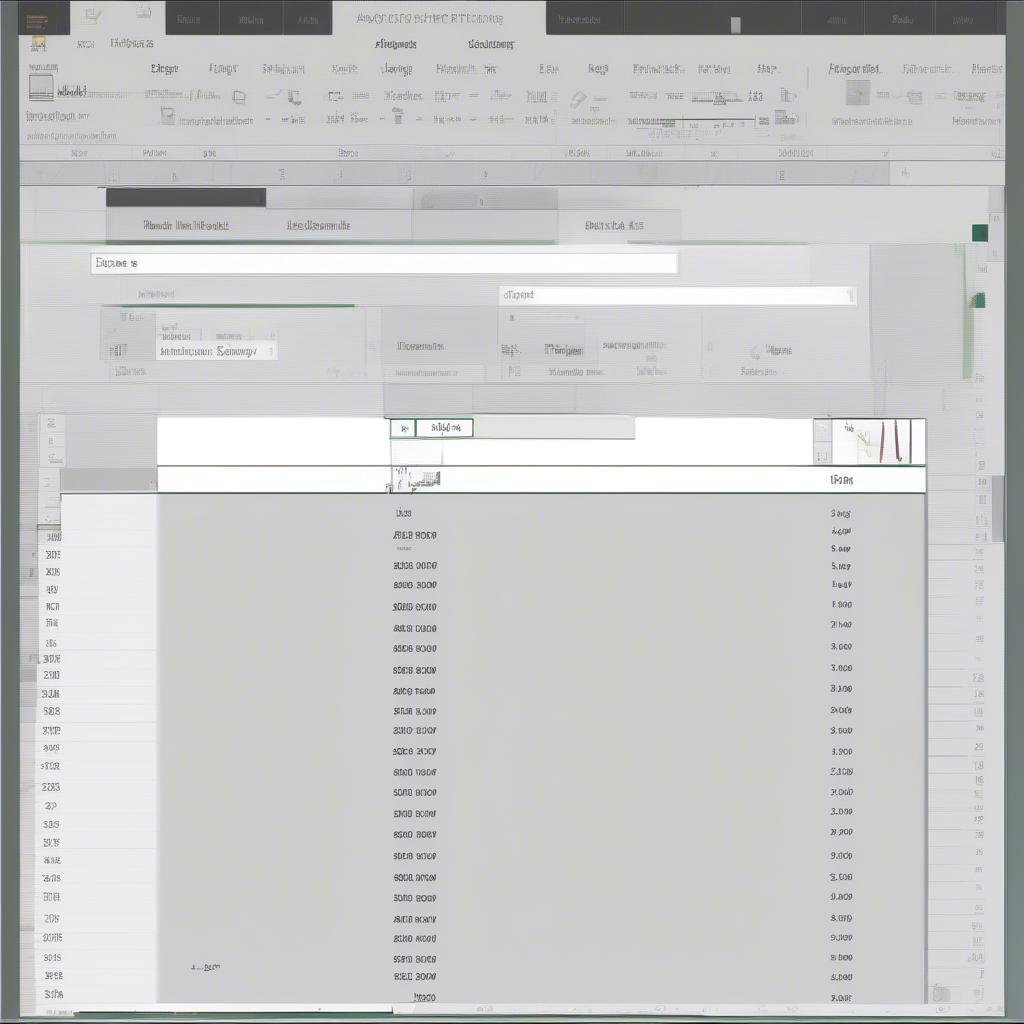
Căn Chỉnh Kích Thước ô Trong Excel là một kỹ năng cơ bản nhưng vô cùng quan trọng, giúp trình bày dữ liệu rõ ràng, chuyên nghiệp và dễ đọc. Việc nắm vững các thao tác căn chỉnh kích thước ô sẽ giúp bạn tối ưu hóa bảng tính, từ đó nâng cao hiệu suất làm việc.
Tại Sao Căn Chỉnh Kích Thước Ô Trong Excel Lại Quan Trọng?
Kích thước ô mặc định trong Excel đôi khi không phù hợp với nội dung bạn cần nhập. Căn chỉnh kích thước ô trong Excel không chỉ giúp hiển thị toàn bộ nội dung trong ô mà còn tăng tính thẩm mỹ cho bảng tính, giúp người xem dễ dàng nắm bắt thông tin. Một bảng tính được trình bày gọn gàng, khoa học sẽ tạo ấn tượng chuyên nghiệp và thuyết phục hơn. 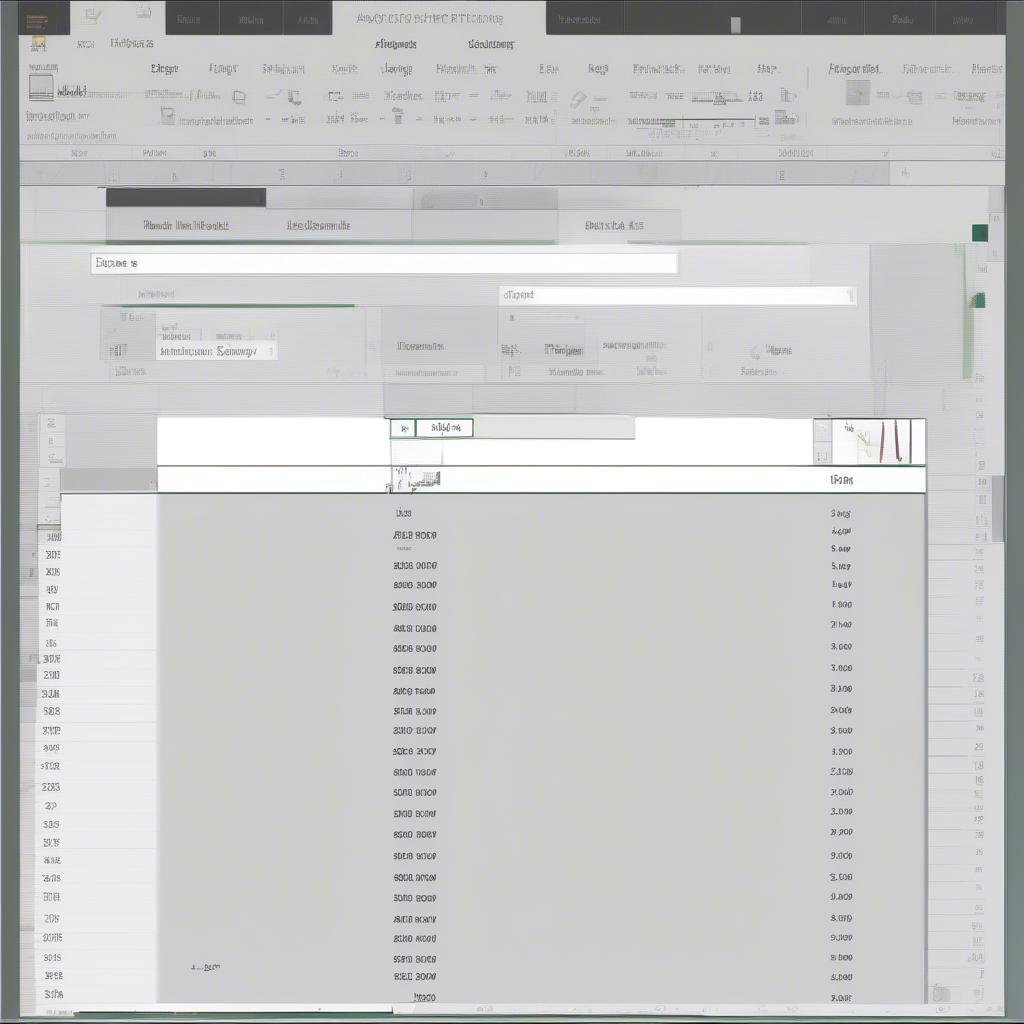 Căn chỉnh kích thước ô trong Excel
Căn chỉnh kích thước ô trong Excel
Các Phương Pháp Căn Chỉnh Kích Thước Ô
Excel cung cấp nhiều cách để căn chỉnh kích thước ô, từ thao tác kéo thả đơn giản đến sử dụng các công cụ chuyên dụng. Dưới đây là một số phương pháp phổ biến:
- Kéo thả: Đặt con trỏ chuột lên đường biên giữa hai cột hoặc hai hàng, khi con trỏ chuyển thành mũi tên hai chiều, bạn có thể kéo thả để thay đổi kích thước ô.
- Nhập giá trị: Chọn ô hoặc vùng ô cần chỉnh sửa, sau đó vào tab “Home”, trong nhóm “Cells”, chọn “Format”. Trong danh sách xổ xuống, chọn “Row Height” để chỉnh chiều cao hàng hoặc “Column Width” để chỉnh chiều rộng cột. Nhập giá trị mong muốn và nhấn “OK”.
- AutoFit: Tính năng AutoFit tự động điều chỉnh kích thước ô sao cho vừa đủ với nội dung dài nhất trong ô. Chọn ô hoặc vùng ô cần chỉnh sửa, sau đó vào tab “Home”, trong nhóm “Cells”, chọn “Format”. Trong danh sách xổ xuống, chọn “AutoFit Column Width” hoặc “AutoFit Row Height”.
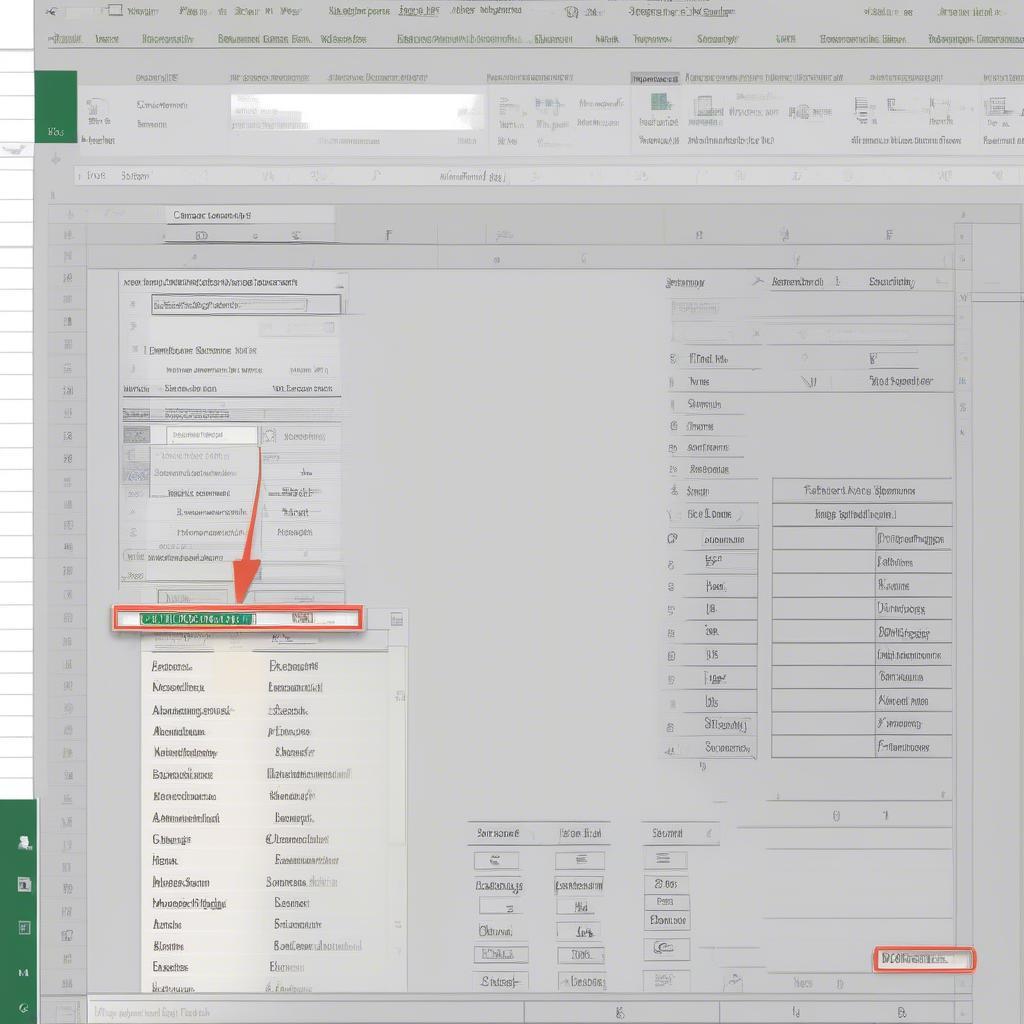 Tự động căn chỉnh kích thước ô trong Excel
Tự động căn chỉnh kích thước ô trong Excel
Căn Chỉnh Kích Thước Nhiều Ô Cùng Lúc
Bạn có thể căn chỉnh kích thước cho nhiều ô cùng lúc bằng cách chọn các ô đó trước khi thực hiện các thao tác căn chỉnh. Việc này giúp tiết kiệm thời gian và đảm bảo tính đồng nhất cho bảng tính. chinh o exel tu căn kích thước
Mẹo và Thủ Thật Khi Căn Chỉnh Kích Thước Ô
- Sử dụng phím tắt
Alt + H + O + Iđể mở nhanh hộp thoại “Format Cells”. - Sử dụng tính năng “Wrap Text” để tự động xuống dòng trong ô khi nội dung quá dài. excel cố định kích thước
- Đặt kích thước ô theo đơn vị pixel, cm hoặc inch tùy theo nhu cầu.
Ông Nguyễn Văn A, chuyên gia phân tích dữ liệu, chia sẻ: “Việc căn chỉnh kích thước ô trong Excel tưởng chừng đơn giản nhưng lại ảnh hưởng rất lớn đến hiệu quả trình bày dữ liệu. Một bảng tính được trình bày chuyên nghiệp sẽ giúp bạn truyền đạt thông tin một cách rõ ràng và thuyết phục hơn.”
Kích thước ô ảnh hưởng đến việc in ấn như thế nào?
Kích thước ô có thể ảnh hưởng đến cách bảng tính của bạn được in. Nếu ô quá nhỏ, nội dung có thể bị cắt xén hoặc không hiển thị đầy đủ trên bản in. Ngược lại, nếu ô quá lớn, bảng tính có thể bị tràn trang hoặc chiếm nhiều giấy hơn mức cần thiết.
Bà Trần Thị B, chuyên viên thiết kế báo cáo, cho biết: “Tôi thường xuyên phải điều chỉnh kích thước ô trong Excel để đảm bảo báo cáo được in ra đúng định dạng và dễ đọc. Đây là một bước quan trọng không thể bỏ qua.” bàn có kích thước
Kết luận
Căn chỉnh kích thước ô trong Excel là một kỹ năng cần thiết cho bất kỳ ai làm việc với bảng tính. Nắm vững các phương pháp và mẹo nhỏ sẽ giúp bạn tạo ra những bảng tính chuyên nghiệp, dễ đọc và hiệu quả. kích thước xe nâng 2 tấn Hy vọng bài viết này đã cung cấp cho bạn những thông tin hữu ích về căn chỉnh kích thước ô trong Excel.
FAQ
- Làm thế nào để căn chỉnh kích thước ô cho vừa đủ nội dung?
- Tôi có thể thay đổi kích thước nhiều ô cùng lúc được không?
- Tính năng AutoFit hoạt động như thế nào?
- Làm sao để căn chỉnh kích thước ô theo đơn vị cm?
- Kích thước ô ảnh hưởng đến việc in ấn như thế nào?
- Làm sao để xuống dòng tự động trong ô?
- Có phím tắt nào để mở nhanh hộp thoại “Format Cells” không? công thức tính kích thước dầm dọc
Gợi ý các câu hỏi khác
- Làm thế nào để đóng băng hàng và cột trong excel
- Cách sử dụng hàm sumif trong excel
- Hướng dẫn sử dụng hàm vlookup trong excel
Khi cần hỗ trợ hãy liên hệ Email: [email protected], địa chỉ: Phố Láng Hạ, Quận Ba Đình, Hà Nội, Việt Nam. Chúng tôi có đội ngũ chăm sóc khách hàng 24/7.
Leave a comment