kich-thuoc
Cách Set Kích Thước Cho Một Object Trong AI
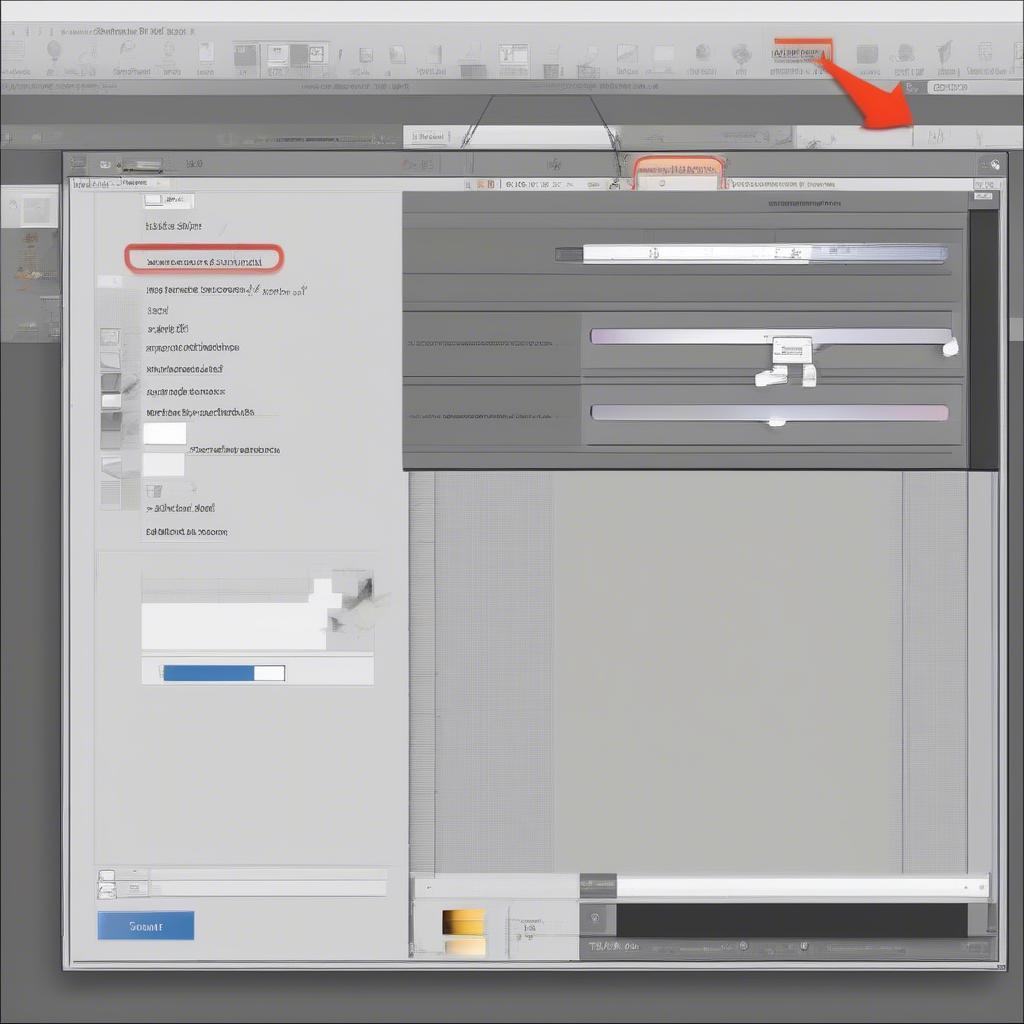
Adobe Illustrator (AI) là công cụ mạnh mẽ cho thiết kế đồ họa vector. Việc nắm vững Cách Set Kích Thước Cho Một Object Trong Ai là điều cần thiết cho bất kỳ nhà thiết kế nào. Bài viết này sẽ hướng dẫn bạn chi tiết về cách thao tác, cùng với một số mẹo hữu ích để tối ưu quy trình làm việc.
Thay Đổi Kích Thước Object trong Adobe Illustrator
Có nhiều cách để thay đổi kích thước object trong AI, từ đơn giản đến phức tạp, đáp ứng mọi nhu cầu thiết kế. Bạn có thể sử dụng các công cụ trực quan hoặc nhập giá trị chính xác.
- Sử dụng Selection Tool (V): Đây là cách phổ biến nhất. Chọn object, sau đó kéo các nút điều khiển ở góc hoặc cạnh để thay đổi kích thước. Giữ phím Shift để giữ nguyên tỷ lệ khung hình.
- Sử dụng Transform Panel: Panel này hiển thị chính xác chiều rộng (Width) và chiều cao (Height) của object. Bạn có thể nhập trực tiếp giá trị mong muốn.
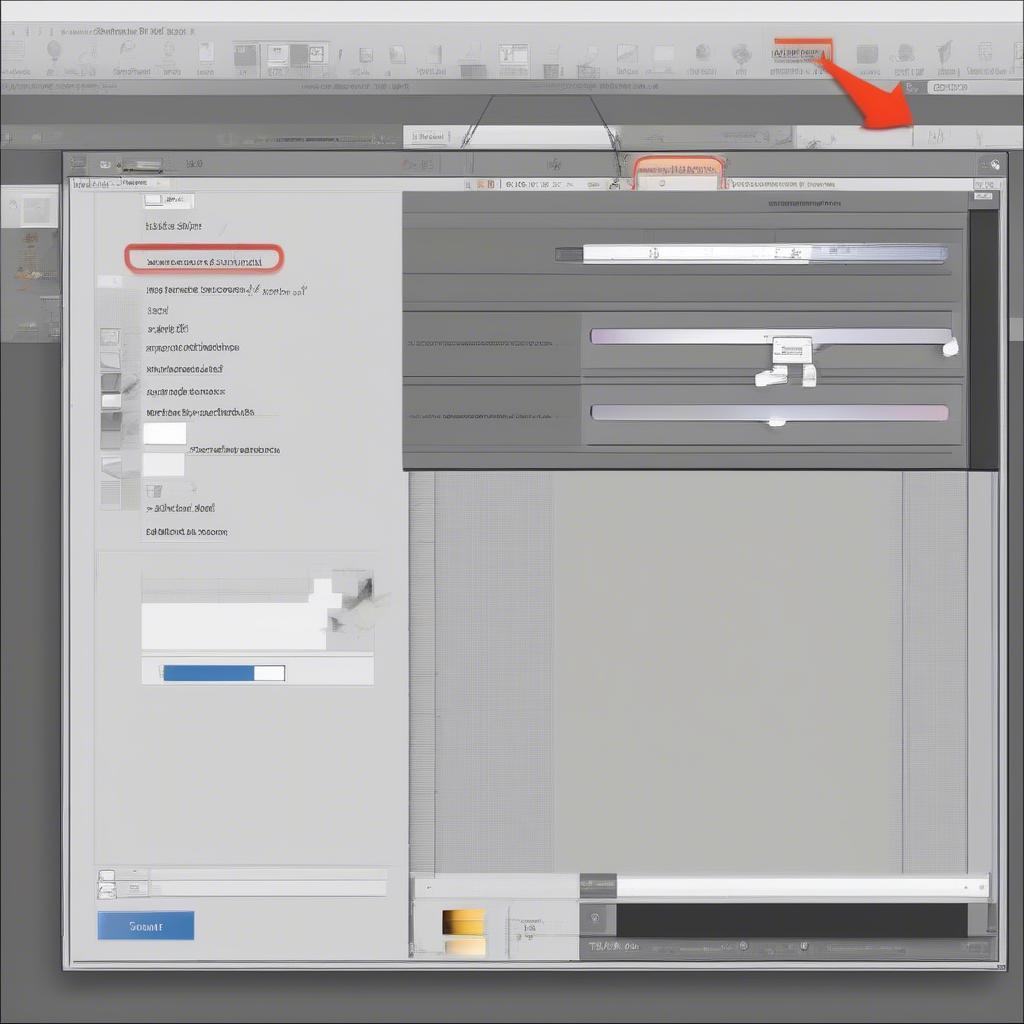 Thay đổi kích thước object trong Transform Panel
Thay đổi kích thước object trong Transform Panel - Sử dụng Scale Tool (S): Công cụ này cho phép bạn phóng to hoặc thu nhỏ object theo một tỷ lệ nhất định. Click đúp vào biểu tượng Scale Tool để mở hộp thoại Scale, nơi bạn có thể nhập tỷ lệ phần trăm hoặc chọn các tùy chọn phóng to/thu nhỏ.
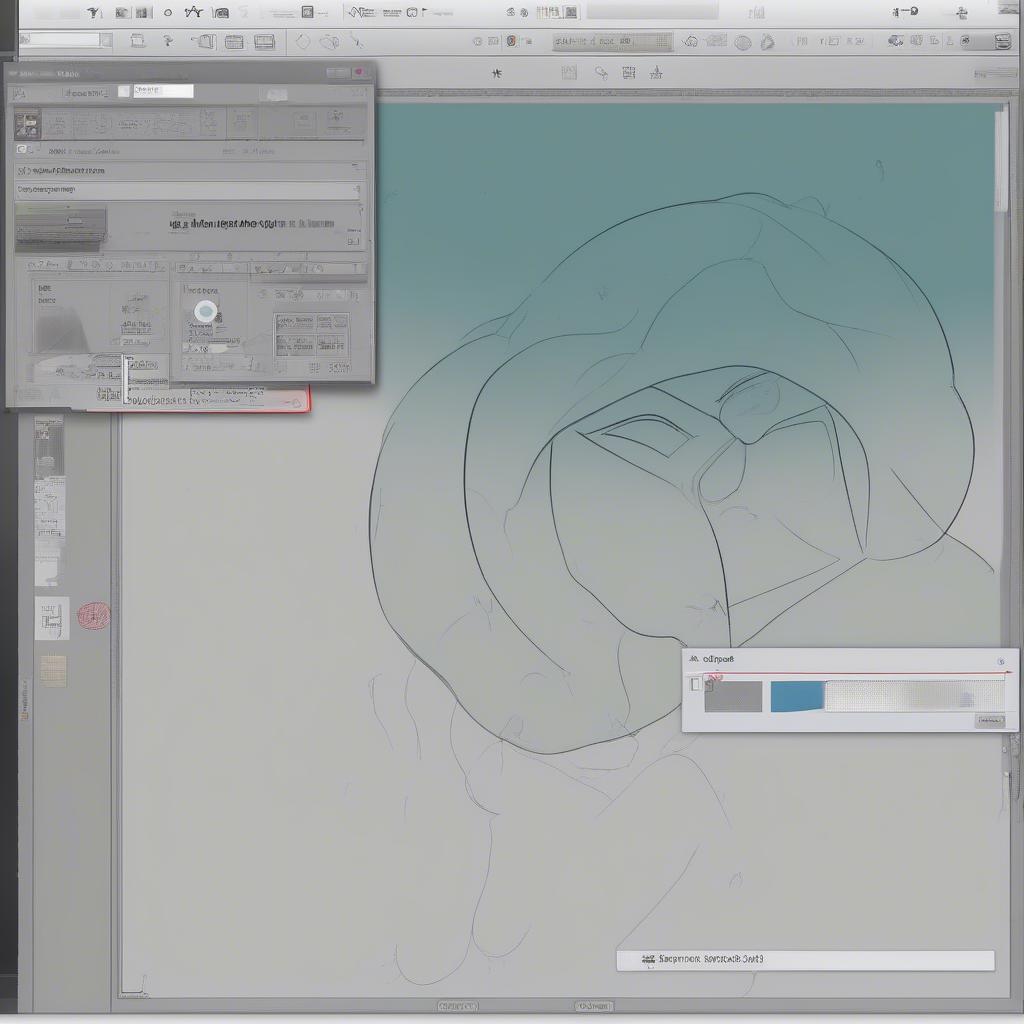 Sử dụng Scale Tool trong AI
Sử dụng Scale Tool trong AI
Các Mẹo Hữu Ích Khi Set Kích Thước
Việc chỉnh kích thước trong illustrator có thể được tối ưu hơn với một vài mẹo nhỏ. Dưới đây là một số lời khuyên giúp bạn làm việc hiệu quả hơn:
- Đơn vị đo lường: Đảm bảo bạn đang sử dụng đơn vị đo lường phù hợp với dự án (pixels, inches, millimeters, v.v.). Bạn có thể thay đổi đơn vị đo trong Preferences (Ctrl + K hoặc Cmd + K).
- Khóa tỷ lệ khung hình: Giữ phím Shift khi thay đổi kích thước bằng Selection Tool hoặc đánh dấu “Constrain Width and Height Proportions” trong Transform Panel để giữ nguyên tỷ lệ khung hình.
- Sử dụng Transform Each: Khi làm việc với nhiều object, tùy chọn “Transform Each” trong hộp thoại Scale cho phép bạn thay đổi kích thước từng object riêng lẻ, thay vì toàn bộ nhóm.
- Kiểm tra kích thước sau khi xuất file: Luôn kiểm tra kích thước cuối cùng của object sau khi xuất file để đảm bảo chúng đúng như mong muốn.
Kích Thước và Thiết Kế Đáp Ứng
Trong thời đại thiết kế đáp ứng, việc hiểu và kiểm soát kích thước object càng quan trọng hơn. Bạn cần đảm bảo thiết kế của mình hiển thị tốt trên nhiều thiết bị với kích thước màn hình khác nhau. kích thước hình ảnh css cung cấp thêm thông tin về cách kiểm soát kích thước hình ảnh trong thiết kế web.
“Việc nắm vững cách set kích thước object là nền tảng cho bất kỳ nhà thiết kế nào. Nó không chỉ giúp bạn tạo ra các thiết kế chính xác mà còn tối ưu quy trình làm việc.” – Nguyễn Hoàng Anh, Chuyên gia thiết kế đồ họa
Kết Luận
Cách set kích thước cho một object trong AI tưởng chừng đơn giản nhưng lại rất quan trọng trong thiết kế. Hy vọng bài viết này đã cung cấp cho bạn những kiến thức hữu ích để làm chủ công cụ này và tạo ra những thiết kế ấn tượng. Nắm vững kỹ thuật này sẽ giúp bạn kiểm soát tốt hơn sản phẩm cuối cùng và đáp ứng các yêu cầu thiết kế đa dạng.
FAQ
- Làm thế nào để thay đổi kích thước object mà không làm biến dạng nó? Giữ phím Shift khi sử dụng Selection Tool hoặc chọn “Constrain Width and Height Proportions” trong Transform Panel.
- Tôi có thể thay đổi đơn vị đo lường trong AI không? Có, bạn có thể thay đổi trong Preferences (Ctrl + K hoặc Cmd + K).
- Scale Tool khác gì với việc sử dụng Selection Tool để thay đổi kích thước? Scale Tool cho phép bạn phóng to hoặc thu nhỏ theo tỷ lệ phần trăm, trong khi Selection Tool cho phép bạn thay đổi kích thước trực tiếp bằng cách kéo các nút điều khiển.
- Làm sao để set kích thước cho nhiều object cùng lúc? Chọn tất cả các object cần thay đổi kích thước và sử dụng một trong các phương pháp đã nêu trên.
- Tôi muốn thay đổi kích thước từng object riêng lẻ trong một nhóm, phải làm sao? Sử dụng tùy chọn “Transform Each” trong hộp thoại Scale.
- Làm thế nào để hiện kích thước trên con trỏ autocad? hiện kích thước trên con trỏ autocad sẽ hướng dẫn bạn chi tiết.
- Tôi có thể bắt điểm vào đường kích thước trong cad không? bắt điểm vào đường kích thước trong cad sẽ cung cấp thông tin hữu ích cho bạn.
“Khi thiết kế, việc chính xác đến từng pixel là vô cùng quan trọng. AI cung cấp cho bạn đầy đủ công cụ để kiểm soát kích thước object một cách hoàn hảo.” – Lê Minh Thư, Giảng viên thiết kế
Các tình huống thường gặp câu hỏi
- Object bị biến dạng khi thay đổi kích thước: Bạn quên giữ phím Shift hoặc chưa tích chọn “Constrain Width and Height Proportions”.
- Không thể nhập giá trị kích thước chính xác: Kiểm tra lại đơn vị đo lường đang sử dụng.
- Kích thước object sau khi xuất file không đúng: Kiểm tra lại cài đặt xuất file và độ phân giải.
Gợi ý các câu hỏi khác, bài viết khác có trong web.
Bạn có thể tìm hiểu thêm về hiển thị kích thước trong corel hoặc chỉnh kích thước trong illustrator.
Leave a comment