kich-thuoc
Cách Chỉnh Sửa Kích Thước Các Ô Trong Word
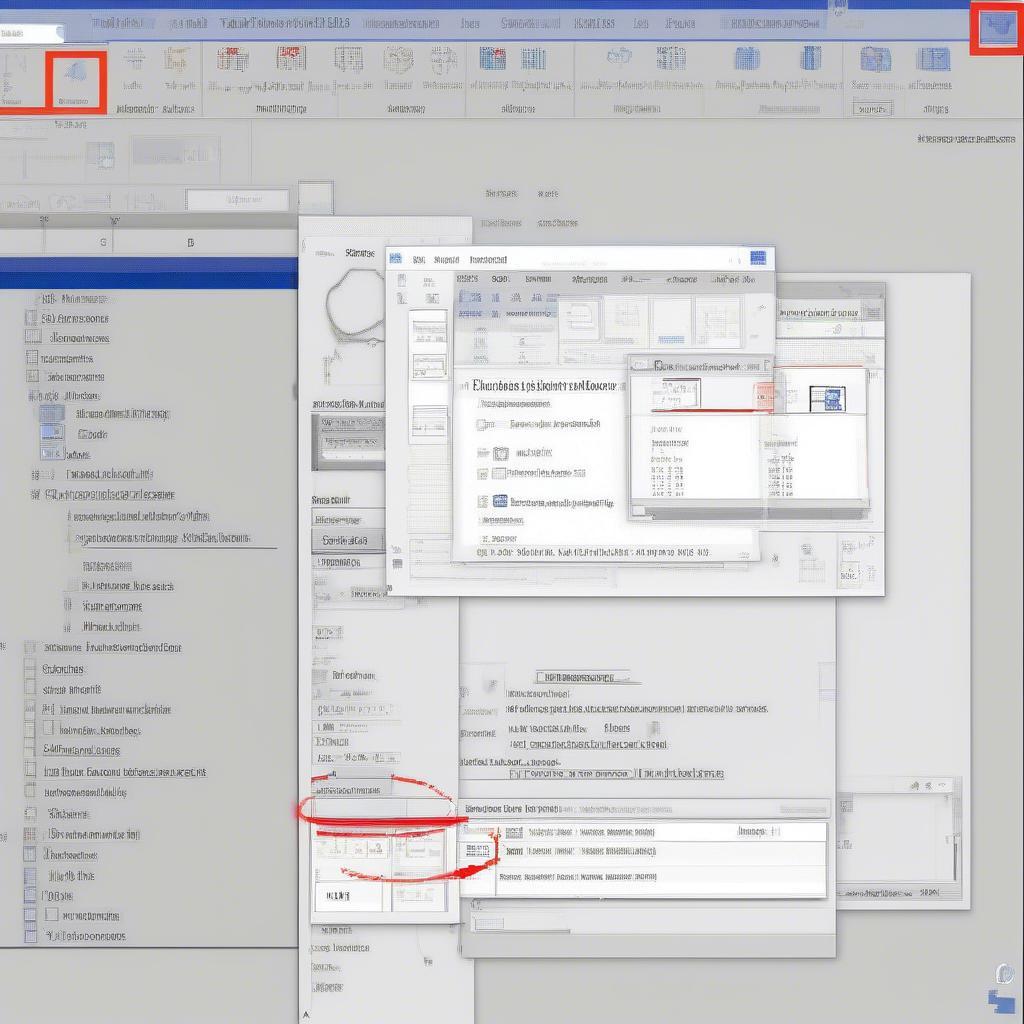
Chỉnh sửa kích thước các ô trong Word là một kỹ năng cần thiết để tạo ra các bảng biểu chuyên nghiệp và dễ đọc. Bài viết này sẽ hướng dẫn bạn cách chỉnh sửa kích thước ô trong Word một cách chi tiết và hiệu quả, từ cơ bản đến nâng cao.
Thay Đổi Kích Thước Ô Bằng Chuột
Cách đơn giản nhất để thay đổi kích thước ô là sử dụng chuột. Di chuyển con trỏ chuột đến đường viền của ô cần chỉnh sửa. Khi con trỏ chuyển thành mũi tên hai chiều, bạn có thể kéo thả để tăng hoặc giảm kích thước ô theo ý muốn. 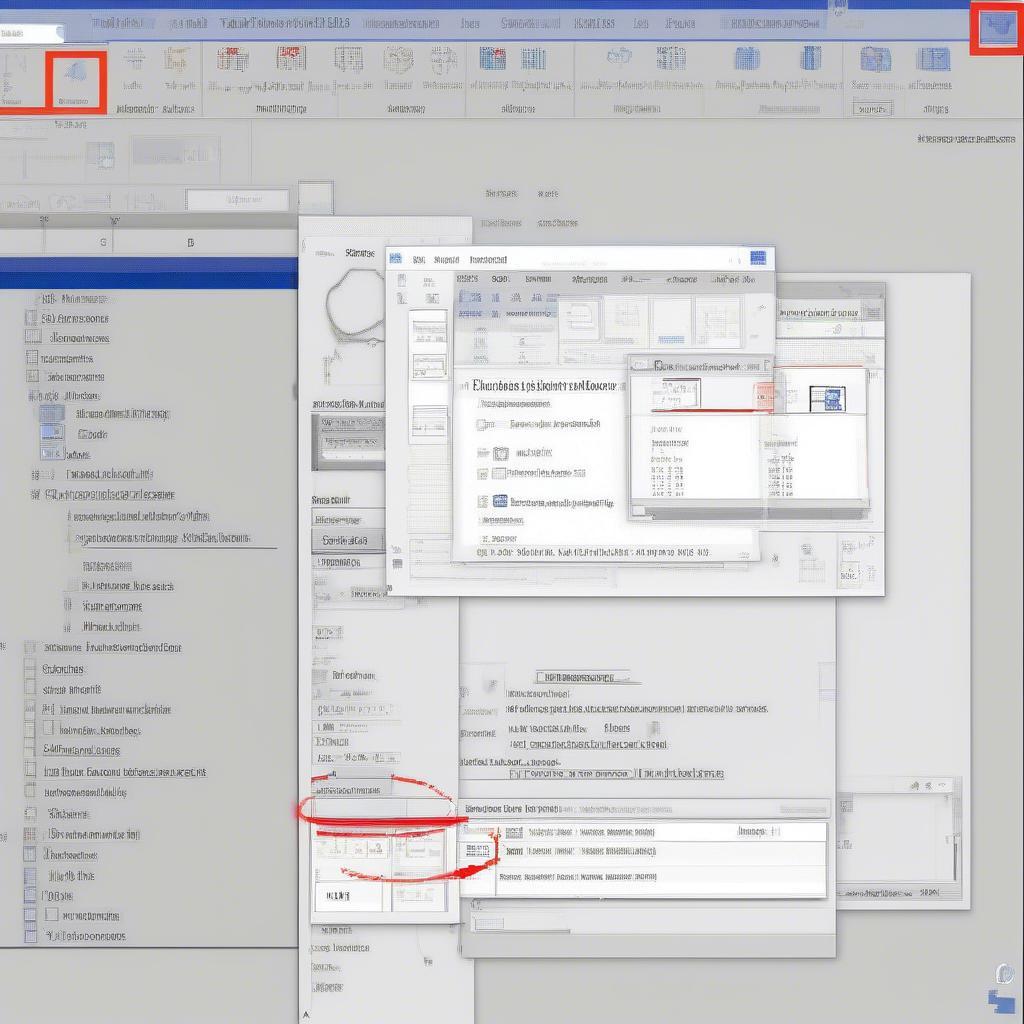 Thay đổi kích thước ô bằng chuột
Thay đổi kích thước ô bằng chuột
Chỉnh Sửa Chính Xác Hơn Với Bảng Thuộc Tính
Để chỉnh sửa kích thước ô một cách chính xác hơn, bạn có thể sử dụng bảng thuộc tính. Nhấp chuột phải vào ô cần chỉnh sửa và chọn “Thuộc tính Bảng”. Trong tab “Hàng và Cột”, bạn có thể nhập chính xác chiều rộng và chiều cao của ô. 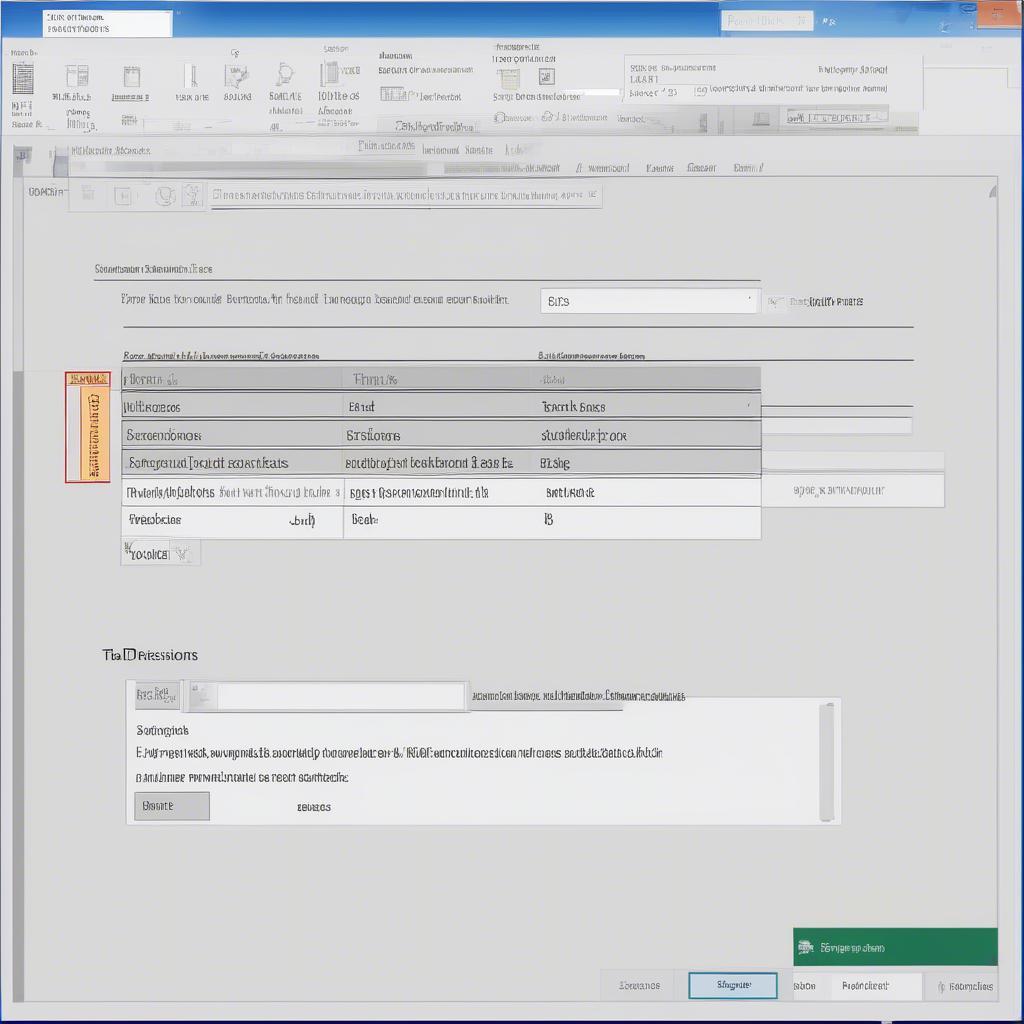 Chỉnh sửa kích thước ô bằng bảng thuộc tính
Chỉnh sửa kích thước ô bằng bảng thuộc tính
Phân Chia Ô và Nối Ô
Ngoài việc thay đổi kích thước ô, bạn cũng có thể phân chia hoặc nối các ô để tạo bố cục bảng phức tạp hơn. Để phân chia ô, chọn ô cần phân chia, sau đó vào tab “Bố cục” và chọn “Phân chia Ô”. Bạn có thể chọn số hàng và cột để phân chia ô. Ngược lại, để nối các ô, chọn các ô cần nối và chọn “Nối Ô” trong tab “Bố cục”.
Tạo Bảng Với Kích Thước Chuẩn
kích thước a1 trong word giúp bạn hiểu rõ hơn về kích thước tiêu chuẩn. Khi tạo bảng mới, bạn có thể thiết lập kích thước chuẩn cho các ô ngay từ đầu. Trong hộp thoại “Chèn Bảng”, bạn có thể chỉ định số hàng, số cột và chiều rộng của các cột. Việc này giúp bạn tiết kiệm thời gian chỉnh sửa sau này.
Mẹo Chỉnh Sửa Kích Thước Ô Hiệu Quả
Dưới đây là một số mẹo giúp bạn chỉnh sửa kích thước ô trong Word hiệu quả hơn:
- Sử dụng phím Shift khi kéo thả để giữ tỉ lệ khung hình của ô.
- Sử dụng thước kẻ để căn chỉnh kích thước ô một cách trực quan.
- Sử dụng tính năng “Phân phối Cột Đều” hoặc “Phân phối Hàng Đều” để làm cho các ô có cùng kích thước.
Làm Việc Với Bảng Lớn
khi kích thước database đầy cung cấp thông tin hữu ích về việc quản lý dữ liệu. Khi làm việc với bảng lớn, việc chỉnh sửa kích thước ô có thể trở thành một thách thức. Hãy sử dụng chế độ xem “Bản Nháp” để có cái nhìn tổng quan hơn về bảng và dễ dàng điều chỉnh kích thước ô.
“Việc nắm vững cách chỉnh sửa kích thước ô trong Word là chìa khóa để tạo ra các bảng biểu chuyên nghiệp và hiệu quả,” Nguyễn Văn A, chuyên gia thiết kế văn bản chia sẻ. “Bằng cách áp dụng các kỹ thuật và mẹo được chia sẻ trong bài viết này, bạn có thể dễ dàng tùy chỉnh bảng biểu theo ý muốn và nâng cao chất lượng tài liệu của mình.”
Kết Luận
Chỉnh sửa kích thước các ô trong Word là một kỹ năng đơn giản nhưng vô cùng hữu ích. Hy vọng bài viết này đã cung cấp cho bạn những thông tin cần thiết để thành thạo kỹ năng này. Bằng cách áp dụng các phương pháp và mẹo được chia sẻ, bạn có thể tạo ra các bảng biểu chuyên nghiệp, dễ đọc và đáp ứng mọi nhu cầu của mình.
FAQ
- Làm thế nào để thay đổi kích thước của một ô trong bảng Word?
- Tôi có thể thay đổi kích thước của nhiều ô cùng một lúc không?
- Làm thế nào để tạo một bảng với kích thước ô cố định?
- Làm thế nào để phân chia một ô thành nhiều ô nhỏ hơn?
- Làm thế nào để nối nhiều ô thành một ô lớn?
- Tôi có thể sử dụng thước kẻ để căn chỉnh kích thước ô không?
- Làm thế nào để làm cho tất cả các cột trong bảng có cùng chiều rộng?
giảm kích thước ảnh trong word2007 cũng là một bài viết hữu ích cho bạn.
“Việc sử dụng thành thạo các công cụ chỉnh sửa kích thước ô sẽ giúp bạn tiết kiệm thời gian và tạo ra các tài liệu chất lượng cao hơn,” Trần Thị B, chuyên gia đào tạo văn phòng, nhận định. “Đừng ngại thử nghiệm và khám phá các tính năng khác nhau của Word để tối ưu hóa công việc của bạn.”
cách in trong photoshop ra cùng kích thước file có thể giúp bạn trong việc in ấn tài liệu.
kích thước chèn ảnh thẻ sẽ giúp bạn chèn ảnh thẻ đúng kích thước.
Khi cần hỗ trợ hãy liên hệ Email: [email protected], địa chỉ: Phố Láng Hạ, Quận Ba Đình, Hà Nội, Việt Nam. Chúng tôi có đội ngũ chăm sóc khách hàng 24/7.
Leave a comment