kich-thuoc
Cách Chèn Ảnh Cùng Kích Thước PowerPoint
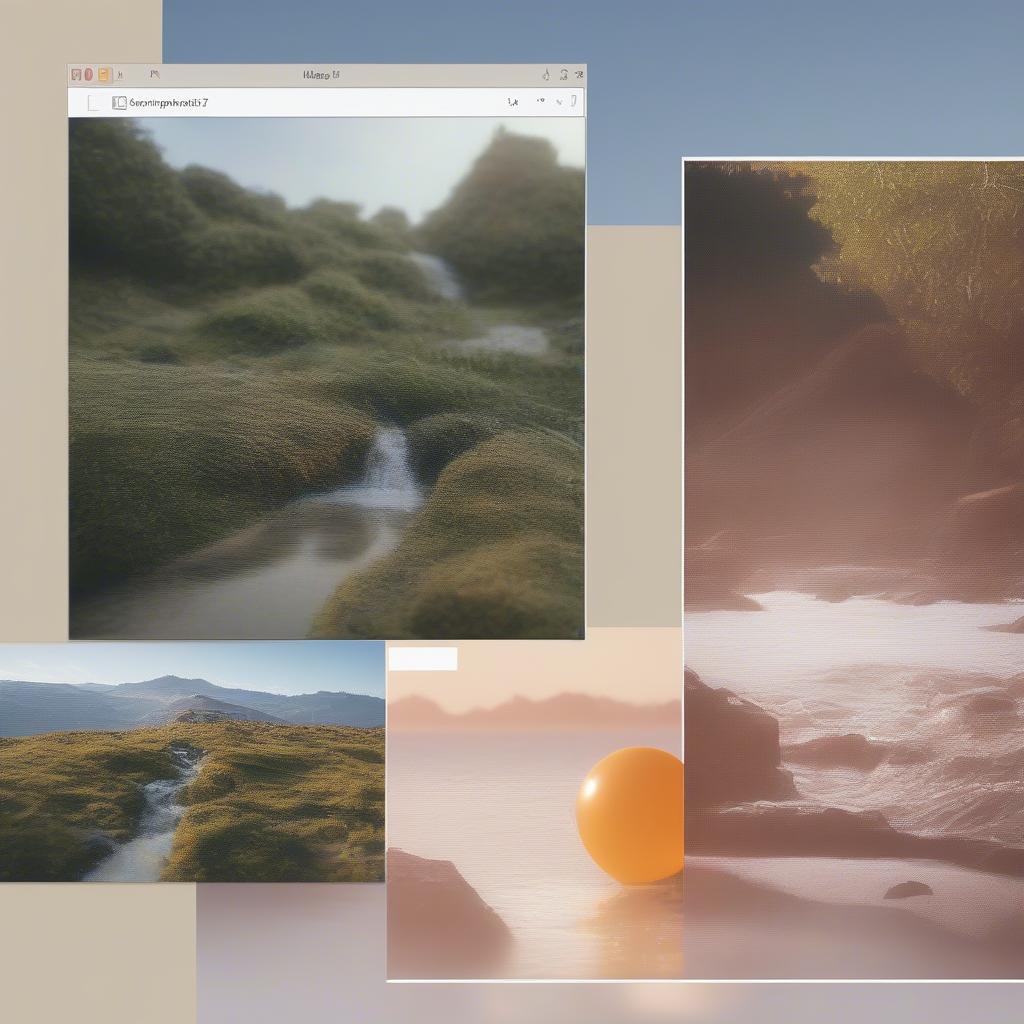
Chèn ảnh cùng kích thước trong PowerPoint là một kỹ thuật quan trọng giúp bài thuyết trình chuyên nghiệp và nhất quán. Bài viết này sẽ hướng dẫn bạn cách thực hiện điều đó một cách dễ dàng và hiệu quả.
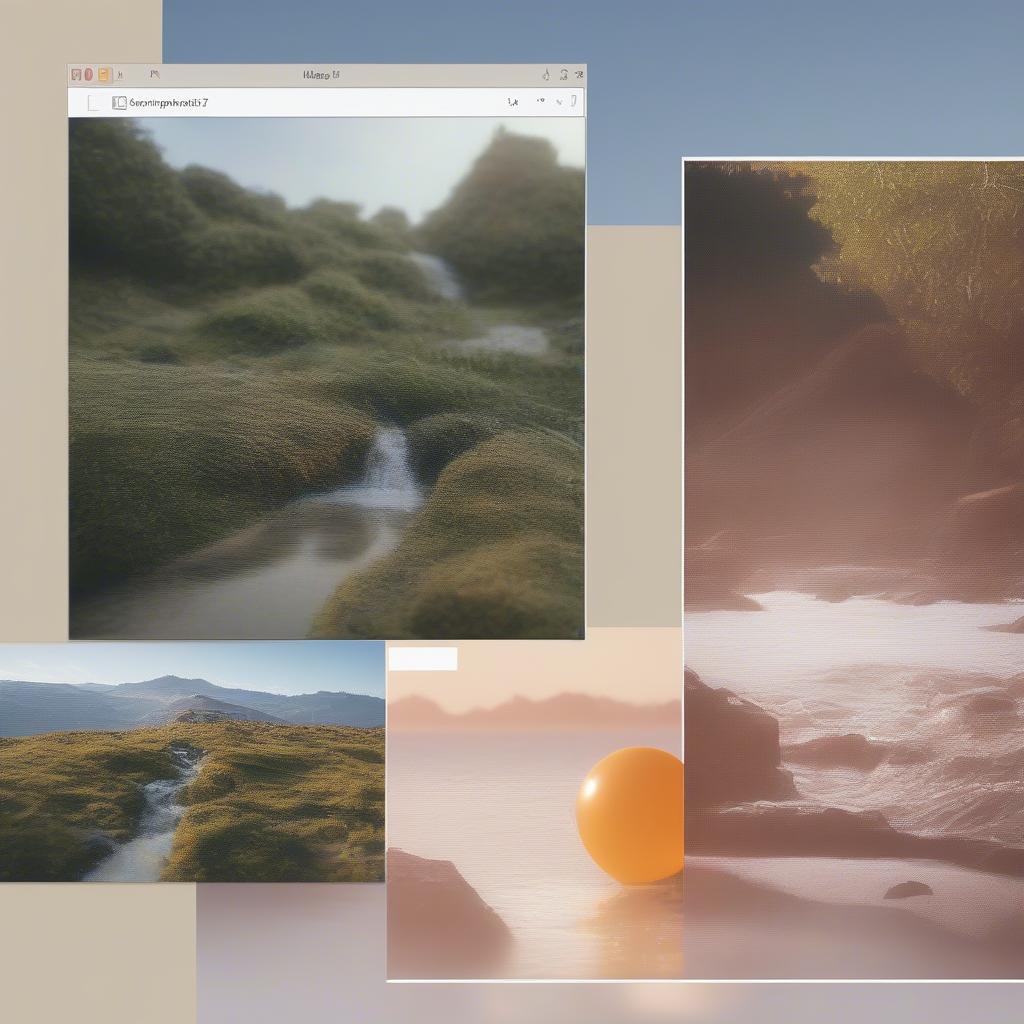 Chèn ảnh cùng kích thước trong PowerPoint
Chèn ảnh cùng kích thước trong PowerPoint
Tại Sao Cần Chèn Ảnh Cùng Kích Thước trong PowerPoint?
Việc đảm bảo tất cả hình ảnh trong bài thuyết trình PowerPoint có cùng kích thước mang lại nhiều lợi ích, bao gồm tính thẩm mỹ, sự chuyên nghiệp và dễ dàng trong việc sắp xếp bố cục. Hình ảnh không đồng đều về kích thước có thể khiến bài thuyết trình trông lộn xộn và thiếu chuyên nghiệp. Sử dụng ảnh cùng kích thước sẽ tạo nên sự thống nhất và hài hòa cho toàn bộ bài thuyết trình.
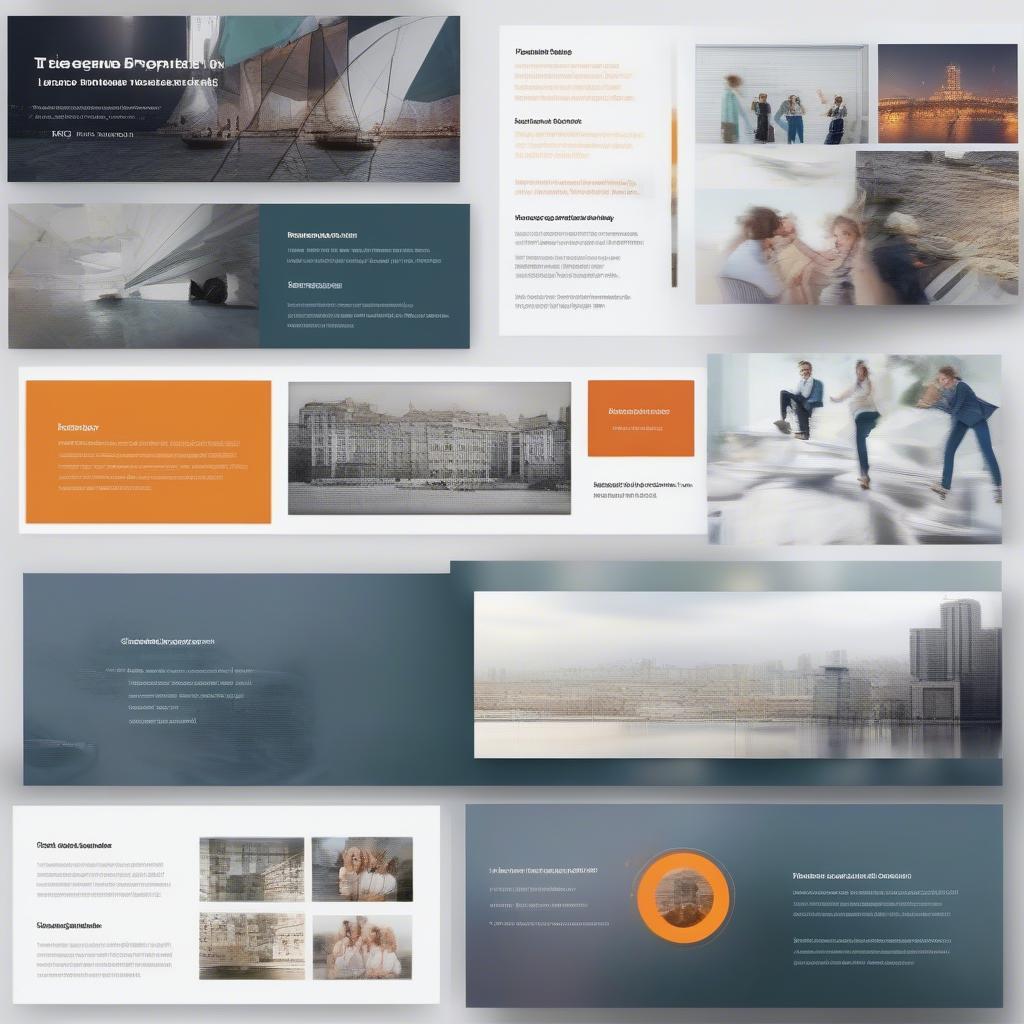 Ảnh cùng kích thước trong PowerPoint
Ảnh cùng kích thước trong PowerPoint
Các Cách Chèn Ảnh Cùng Kích Thước PowerPoint
Có nhiều cách để chèn ảnh cùng kích thước trong PowerPoint. Dưới đây là một số phương pháp phổ biến và hiệu quả:
-
Chỉnh Sửa Kích Thước Thủ Công: Sau khi chèn ảnh vào PowerPoint, bạn có thể chỉnh sửa kích thước thủ công bằng cách kéo các góc hoặc cạnh của ảnh. Đảm bảo giữ phím Shift khi kéo để duy trì tỉ lệ khung hình của ảnh.
-
Sử Dụng Tính Năng “Format Picture”: Click chuột phải vào ảnh và chọn “Format Picture”. Trong tab “Size”, bạn có thể nhập chính xác chiều rộng và chiều cao mong muốn cho ảnh.
-
Sao Chép và Dán Định Dạng: Sau khi chỉnh sửa kích thước của một ảnh, bạn có thể sao chép định dạng đó và áp dụng cho các ảnh khác. Chọn ảnh đã chỉnh sửa kích thước, nhấn Ctrl+C để sao chép định dạng. Sau đó, chọn các ảnh cần chỉnh sửa và nhấn Ctrl+Shift+V để dán định dạng.
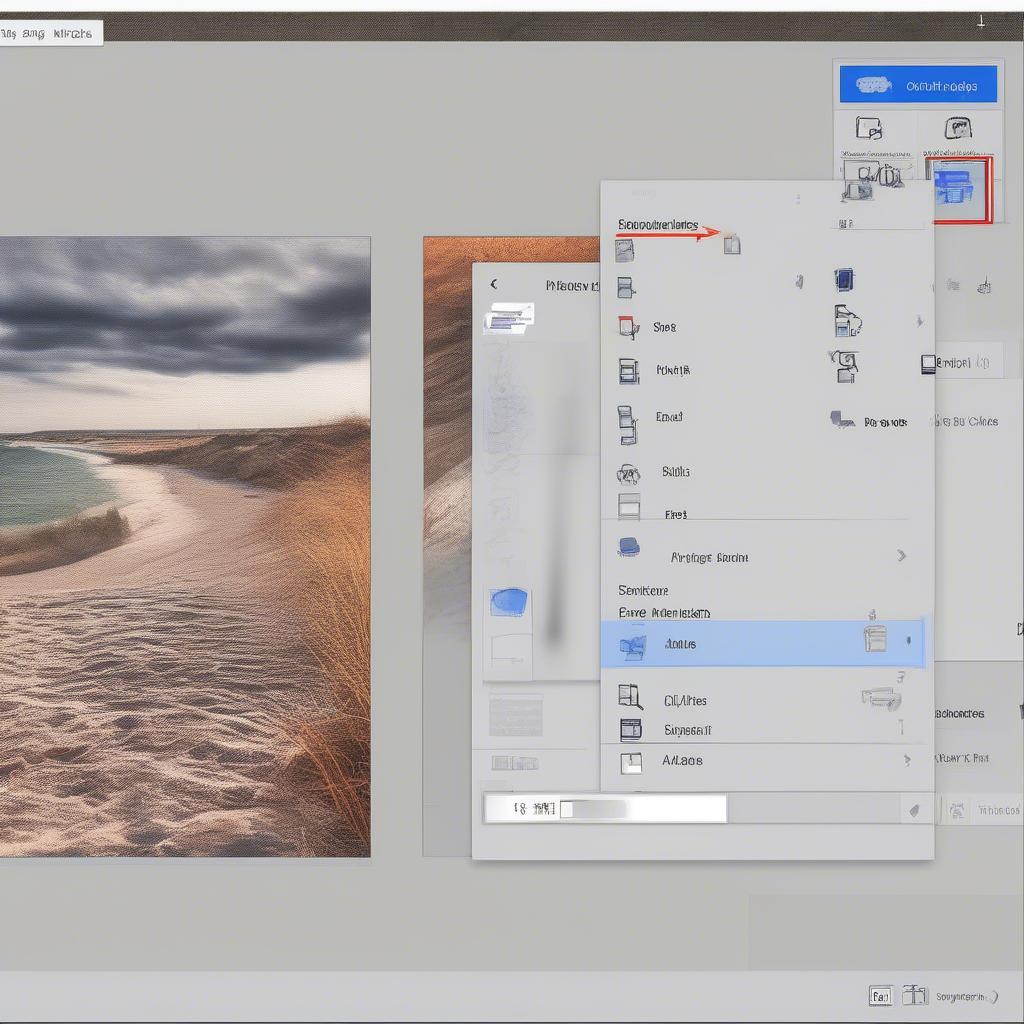 Chỉnh kích thước ảnh PowerPoint
Chỉnh kích thước ảnh PowerPoint
Mẹo Chèn Ảnh Hiệu Quả trong PowerPoint
Ngoài việc đảm bảo kích thước ảnh, bạn cũng nên lưu ý một số mẹo sau để chèn ảnh hiệu quả trong PowerPoint:
- Sử dụng ảnh chất lượng cao: Ảnh chất lượng thấp sẽ bị mờ khi phóng to trên màn hình lớn.
- Tối ưu hóa kích thước file ảnh: Ảnh có dung lượng lớn có thể làm chậm bài thuyết trình. Hãy sử dụng các công cụ nén ảnh để giảm dung lượng mà không làm giảm chất lượng quá nhiều.
- Chọn ảnh phù hợp với nội dung: Ảnh nên minh họa và bổ sung cho nội dung bài thuyết trình.
Chuyên gia Nguyễn Văn A, chuyên gia thiết kế bài thuyết trình tại Công ty ABC, chia sẻ: “Việc sử dụng ảnh cùng kích thước trong PowerPoint giúp tạo nên sự chuyên nghiệp và nhất quán cho bài thuyết trình. Đây là một chi tiết nhỏ nhưng có thể tạo nên sự khác biệt lớn.”
Kết luận
Cách Chèn ảnh Cùng Kích Thước Powerpoint không hề khó, chỉ cần một chút tỉ mỉ và kiên nhẫn. Áp dụng các phương pháp và mẹo được chia sẻ trong bài viết này, bạn sẽ có những bài thuyết trình PowerPoint chuyên nghiệp và ấn tượng hơn. Hãy nhớ, kích thước ảnh đồng nhất là yếu tố quan trọng góp phần vào sự thành công của bài thuyết trình.
FAQ
- Làm thế nào để giữ tỉ lệ khung hình khi chỉnh sửa kích thước ảnh trong PowerPoint?
- Tôi có thể chỉnh sửa kích thước nhiều ảnh cùng lúc trong PowerPoint không?
- Nên sử dụng định dạng ảnh nào cho PowerPoint?
- Làm thế nào để nén ảnh cho PowerPoint?
- Kích thước ảnh tối ưu cho PowerPoint là bao nhiêu?
- Tôi nên làm gì nếu ảnh bị mờ sau khi chèn vào PowerPoint?
- Có công cụ nào hỗ trợ chèn ảnh cùng kích thước tự động trong PowerPoint không?
Bạn có thể tham khảo thêm các bài viết khác trên VHPlay như: chỉnh kích thước a4 trong powerpoint, chỉnh kích thước ảnh trong powerpoint, và giảm kích thước bài trình bày trong powerpoint.
Khi cần hỗ trợ hãy liên hệ Email: [email protected], địa chỉ: Phố Láng Hạ, Quận Ba Đình, Hà Nội, Việt Nam. Chúng tôi có đội ngũ chăm sóc khách hàng 24/7.
Leave a comment