kich-thuoc
Cách In Chữ Theo Kích Thước Trong Word
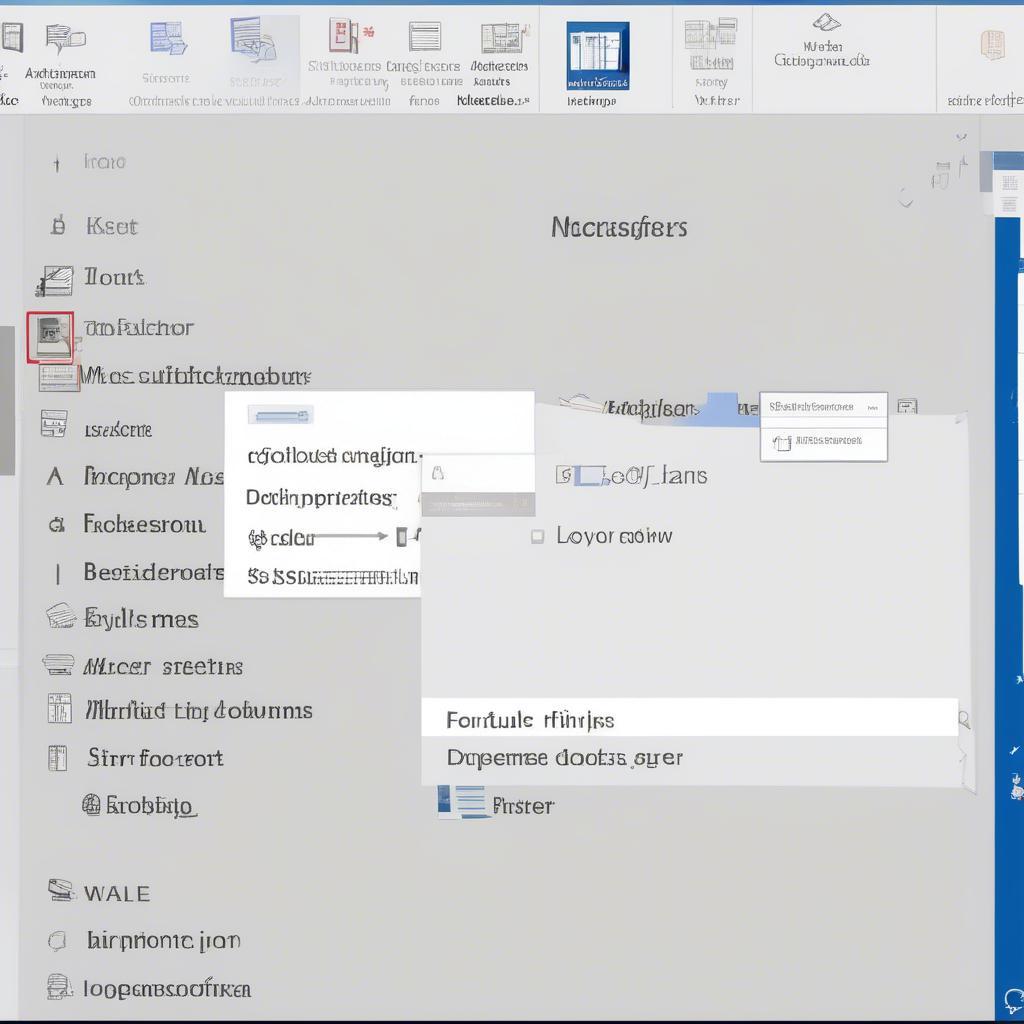
In chữ theo kích thước mong muốn trong Word là một thao tác cơ bản nhưng vô cùng quan trọng, giúp bạn trình bày văn bản chuyên nghiệp và dễ đọc. Chỉ với vài thao tác đơn giản, bạn có thể dễ dàng điều chỉnh kích thước font chữ trong Word theo ý muốn.
Điều Chỉnh Kích Thước Font Chữ: Đơn Giản Và Nhanh Chóng
Việc thay đổi kích thước font chữ trong Word rất dễ dàng, bạn có thể thực hiện theo các bước sau:
- Bôi đen đoạn văn bản bạn muốn thay đổi kích thước chữ.
- Trên thanh công cụ, tìm đến mục “Home” (Trang chủ).
- Trong nhóm “Font” (Phông chữ), bạn sẽ thấy một ô hiển thị kích thước chữ hiện tại.
- Nhấp vào mũi tên xổ xuống bên cạnh ô kích thước chữ để xem danh sách các kích thước có sẵn.
- Chọn kích thước chữ bạn muốn.
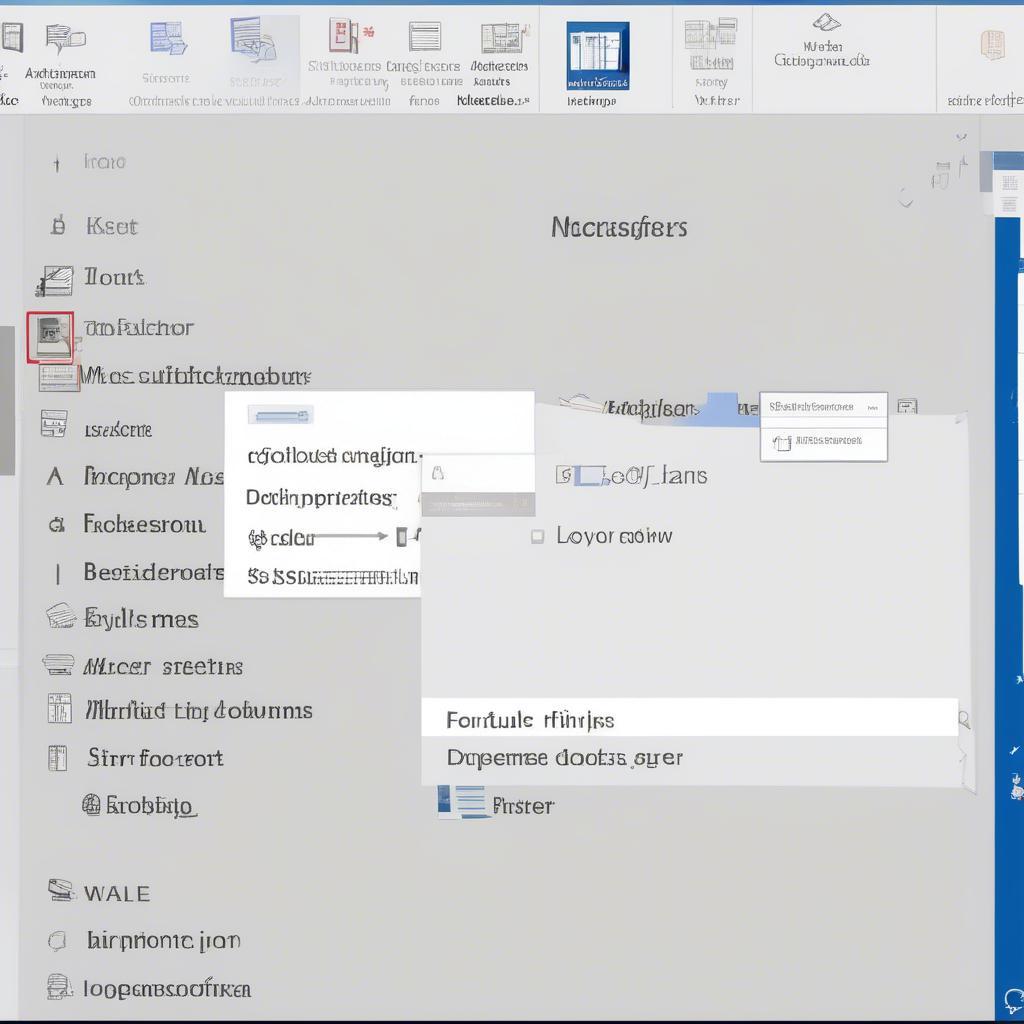 Điều chỉnh kích thước font chữ trong Word
Điều chỉnh kích thước font chữ trong Word
Ngoài ra, bạn cũng có thể nhập trực tiếp kích thước chữ mong muốn vào ô hiển thị kích thước. Ví dụ, nếu bạn muốn cỡ chữ 16, chỉ cần gõ số 16 vào ô đó và nhấn Enter.
Lựa Chọn Kích Thước Chữ Phù Hợp Với Mục Đích Sử Dụng
Kích thước chữ đóng vai trò quan trọng trong việc truyền tải thông tin. Chọn kích thước chữ phù hợp với mục đích sử dụng sẽ giúp văn bản của bạn dễ đọc và thu hút hơn. Ví dụ, đối với văn bản chính của một bài luận, kích thước 12pt thường được sử dụng. Đối với tiêu đề, bạn có thể sử dụng kích thước lớn hơn, chẳng hạn như 16pt hoặc 18pt. kích thước a1 trong word là một ví dụ về kích thước lớn thường được dùng cho poster hoặc banner.
Kích Thước Chữ Cho Các Loại Văn Bản Khác Nhau
- Văn bản chính: 10-12pt
- Tiêu đề: 14-24pt
- Chú thích: 8-10pt
- Bảng biểu: 9-11pt
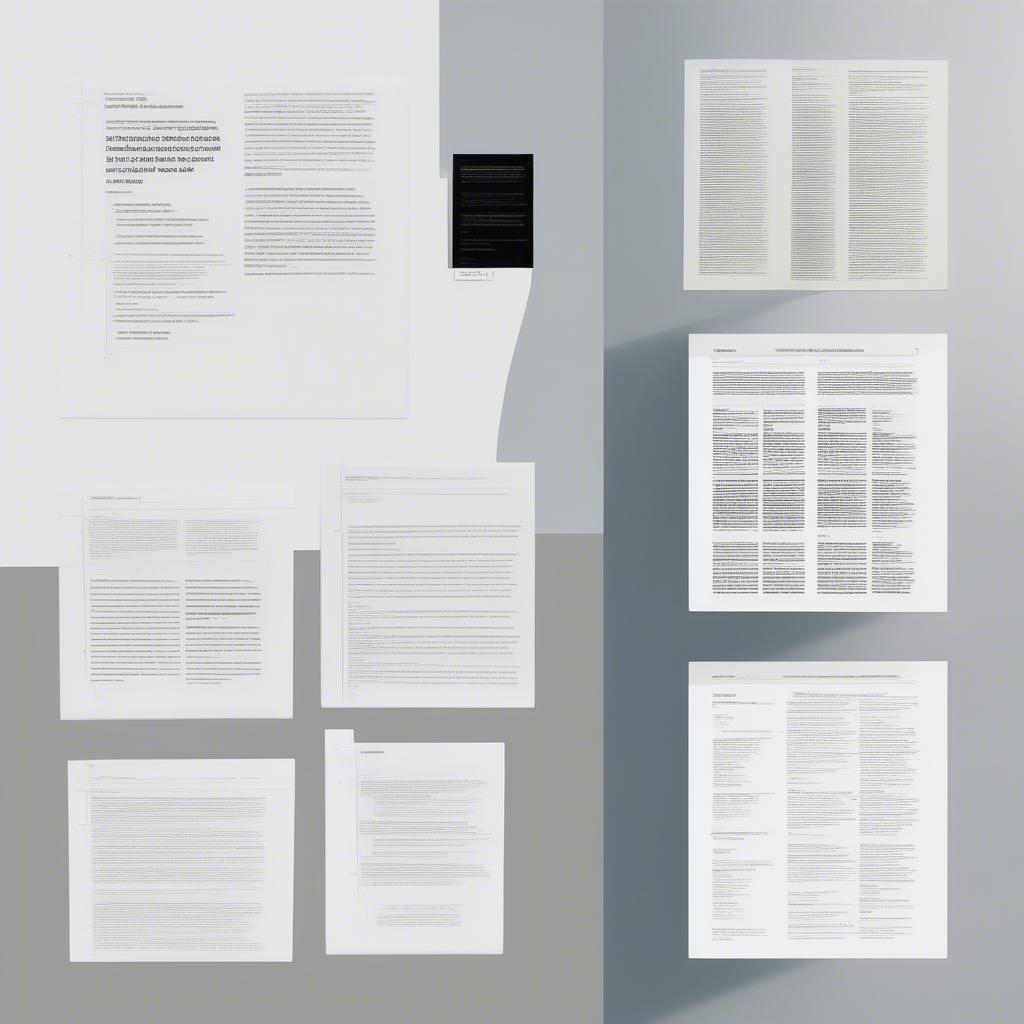 Kích thước chữ phù hợp cho các loại văn bản
Kích thước chữ phù hợp cho các loại văn bản
Ông Nguyễn Văn A, chuyên gia về thiết kế đồ họa, chia sẻ: “Lựa chọn kích thước chữ phù hợp không chỉ giúp văn bản dễ đọc mà còn thể hiện sự chuyên nghiệp và tôn trọng người đọc.”
Mẹo Hay Khi Làm Việc Với Kích Thước Chữ Trong Word
Bạn có thể sử dụng phím tắt Ctrl + Shift + > (lớn hơn) hoặc Ctrl + Shift + < (nhỏ hơn) để nhanh chóng tăng hoặc giảm kích thước chữ. kích thước banner cho mobile lại đòi hỏi sự tinh tế hơn, vì màn hình điện thoại nhỏ hơn nhiều so với máy tính.
Sử Dụng Tính Năng “Clear Formatting”
Nếu bạn gặp vấn đề với định dạng chữ, tính năng “Clear Formatting” (Xóa Định Dạng) sẽ giúp bạn đưa văn bản về định dạng mặc định. Bạn có thể tìm thấy tính năng này trong nhóm “Font” trên thanh công cụ.
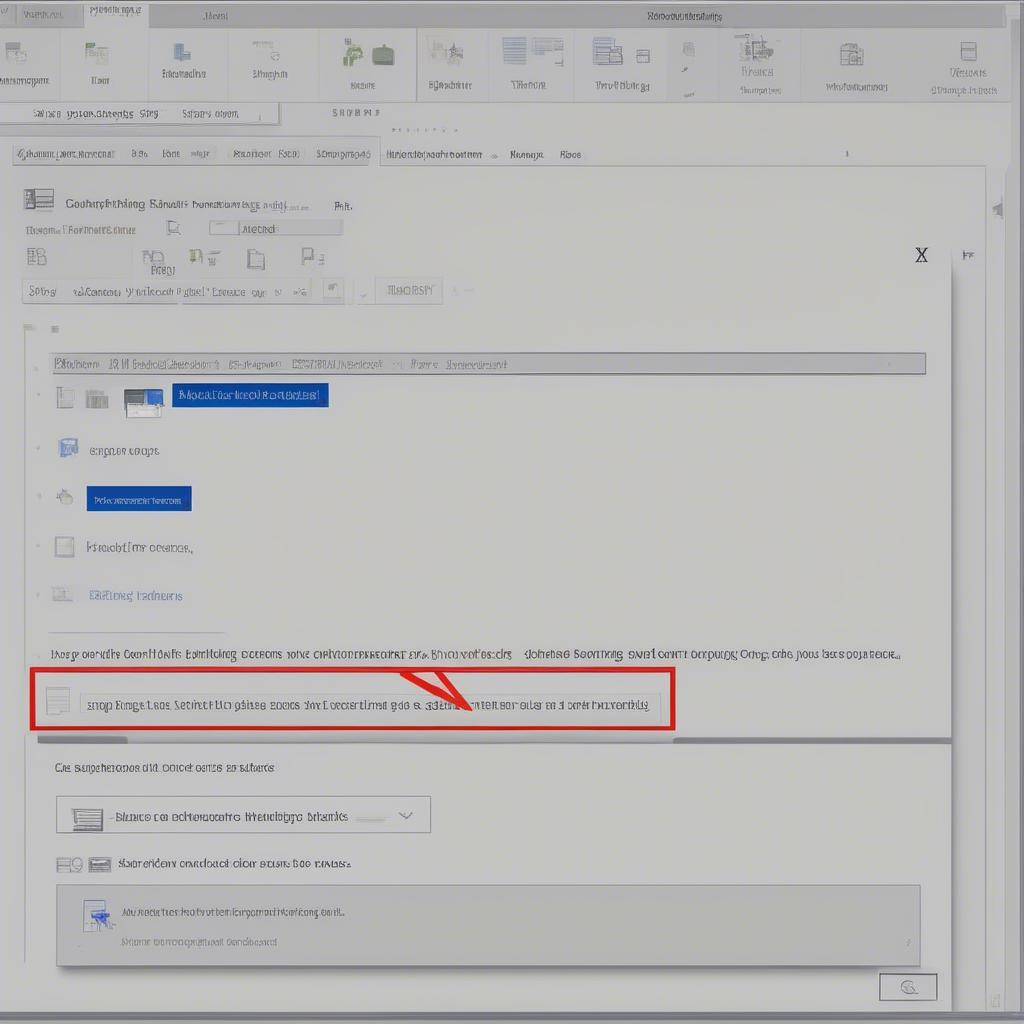 Mẹo hay khi làm việc với kích thước chữ
Mẹo hay khi làm việc với kích thước chữ
Bà Trần Thị B, giảng viên tin học, cho biết: “Tính năng ‘Clear Formatting’ rất hữu ích khi bạn muốn loại bỏ tất cả định dạng của văn bản và bắt đầu lại từ đầu.” các kích thước ảnh thẻ cũng cần được chú ý để đảm bảo chất lượng ảnh in.
Kết Luận
Việc in chữ theo kích thước trong Word rất đơn giản và linh hoạt, giúp bạn tạo ra những văn bản chuyên nghiệp và dễ đọc. Hãy nhớ lựa chọn kích thước chữ phù hợp với mục đích sử dụng và áp dụng các mẹo hay để tối ưu hiệu quả công việc. khổ giấy a3 kích thước bao nhiêu cm cũng là một yếu tố cần xem xét khi in ấn. kích thước bảng wor cũng rất quan trọng khi bạn cần trình bày dữ liệu.
FAQ
- Làm thế nào để thay đổi kích thước chữ cho toàn bộ văn bản?
- Tôi có thể sử dụng đơn vị đo nào cho kích thước chữ?
- Làm sao để in chữ với kích thước rất lớn, ví dụ như 72pt?
- Kích thước chữ mặc định trong Word là bao nhiêu?
- Tôi có thể lưu các cài đặt kích thước chữ ưa thích của mình không?
- Làm sao để khôi phục kích thước chữ mặc định?
- Kích thước chữ ảnh hưởng như thế nào đến bố cục văn bản?
Khi cần hỗ trợ hãy liên hệ Email: [email protected], địa chỉ: Phố Láng Hạ, Quận Ba Đình, Hà Nội, Việt Nam. Chúng tôi có đội ngũ chăm sóc khách hàng 24/7.
Leave a comment